Эта статья поможет вам разобраться в вопросах, связанных с построением беспроводной сети на основе решений EAP (Extensible Authentication Protocol) – расширяемого протокола аутентификации. Самые важные аспекты – это настройка беспроводной сети с защитой и бесшовным роумингом, настройка точки доступа (AP) без пароля с использованием портала авторизации виртуального контролера, а также настройка ваучеров с ограниченным временем использования.
Функционал бесшовного роуминга представляет собой доступную часть беспроводной сети на базе точек доступа EAP от TP-Link. Он не требует дополнительных настроек и охватывает все точки доступа, имеющие одинаковый SSID (Service Set Identifier) – идентификатор сети.
Для контролера необходима установка и настройка.
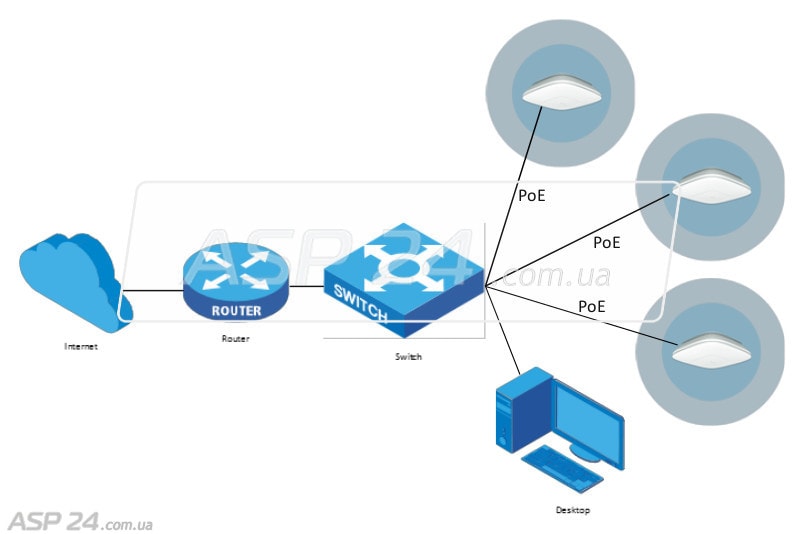
Рис. 1. Построение беспроводной сети.
При построении беспроводной сети настройки функционала и его проверки использовалось следующее оборудование:
- Маршрутизатор (Router) TL-ER6020 – для организации NAT трансляции частных IP – адресов внутренней сети в глобальный IP – адрес;
- Коммутатор (Switch) (желательно с PoE функционалом) TL-SG1008P – для подключения хостов сети и точек доступа EAP;
- Персональный компьютер (Desktop) под управлением Windows 7.1 32 bit с установленным EAP Software Controller;
- EAP точки доступа EAP225 – для организации беспроводной сети.
1. УСТАНОВКА И ПЕРВИЧНАЯ НАСТРОЙКА EAP SOFTWARE CONTROLLER
Загружаем архив c сайта http://www.tp-link.ua, распаковываем и устанавливаем файл “EAP Controller v2.4.7-20160920-7951.exe”;
1.1. Экран приветствия. Нажимаем “Дальше”(Next).
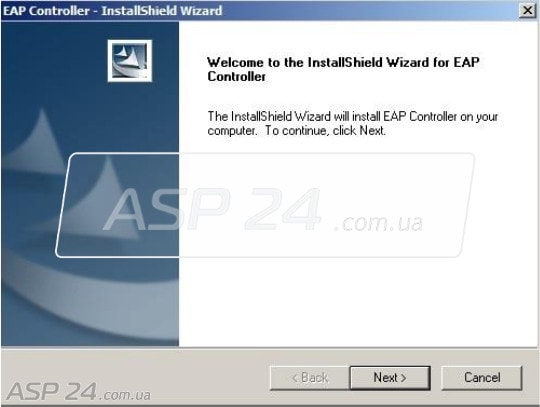
Рис 2.Окно приветствия
1.2. Выбираем папку, кнопка “Change…”. Нажимаем “Next”(Дальше).

Рис. 3. Страница выбора папки.
1.3. Ожидаем завершения процесса установки.
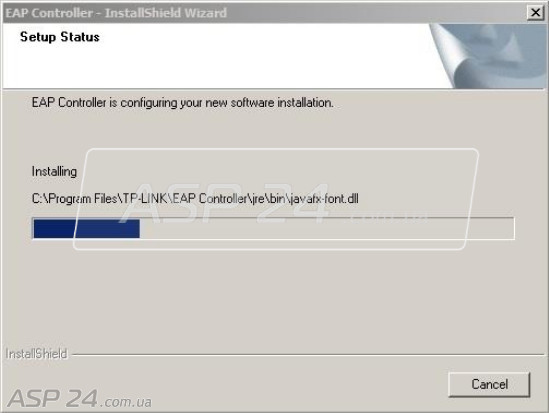
Рис. 4. Завершение процесса установки EAP SOFTWARE CONTROLLER.
2. ЗАПУСК EAP КОНТРОЛЕРА
2.1. Запускаем ЕАР Software Controller.
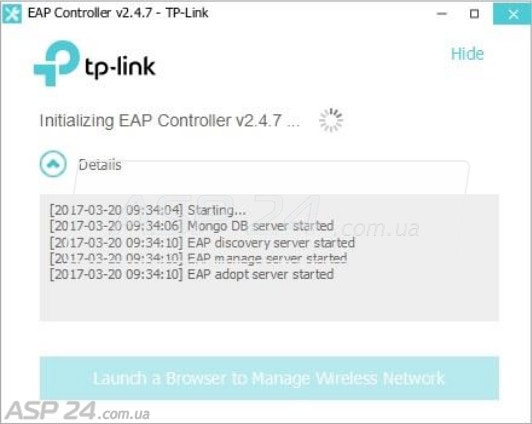
Рис. 5. Процесс инициализации контролера
2.2. После запуска контролера откроется WEB страница в браузере, который установлен “по умолчанию».
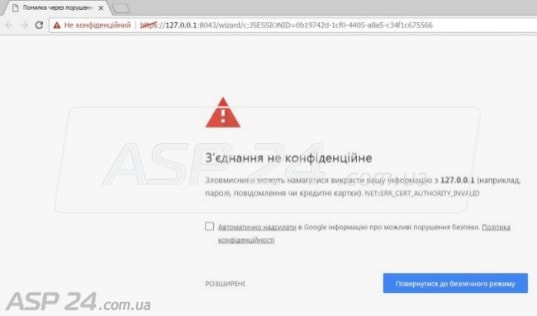
Рис. 6. Открытие WEB страницы в браузере
2.3. В нижней части страницы нажимаем “Детальнее” и “Перейти на сайт 127.0.0.1(опасно)», после чего откроется начальная настройка контролера.
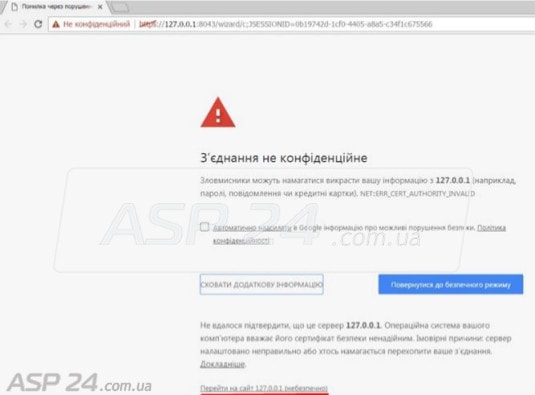
Рис. 7. Страница начальной настройки контролера
Даем разрешение браузеру открыть страницу контролера.
2.4. Задаем будущее имя беспроводной сети и пароль к ней, нажимаем “Next”. Дальше заполняем следующие поля, и нажимаем “Next”.
2.5. Заполнение имени беспроводной сети(SSID) и пароля доступа к ней.
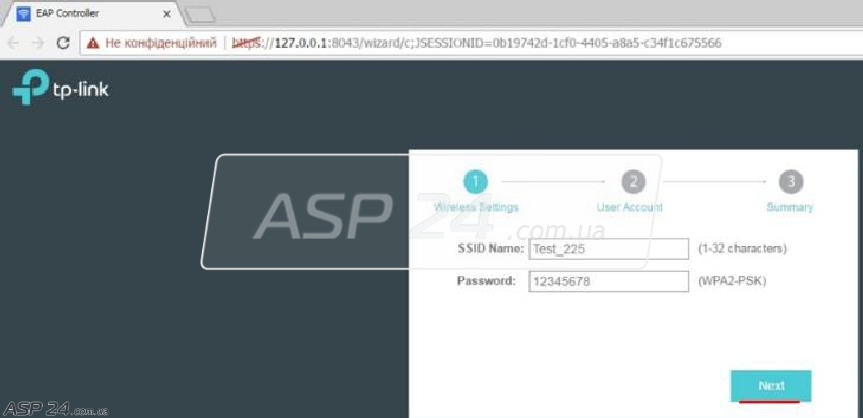
Рис. 8. Ввод имени SSID и пароля доступа к ней
2.6. Заполнение полей учетной записи администратора.
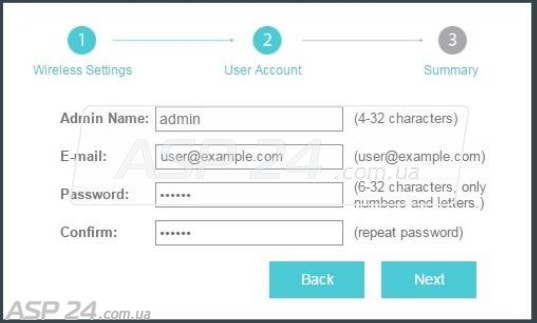
Рис. 9. Настройка учетной записи администратора
2.7. Общая информация.
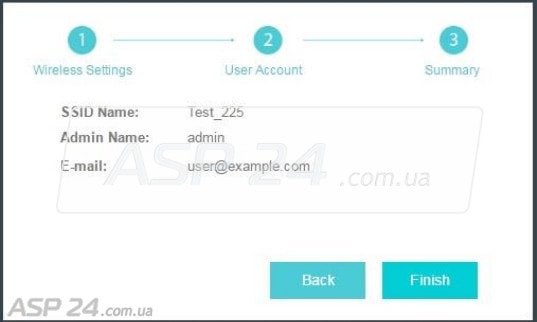
Рис. 10. Общая информация.
Установив контролер, вы будете иметь возможность зайти на него:
- с любого устройства в локальной сети, используя при этом IP-адрес того устройства, на котором установлен контролер;
- непосредственно с устройства, на котором установлен контролер, используя IP-адрес локального хоста 127.0.0.1.
3. АВТОРИЗАЦИЯ НА ЕАР КОНТРОЛЕРЕ
3.1. На странице авторизации контролера необходимо ввести свои учетные данные для перехода на первую страницу контролера.
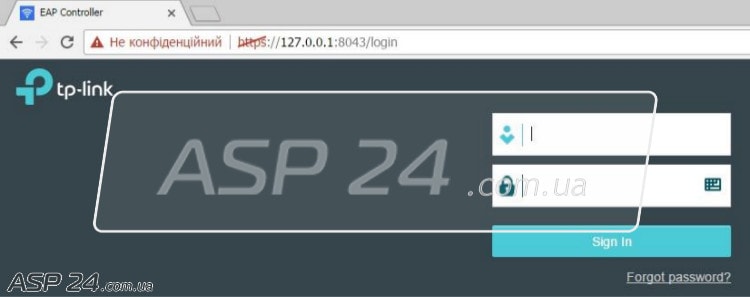
Рис. 11. Ввод личных учетных данных для авторизации
3.2. Первая страница контролера.

Рис. 12. Первая страница контролера.
4. ДОБАВЛЕНИЕ АР В КОНТРОЛЕРЕ В ЛОКАЛЬНОЙ СЕТИ
4.1. На странице контролера переходим в меню “Access Points”, в правом верхнем углу выбираем раздел “Pending”, нажимаем на галочку “Batch adopt” для всех, или нажимаем на галочку в колонке “Action”, для добавления конкретной АР.
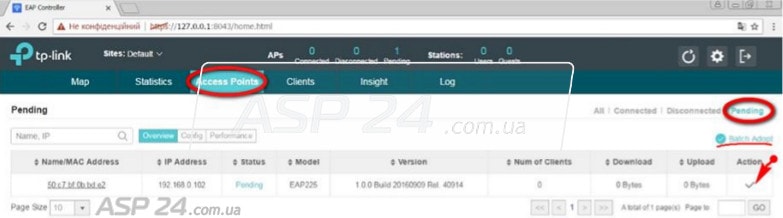
Рис. 13. Настройка конкретной точки доступа.
4.2. Во всплывающем окне авторизации вводим учетные данные АР (по умолчанию логин: admin, пароль: admin) и нажимаем кнопку “Apply”.
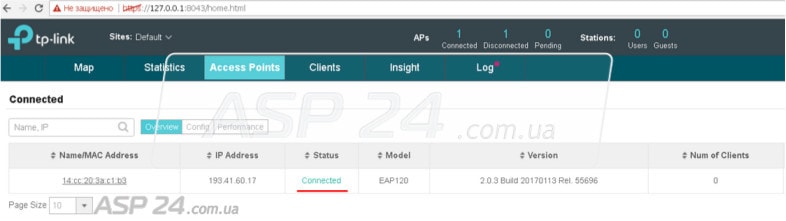
Рис. 14. Ввод учетных данных выбранной АР
4.3. Через несколько минут АР появится в подменю “Connected” и изменит свой статус с “Provisioning” на “Connected”.
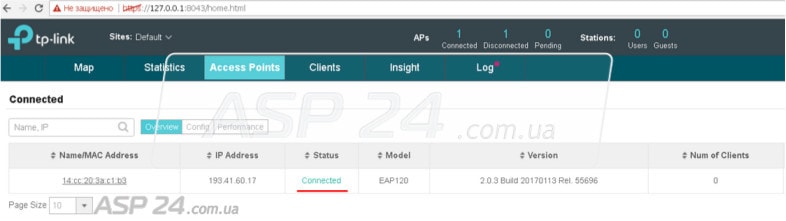
Рис. 15. Изменение статуса АР.
5. ДОБАВЛЕНИЕ АР ИЗ ДРУГОЙ СЕТИ К КОНТРОЛЕРУ
5.1. Чтобы добавить AP из другой сети/подсети к контролеру, необходимо задать IP-адрес Контролера для AP. Сделать это возможно с помощью “EAP Discover Tool”, который можно загрузить по ссылке: http://static.tp – link.com/res/down/soft/EAP Discovery Utility V1.0.3.zip.
Устанавливаем “EAP Discover Tool”. После установки заходим в программы, вкладка “TPLink -> EAP Discover Utility” и запускаем программу “EAP Discover”.
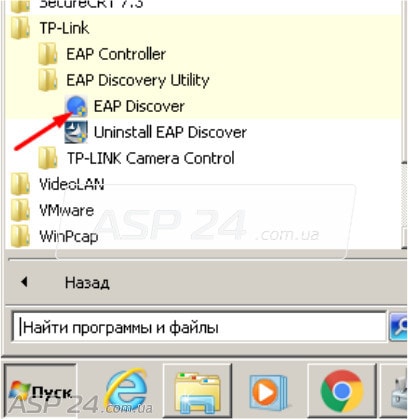
Рис. 16. Добавление AP из другой сети/подсети к контролеру
5.2. Подключаем АР в одну локальную сеть с ПК, на котором установлено “EAP Discover”.
Выбираем (устанавливаем галочку) напротив необходимых АР и нажимаем кнопку “Manage” или нажимаем кнопку “Bach Manage”, чтобы прибавить все АР. В окне, которое появится, вводим IP-адрес контролера, а также логин и пароль от АР (по умолчанию логин: admin и пароль: admin). Нажимаем кнопку “Apply” и ожидаем применения настроек.
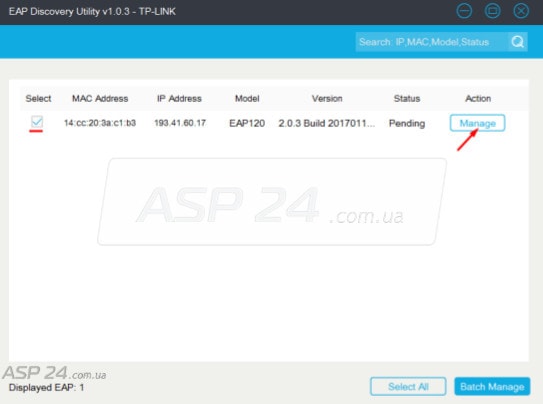
Рис. 17. Подключение АР в локальную сеть
5.3. Установление параметров подключения к контролеру.
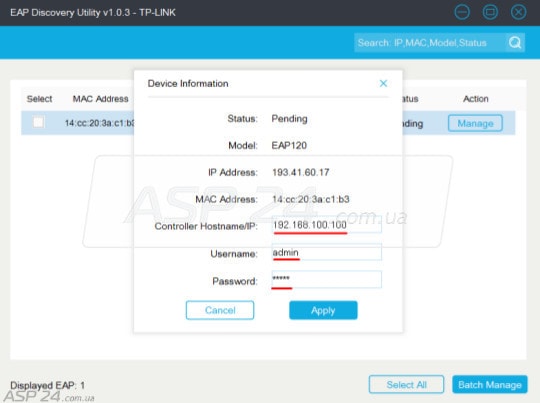
Рис. 18. Установка параметров подключения к контролеру.
5.4. После успешной настройки АР вы увидите сообщение “Setting Succeed”. Дальше нажимаем на “OK”. 
Рис. 19. Завершение процесса успешной установки контролера.
5.5. В окне “EAP Discover” можно увидеть, что статус изменится из “Pending” на “Succeed” 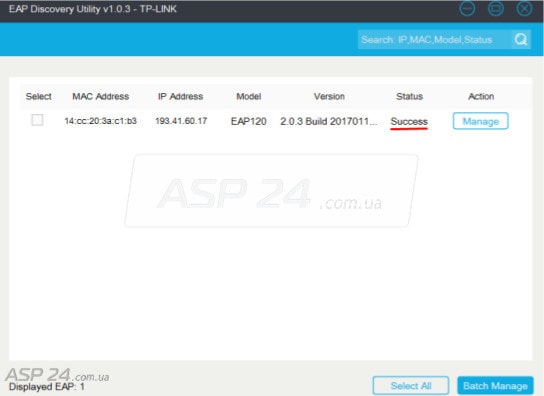
Рис. 20. Изменение статуса EAP Discover.
После выполнения этих настроек вы сможете руководить АР из отдаленной сети. АР появится в меню “Pending” контролера. Дальше добавляем ее, как указано в разделе 4.
6. СОЗДАНИЕ SSID ( Service Set Identifier). НАСТРОЙКА ОБЫЧНОГО ПОДКЛЮЧЕНИЯ К ТОЧКАМ ДОСТУПА АР С ПОМОЩЬЮ ПАРОЛЯ
6.1. Для создания SSID диапазона 2.4 ГГц/5 ГГц заходим в меню “Wireless settings”, дальше подменю “Basic Wireless Settings” в нижней части страницы. Данное меню обычно свернуто, и отображается только надпись “Wireless settings”, на которую необходимо нажать.
Выбираем диапазон частот для настройки 2.4 ГГц или 5 ГГц. Дальше нажимаем кнопку “Add”(Меню “Wireless settings”-> “Basic Wireless Setting” кнопки выбора частоты вещания “2.4 GHz”, “5 GHz ” и кнопка “Add”.)
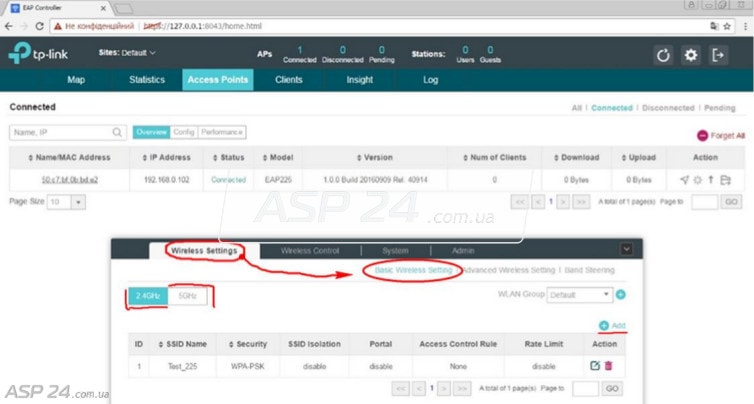
Рис. 21. Создания SSID диапазона 2.4 ГГц/5 ГГц.
6.2. В окне, которое появилось, необходимо заполнить соответствующие поля:
- “SSID name” – как будет называться беспроводная сеть;
- “Security mode” – тип авторизации и пароль доступа к беспроводной сети (рекомендуется WPA-PSK version WPA2-PSK, Encryption AES).
Определяем пароль для подключения к беспроводной сети – поле “Wireless password” – если выбран соответствующий “Security mode”. Далее нажимаем кнопку “Apply”.
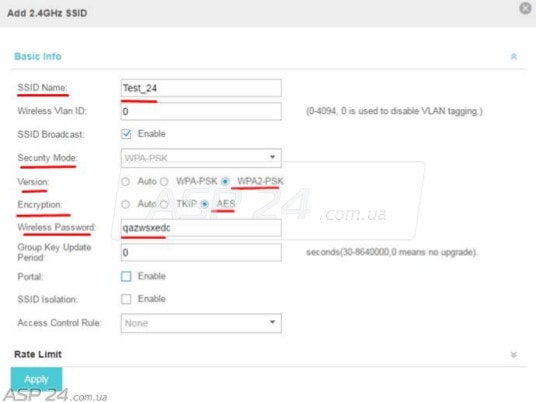
Рис. 22. Заполнение реквизитов SSID.
7. НАСТРОЙКА АР БЕЗ ПАРОЛЯ С ИСПОЛЬЗОВАНИЕМ ПОРТАЛА АВТОРИЗАЦИИ
7.1. Сначала необходимо выбрать “SSID Name” для которого будут выполняться настройки. Для этого заходим во вкладку “Wireless Settings” подвкладка “Basic Wireless Settings” нажимаем на галочку в столбце “Action” напротив необходимого “SSID Name”. Это меню обычно свернуто и видно лишь надпись “Wireless settings”, на которую необходимо нажать.
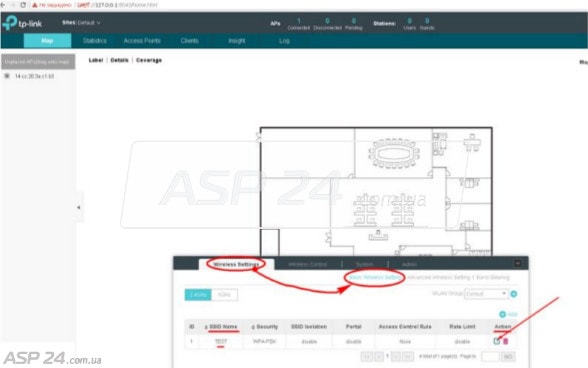
Рис. 23. Настройка АР без пароля с использованием порта авторизации.
7.2. В появившемся окне заполните следующие поля: “Security mode” – выбрать “none”, а также установите галочку “Enable” в меню “Portal”. Подтверждаем настройку нажатием кнопки “Apply”.
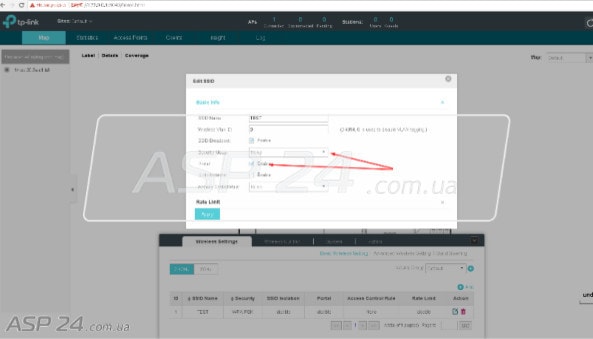
Рис. 24. Завершение процесса настройки АР без пароля с использованием порта авторизации.
7.3. Переходим в раздел “Wireless Control” подраздел “Portal”, где в пункте “Autentification Type» выбираем “No Autentification”. При необходимости можно изменить текст приветствия на встроенном портале в поле “Portal Title”, а также загрузить картинку и фон для полей “Logo Image” и “Background Image” соответственно. После настройки этих параметров нажимаем”Apply”.
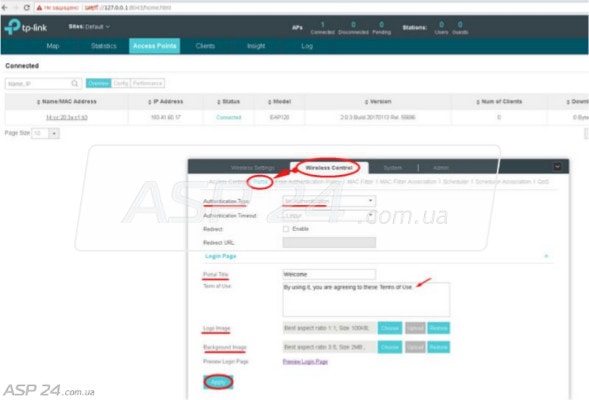
Рис. 25. Изменение текста приветствия на встроенном портале, фона и картинки.
7.4. Посмотреть, какой будет страница приветствия, можно после нажатия “Preview Login Page”. После произведенных настроек страница авторизации будет выглядеть так:
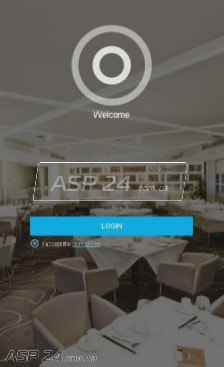
Рис. 26. Страница авторизации после произведенных настроек.
8. ГОСТЕВОЙ ПОРТАЛ НА EAP SOFTWARE CONTROLLER
8.1. Настройка ваучеров с ограниченным временем использования.
Сначала необходимо избрать “SSID Name”, для которого будут выполняться настройки. Для этого заходим во вкладку “Wireless Settings” подвкладка “Basic Wireless Settings”, нажимаем на галочку в столбце “Action” напротив необходимого “SSID Name” Это меню обычно свернуто и видно лишь надпись “Wireless settings”, на которую необходимо нажать.
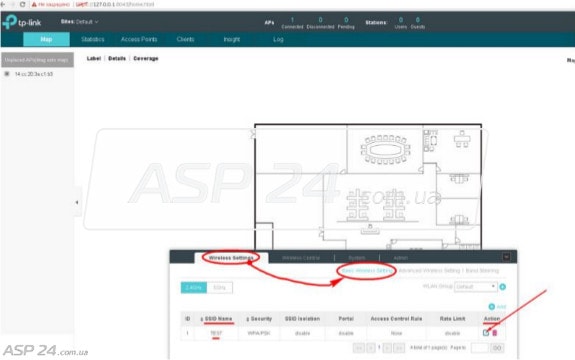
Рис. 27. Выбор “SSID Name” для настройки ваучеров с ограниченным временем использования.
8.2. В открывшемся окне заполните следующие поля: “Security mode” – избрать “none”, а также установить галочку “Enable” в меню “Portal”. Подтверждаем настройки нажатием кнопки”Apply”.
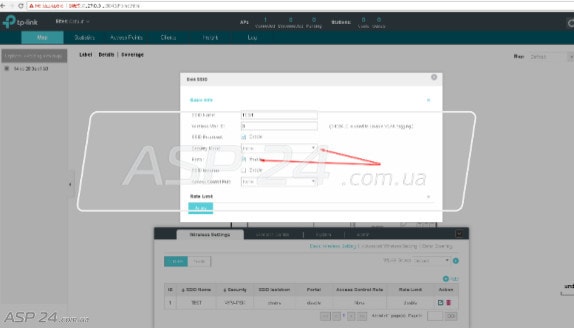
Рис. 28. Заполнение соответствующих полей при настройке ваучеров с ограниченным временем использования.
8.3. Для настройки ваучеров заходим в пункт “Wireless Control” подпункт “Portal”. В поле “autentification type” избираем “hotspot”. Переходим по ссылке, что появилась, “hotspot Manager”, после чего откроется вкладка “EAP Controller Hotspot.
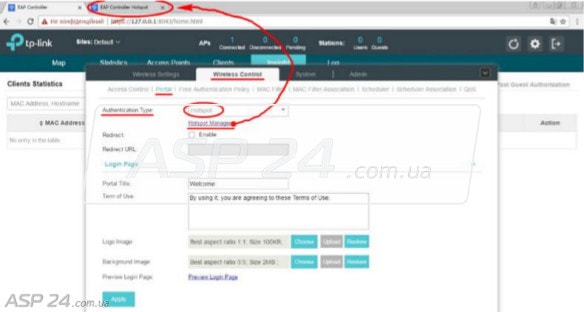
Рис. 29. Настройка ваучеров с ограниченным временем использования.
8.4. На странице “EAP Controller hotspot” переходим в меню “Voucher” и нажимаем кнопку “Create Voucher”. Заполняем поля “Amount” – количество символов и пароли ваучера, “Duration” – время действия ваучера, можно задать от минут до дней, “Type” – персональный или рассчитанный на много пользователей.
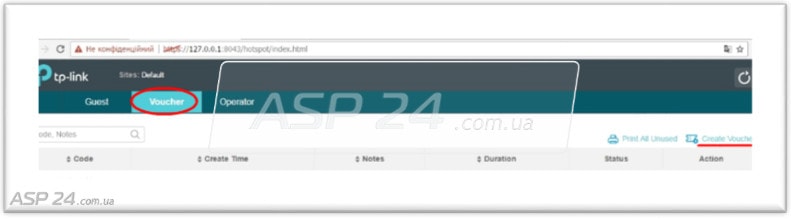
Рис. 30. Заполнение необходимых реквизитов ваучеров с ограниченным временем использования.
8.5. После нажатия кнопки “Apply” сформируются ваучеры. Их можно напечатать, нажав на надпись “Print All Unused”. Далее переходим обратно на страницу “EAP Controller” или закрываем страницу настроек ваучера и в нижней части окна нажимаем”Apply”.
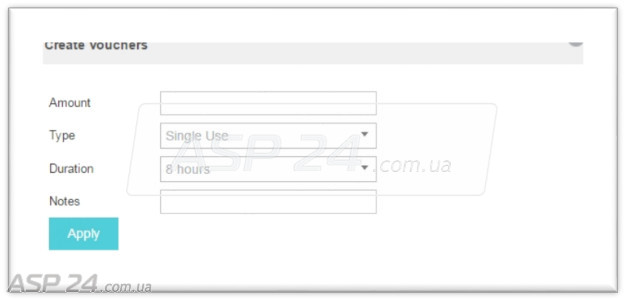
Рис. 31. Формирование ваучеров с ограниченным временем использования.
В случае возникновения трудностей или вопросов в процессе установки АР серии ЕАР, Вы всегда можете обратиться в службу поддержки компании TP-LINK.





