Универсальная инструкция по устранению неисправностей 3G-маршрутизатора
Для обеспечения совместимости TP-Link продолжает тестировать основные модели модемов по всему миру, постоянно обновляя встроенное программное обеспечение и дополняя список совместимости. Тем не менее, иногда пользователи сталкиваются с проблемами совместимости. Данная статья поможет вам устранить неисправности и решить возможные проблемы.
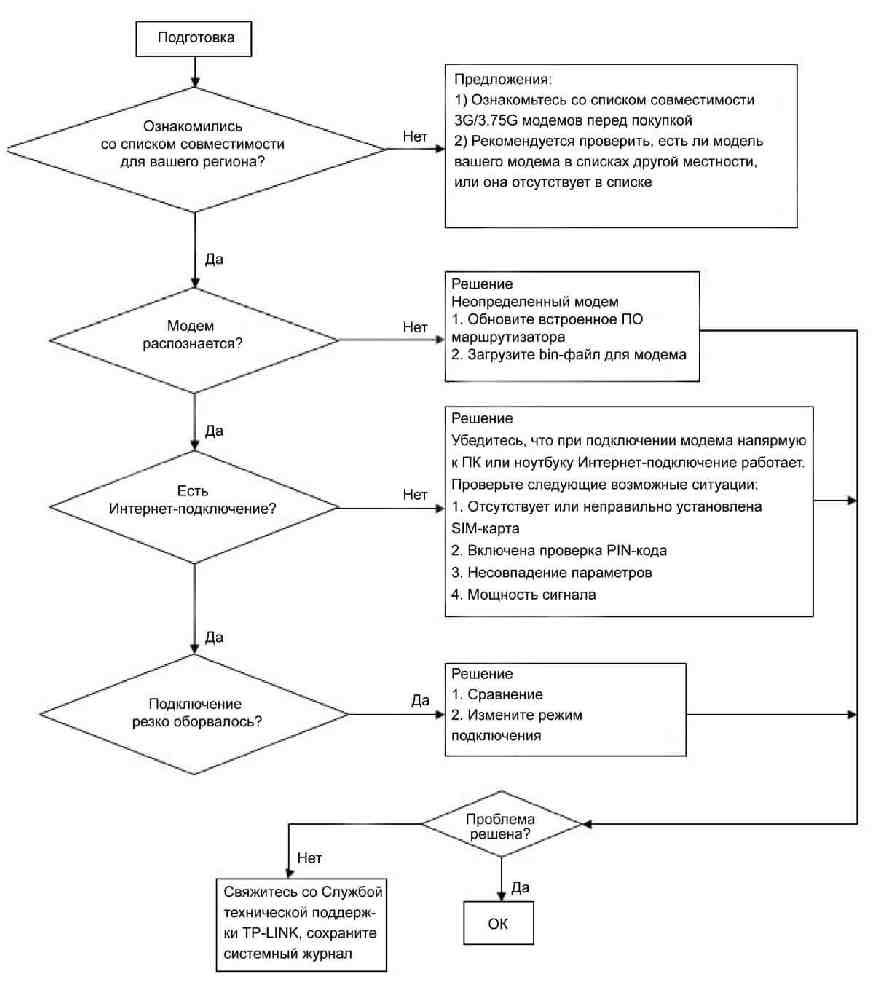
Вопросы и ответы
1. Что делать, если 3G-модем отсутствует в региональном списке?
Мы рекомендуем проверить список совместимых 3G/4G USB модемов перед покупкой 3G маршрутизатора TP-Link. В этом списке указываются модемы, которые тестировались на совместимость, с указанием региона/провайдера. Если ваша страна не указана в списке, выберите «Другие страны».
Обратите внимание, что вследствие выхода новых версий встроенного ПО, а также изменения параметров самими 3G-провайдерами, некоторые 3G-модемы из списка «Другие страны» могут НЕ быть совместимы с нашими маршрутизаторами. Поэтому будьте осторожны, если ваш модем включён в список «Другие страны».
Если ваш 3G модем отсутствует в региональном списке совместимости, мы рекомендуем протестировать его с маршрутизатором перед покупкой. Мы будем очень благодарны, если вы напишете нам в службу технической поддержки, поскольку данная информация является очень ценной.
2. Как решить проблему совместимости между 3G-модемом и 3G-маршрутизатором TP - LINK?
Неизвестный модем
.jpg)
(1) Обновление встроенного ПО
Нажмите сюда, чтобы загрузить последнюю версию встроенного ПО, а затем обновите встроенное ПО вашего маршрутизатора на странице System Tools (Системные настройки) -> Firmware Upgrade (Обновление встроенного ПО). .jpg)

Чтобы убедиться, что новые функции вступили в силу, мы рекомендуем восстановить стандартные настройки маршрутизатора. Нажмите System Tools (Системные настройки) -> Factory Defaults (Настройки по умолчанию), нажмите кнопку Restore (Восстановить).
.jpg)
(2) Загрузка bin-файла для модема
Когда мы налаживаем совместимость между нашим 3G-маршрутизатором и новым модемом, мы публикуем на сайте bin-файл для модема. Нажмите сюда, чтобы перейти к странице с bin-файлами и загрузить bin-файл для вашего модема, если он там есть.
Перейдите в Network (Сеть) -> 3G -> Modem settings (Настройки модема) -> Add New (Добавить новый), чтобы загрузить bin-файл для модема.
.jpg)
.jpg)
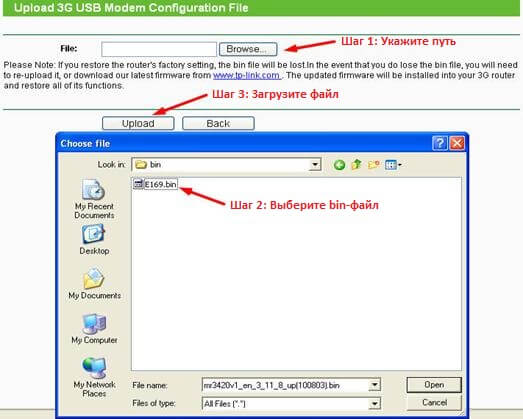
По завершению перейдите к странице System Tools (Системные настройки) -> Reboot (Перезагрузка) и выполните перезагрузку вашего 3G маршрутизатора.
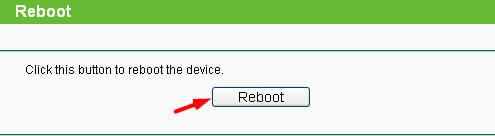
Если модем все ещё не распознается 3G-маршрутизатором, подключите модем к маршрутизатору, перезагрузите маршрутизатор и подождите 5-10 минут. Затем перейдите в System Tools (Системные настройки) -> System Log (Системный журнал), чтобы сохранить системный журнал маршрутизатора, а затем отправьте этот системный журнал с краткой информацией (модель вашего 3G-модема, страна, провайдер) в службу технической поддержки TP-Link .
.jpg)
3. Что делать, если мой модем был распознан 3G-маршрутизатором, но Интернет-соединение все ещё отсутствует?
Перед созданием совместного доступа к Интернет с помощью 3G маршрутизатора убедитесь, что Интернет-соединение работает при подключении модема напрямую к компьютеру или ноутбуку.
После того, как ваш 3G-модем будет распознан маршрутизатором, вы увидите следующее окно. В качестве примера мы взяли Huawei EC169.
.jpg)
Ниже перечислены возможные причины, почему подключение к Интернет отсутствует.
(1) SIM-карта неправильно установлена или отсутствует
Необходимо, чтобы SIM-карта подходила к вашему модему и была правильно установлена.
(2) Проверка PIN-кода
По умолчанию на некоторых SIM-картах включена функция проверки PIN-кода. В этом случае вам нужно подключить модем напрямую к компьютеру и отключить эту функцию, используя утилиту управления модемом. В качестве примера рассмотрим две модели модемов.
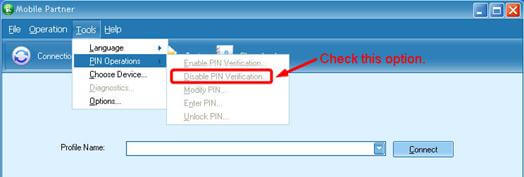
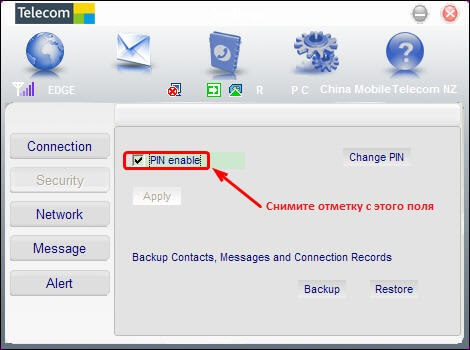
(3) Несоответствие в настройках
При попытке подключения к сети 3G требуются такие параметры, как Dial number (номер дозвона), APN, имя пользователя и пароль. При этом важно знать правильные параметры. Если на странице System Tools (Системные настройки) -> System Log (Системный журнал) вы увидите слова, обведённые красным, это значит, что вам необходимо запросить у вашего провайдера (поставщика услуг 3G) правильные параметры настройки (перечисленные выше).

После того, как вы получите правильные параметры у провайдера, введите их на странице “Network (Сеть) -> 3G”, как показано на следующем рисунке.
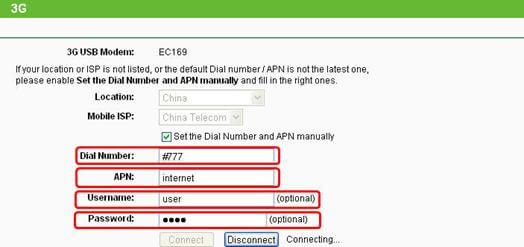 3G"/>
3G"/>
(4) Мощность сигнала
Если сигнал 3G слабый или нестабильный, вы также можете столкнуться с этой проблемой, поэтому рекомендуется сравнить работу устройства, изменив месторасположение.
Если у вас все ещё не получается решить проблему при помощи инструкций, изложенных выше, пожалуйста, сохраните системный журнал (нажмите сюда, чтобы узнать, как это сделать) и обратитесь в службу технической поддержки TP - LINK.
4. Почему моё Интернет-соединение внезапно оборвалось?
Убедитесь, что ваш 3G модем был успешно распознан и подключён к сети Интернет через маршрутизатор.
(1) Сравнение
Если вы столкнулись с проблемой внезапного отключения от сети Интернет, сохраните системный журнал и отправьте его нам. Затем отключите модем от маршрутизатора и подключите напрямую к ноутбуку или компьютеру в той же местности, чтобы проверить наличие проблемы при таком подключении. Чем больше сопоставлений, тем лучше.
Если проблема отсутствует, подключите модем обратно к маршрутизатору и попробуйте изменить его месторасположение. Помимо этого вы можете сравнить качество работы при подключении по кабелю Ethernet и при беспроводном подключении.
(2) Режим подключения
Перейдите к странице Network (Сеть) -> Internet Access (Интернет-доступ) и выберите опцию 3G Only (Только 3G).
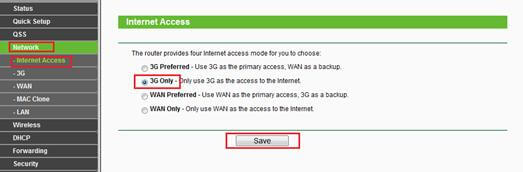
После этого перейдите в Network (Сеть) -> 3G и выберите Connect Manually (Подключение вручную ) в поле Connection Mode (Режим подключения).
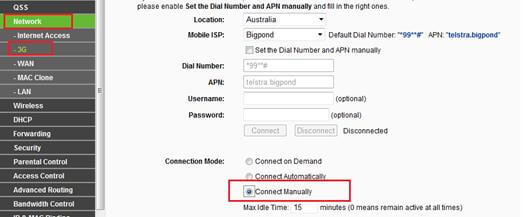
Если у вас все ещё не получается решить проблему при помощи инструкций, изложенных выше, пожалуйста, сохраните системный журнал и обратитесь в службу технической поддержки TP-Link.
Что делать при нестабильной работе беспроводной сети маршрутизатора/маршрутизатора с модемом?
Приготовление:
.1. Пожалуйста, убедитесь, что подключение к Интернету является стабильным, когда компьютер подключён к маршрутизатору/маршрутизатору с модемом TP-LINK по кабелю. Если нет, попробуйте поменять кабель Ethernet, порт LAN или компьютер, чтобы выполнить проверку. Вы также можете обновить программное обеспечение маршрутизатора/маршрутизатора с модемом до последней версии.
2. Если вы используете модем от поставщика Интернет-услуг и маршрутизатор от TP-LINK, убедитесь, что Интернет работает стабильно, когда компьютер подключён напрямую к Интернет-модему. Если при таком подключении работа Интернета не является стабильной, свяжитесь с вашим поставщиком Интернет-услуг для устранения неисправностей.
Неисправность:
Беспроводные устройства попеременно отключаются от беспроводной сети, в то время как проводные устройства остаются подключёнными и работают исправно. Встроенное программное обеспечение маршрутизатора уже было обновлено до последней версии.
Причина:
В большинстве случаев данная проблема вызвана местными факторами окружающей среды, влияющими на качество беспроводного сигнала.
Решение:
1. Устанавливайте беспроводные клиентские устройства на разумном расстоянии. Чем больше расстояние устройства от маршрутизатора, тем слабее будет сигнал. Попробуйте приблизиться к маршрутизатору, чтобы проверить, улучшится ли соединение.
2. Размещайте устройство вдали от препятствий. Устанавливайте беспроводной маршрутизатор в центральной точке вашего дома и вдали от препятствий, которые могут блокировать беспроводной сигнал, например, вдали от больших металлических объектов или аквариумов, железобетонных или изолированных фольгой стен и прочих элементов, которые могут серьёзно ослабить беспроводной сигнал при его прохождении.
3. Уменьшите количество беспроводных клиентов. Чем больше устройств используют одну беспроводную сеть, тем меньше пропускной способности будет доступно каждому устройству. Некоторые устройства в сети могут использовать большую часть пропускной способности. Попробуйте отключать какие-либо устройства, чтобы улучшить производительность других устройств. Вы можете попробовать провести тестирование, подключая дополнительные устройства к беспроводной сети, чтобы определить максимально допустимое количество беспроводных клиентов в вашей сети.
4. .Устраните интерференцию другого беспроводного оборудования. Все беспроводные устройства передают данные “по воздуху”. Беспроводные телефоны, устройства типа “радионяня”, устройства Bluetooth (например, беспроводные колонки, мыши) и беспроводные сети соседей могут влиять на качество работы вашей беспроводной сети. Переместите устройства Wi-Fi от прочих излучающих устройств или отключите их, если они не используются.
5. Переместите маршрутизатор в более подходящее место. Для маршрутизаторов с внешними антеннами попробуйте изменить направление антенн для достижения максимальной производительности беспроводной передачи данных. Мы рекомендуем устанавливать устройство на возвышенности и устанавливать антенны под углом в 45˚ (диагонально) или 0˚ (параллельно полу), что будет более эффективно. Поскольку антенны всегда передают слабый сигнал у основания, не рекомендуется размещать беспроводное клиентское устройство под беспроводным маршрутизатором.
6. Измените некоторые настройки маршрутизатора/маршрутизатора с модемом TP-LINK. Если проблема сохраняется, вы можете попробовать изменить беспроводные настройки вашего беспроводного маршрутизатора/маршрутизатора с модемом.
Для Беспроводных маршрутизаторов:
1) Войдите в веб-утилиту настройки маршрутизатора.
2) Перейдите в Wireless(Беспроводной режим) - WirelessSettings (Настройки беспроводного режима) (или Wireless 2.4GHz(Беспроводной режим 2,4 ГГц) - WirelessSettings (Настройки беспроводного режима), выберите соответствующий регион/страну. Если в настройках указано местоположение, отличное от вашего, вы можете столкнуться со схожей проблемой разъединения беспроводного подключения.
3) Попробуйте использовать различные каналы беспроводной связи. Каналы 1,6 и 11 обычно являются лучшими, но любой канал может быть использован. Вы можете использовать бесплатное ПО, которое называется inSSIDer или Acrylic Wi-Fi Free, для определения свободного канала. Вы также можете изменить ширину канала на 20 МГц, что обеспечит вам более стабильную и менее загруженную беспроводную среду. После выполнения всех настроек нажмите “Save” (Сохранить).
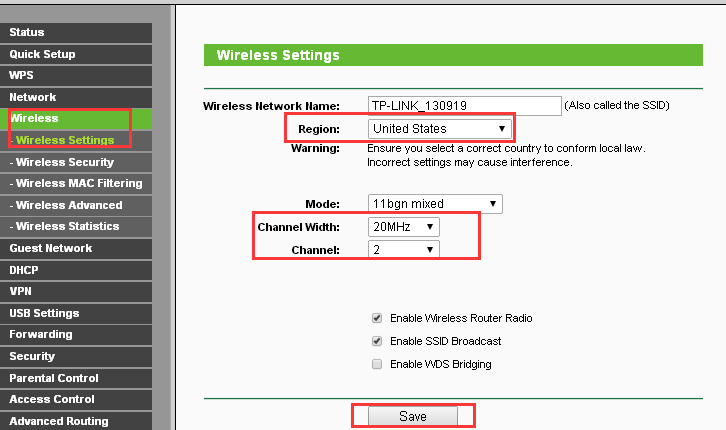
4) Перейдите в Wireless (Настройки беспроводного режима) - Wireless Security (Защита беспроводного режима). Рекомендованный тип шифрования – это WPA/WPA2 Personal (также называется WPA-PSK/WPA2-PSK). После выполнения всех настроек нажмите “Save” (Сохранить).
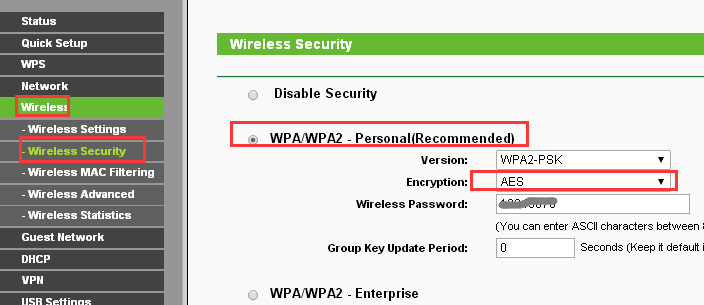
5) Перейдите в меню System Tools (Системные инструменты)– Reboot (Перезагрузка). Перезагрузите маршрутизаторы, чтобы сохранить настройки, протестируйте беспроводное соединение после перезагрузки.
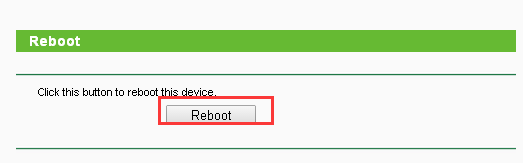
Для маршрутизаторов с модемом ADSL:
TD-W8901G, TD-W8951NB, TD-W8151N,TD-W8901N,TD-W8951ND, TD-W8961NB, TD-W8961ND, TD-W8961N
1) Войдите в веб-утилиту настройки маршрутизатора с модемом. 2) Перейдите в меню Interface Setup (Настройка интерфейса) – Wireless (Беспроводная сеть) и выберите соответствующий регион/страну. Если в настройках указано местоположение, отличное от вашего, вы можете столкнуться со схожей проблемой разрыва беспроводного подключения.
3) Попробуйте использовать различные каналы беспроводной связи. Каналы 1,6 и 11 обычно являются лучшими, но любой канал может быть использован. Вы можете использовать бесплатное ПО, которое называется inSSIDer или Acrylic Wi-Fi Free, для определения свободного канала. Вы также можете изменить ширину канала на 20 МГц, что обеспечит вам более стабильную и менее загруженную беспроводную среду. После выполнения всех настроек нажмите “Save” (Сохранить).
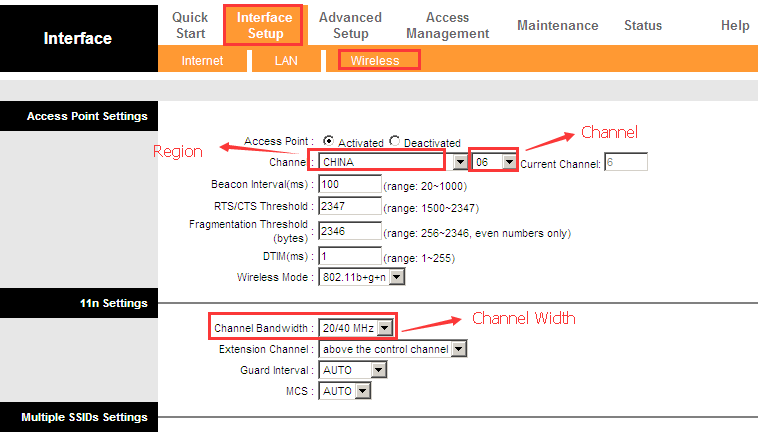
4) Перейдите в меню Interface Setup (Настройка интерфейса) – Wireless(Беспроводная сеть). Выберите наиболее защищённый тип подключения, чтобы избежать возможности подключения к вашей сети сторонних клиентов. Рекомендованный тип шифрования – это WPA-PSK,WPA2-PSK или WPA-PSK/WPA2-PSK (смешанный).
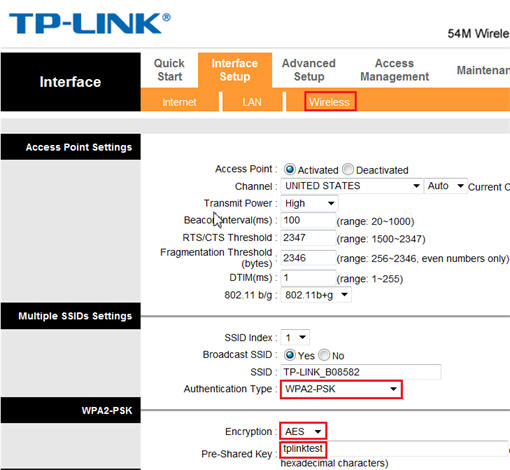
5) Перейдите во вкладку Maintenance (Эксплуатация устройства) –SysRestart (Перезагрузка системы). Выберите пункт Current Settings (перезагрузка с текущими настройками) для сохранения настроек и нажмите кнопку Restart (Перезагрузка). Повторно протестируйте беспроводное соединение после перезагрузки маршрутизатора с модемом.
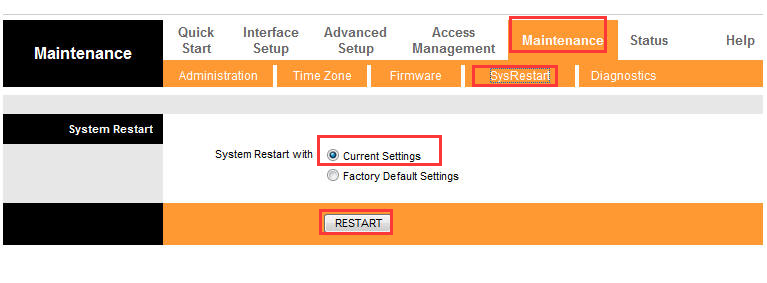
Для маршрутизаторов с модемом ADSL:TD-W8950N ,TD-W8950ND, TD-W8960ND, TD-W8960N, TD-W8960NB, TD-W8910G, TD-W8920G, TD-W8968 V3
1) Войдите в веб-утилиту настройки маршрутизатора с модемом.
2) Перейдите в Wireless (Беспроводной режим) – Basic (Базовые настройки). Если в настройках указано местоположение, отличное от вашего, вы можете столкнуться со схожей проблемой разрыва беспроводного подключения. Нажмите Apply/Save (Применить/Сохранить) для завершения настроек.
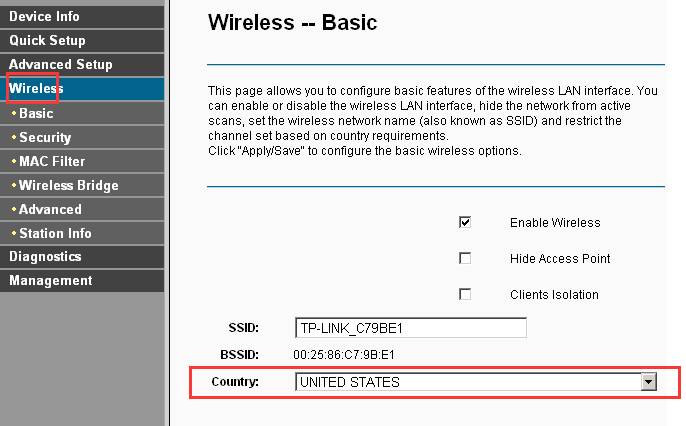
3) Перейдите во вкладку Wireless (Беспроводной режим) – Advanced (Расширенные настройки) и попробуйте использовать различные каналы беспроводной связи. Каналы 1,6 и 11 обычно являются лучшими, но любой канал может быть использован. Вы можете использовать бесплатное ПО, которое называется inSSIDer или Acrylic Wi-Fi Free, для определения свободного канала. Вы также можете изменить ширину канала на 20 МГц, что обеспечит вам более стабильную и менее загруженную беспроводную среду. Нажмите Apply/Save (Применить/Сохранить) для завершения настроек.
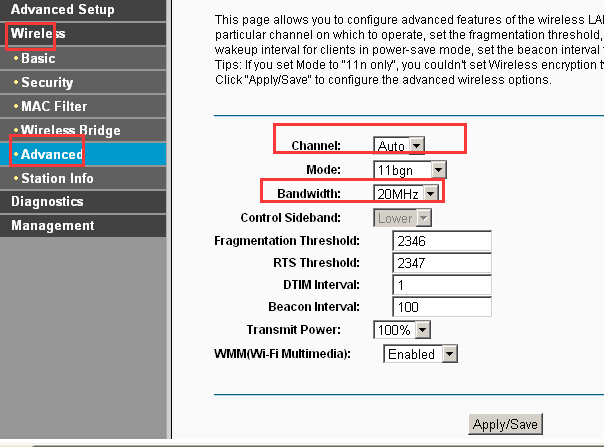
4) Перейдите в меню Wireless (Беспроводной режим) – Security (Защита). Выберите наиболее защищённый тип подключения, чтобы избежать возможности подключения к вашей сети сторонних клиентов. Рекомендованный тип шифрования – это WPA-PSK (надёжный), WPA2-PSK (наиболее надёжный) или WPA-PSK/WPA2-PSK (адаптивный).
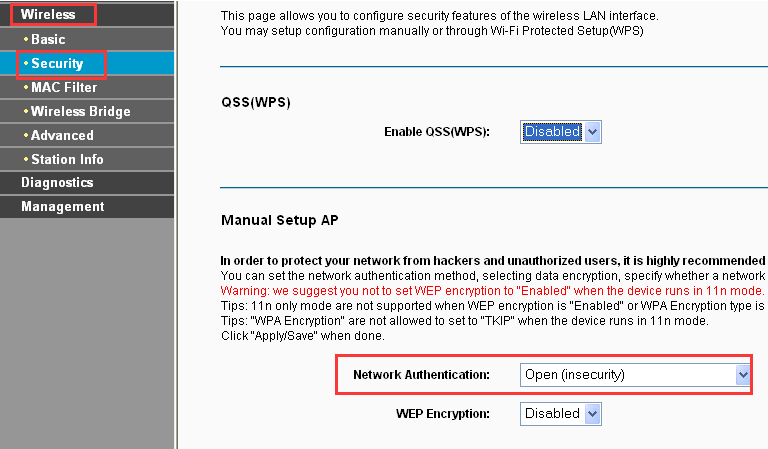
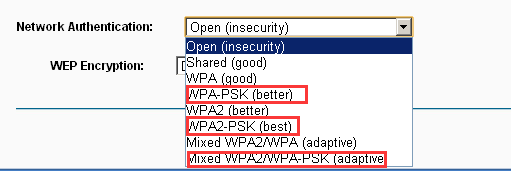
5) Перейдите в Management (Настройки) – Reboot (Перезагрузка). Перезагрузите модем с маршрутизатором для сохранения настроек. Повторно протестируйте беспроводное соединение после перезагрузки маршрутизатора с модемом.
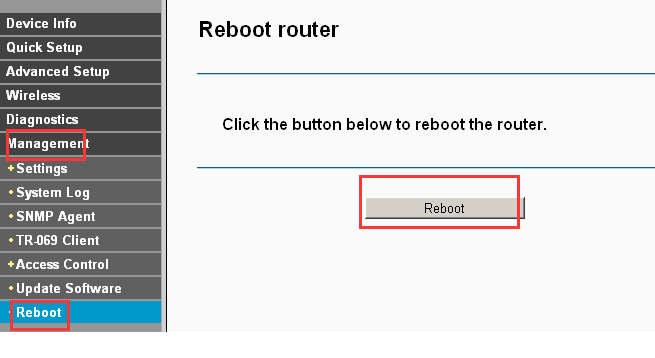
Для маршрутизаторов с модемом ADSL(другие модели): ArcherD9, ArcherD7, ArcherD7b,ArcherD5, ArcherD2,TD-W8980, TD-W8980B,TD-W8970, TD-W8970B,TD-W8968 V1&V2, TD-W9980, TD-W9980B,TD-VG3631,TD-VG3511
1) Войдите в веб-утилиту настройки маршрутизатора.
2) Перейдите в Wireless (Беспроводной режим) – Basic Settings (Базовые настройки) (или Wireless 2.4 GHz (Беспроводной режим 2,4 ГГц) - Wireless Settings (Настройки беспроводного режима), выберите соответствующий регион/страну. Если в настройках указано местоположение, отличное от вашего, вы можете столкнуться со схожей проблемой разъединения беспроводного подключения. 3) Попробуйте использовать различные каналы беспроводной связи. Каналы 1,6 и 11 обычно являются лучшими, но любой канал может быть использован. Вы можете использовать бесплатное ПО, которое называется inSSIDer или Acrylic Wi-Fi Free, для определения свободного канала. Вы также можете изменить ширину канала на 20 МГц, что обеспечит вам более стабильную и менее загруженную беспроводную среду. После выполнения всех настроек нажмите “Save” (Сохранить).
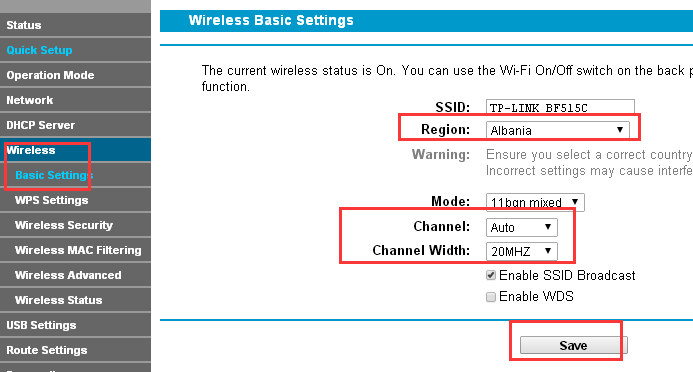
4) Перейдите в меню Wireless (Беспроводной режим) – Wireless Security (Защита беспроводного режима). Выберите наиболее защищённый тип подключения, чтобы избежать возможности подключения к вашей сети сторонних клиентов. Рекомендованный тип шифрования – WPA/WPA2-Personnal, в поле Encryption (Шифрование) необходимо выбрать AES. Нажмите Save (Сохранить) для сохранения настроек.
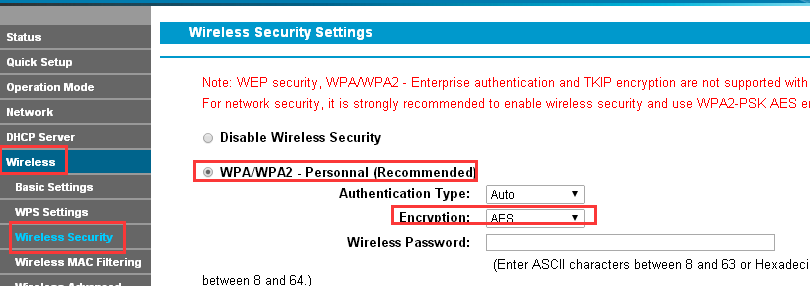 Wireless (Беспроводной режим) – Wireless Security"/>
Wireless (Беспроводной режим) – Wireless Security"/>
5) Перейдите в System Tools (Системные инструменты) – Reboot (Перезагрузка). Перезагрузите модем с маршрутизатором для сохранения настроек. Повторно протестируйте беспроводное соединение после перезагрузки маршрутизатора с модемом.
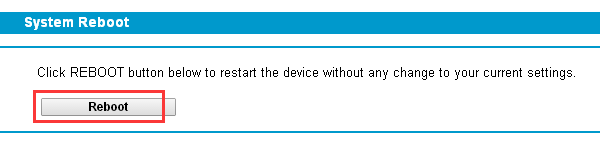
7. Протестируйте беспроводное устройство и подключение по Wi-Fi. Если все устройства обладают постоянным беспроводным соединением, но для некоторых наблюдаются разрывы, это может быть связано с проблемами в работе клиентского устройства.
Попробуйте подключить его к другой беспроводной сети, или попробуйте обновить систему или драйвер беспроводного адаптера.





