Возникла необходимость протестировать устройство, которое планируем использовать для создания изолированных сетей организаций, расположенных в зданиях, габариты которых не позволяют монтировать сеть основанную лишь на витой паре. Так как не хотелось связаться с медиаконвертерами и сборками основанными на них, было принято решение полностью уходить в сторону SFP модулей. Исходя из этого для теста выбрали коммутатор компании Mikrotik - модель CRS106-1C-5S.
Обзор коммутатора CRS106-1C-5S
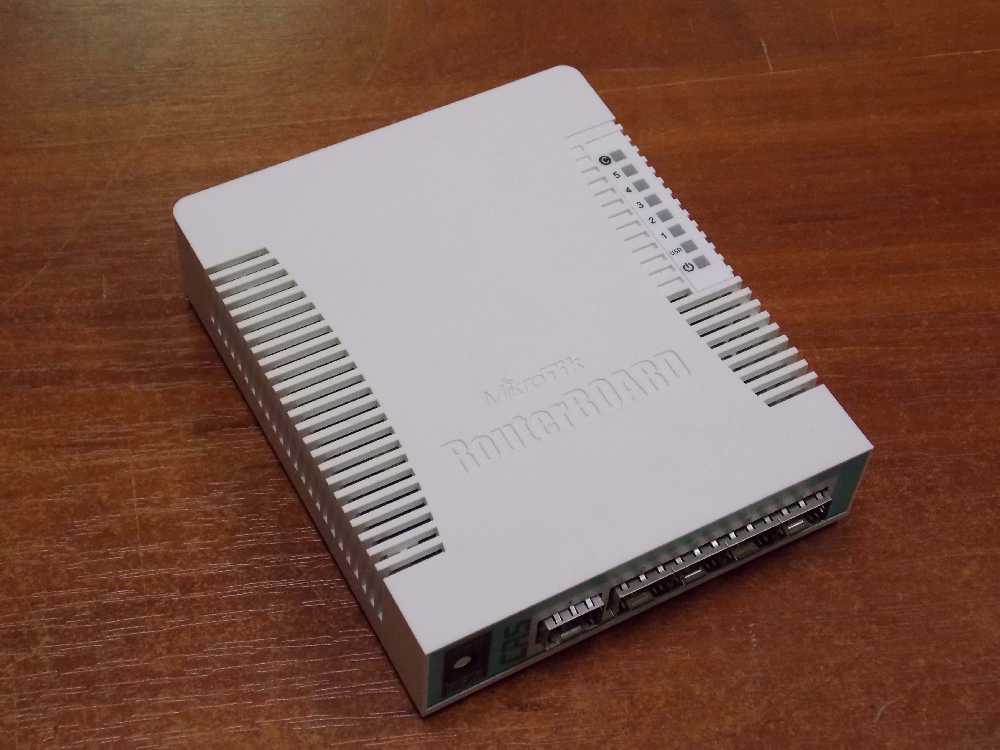
Устройство имеет классическое исполнение: небольшой прямоугольный корпус, присущий коммутаторам и роутерам Mikrotik. На лицевой панели корпуса расположено 5 портов для SFP-модулей и гнездо 5,5мм для подключения питания напряжением 8-30В.

Согласно спецификациям устройство потребляет при максимальной нагрузке 11 Вт мощности. На задней части устройства находятся комбо-порт Ethernet/SFP и консольный порт в виде гнезда 8P8C.

По умолчанию комбо-порт работает традиционно: одновременно может использоваться только один физический интерфейс. Посредством конфигурации устройства можно выбрать какое именно подключение будет использоваться: витая пара или оптическое волокно. Коммутатор можно запитать через Ethernet порт посредством технологии PoE, напряжением от 8 до 30В. «Из коробки» все порты устройства программно объединены и по умолчанию выполняют роль коммутатора. Физические интерфейсы SFP подерживают работу как с 1 Гбит/с модулями, так и со 100 Мбит\с. Сбоку верхней части корпуса устройства расположен ряд LED индикаторов работы устройства.
Также на боковой панели присутствует кнопка «Reset», выполняющая согласно инструкции несколько функций. Если требуется только сбросить забытый пароль, нужно зажать кнопку и отпустить ее когда индикаторы начнут мигать (примерно 5 секунд). При этом естественно сбросятся все конфигурации коммутатора и его придется настраивать заново. Если удерживать кнопку около 15 секунд, до момента погасания светодиодных индикаторов, коммутатор перейдет в режим поиска Netinstall сервера с целью переустановки операционной системы. Поставляется устройство в характерной для Mikrotik скромной картонной упаковке. Кроме самого устройства и блока питания к нему (24В, 0,8А) в коробке находится только листок с кратким описанием коммутатора и рекомендациями по подключению. Прочие инструкции предлагается получить на вики-сайте компании. Коммутатор работает под управлением операционной системы RouterOS версии 6.37.3.
Конфигурация коммутатора
Конфигурацию коммутатора можно производить несколькими методами. В информационном листе рекомендуется использовать программу Winbox, либо web-интерфейс. По сути оба способа ничем существенно не отличаются, но мы остановимся на первом варианте. Так как реальная ситуация для использования коммутатора пока не возникла, дадим волю фантазии и сконфигурируем устройство для выдуманной сети. Подключаем в комбо-порт Ethernet патчкорд к компьютеру и назначаем сетевой карте адрес 192.168.88.2. Открываем программу Winbox:
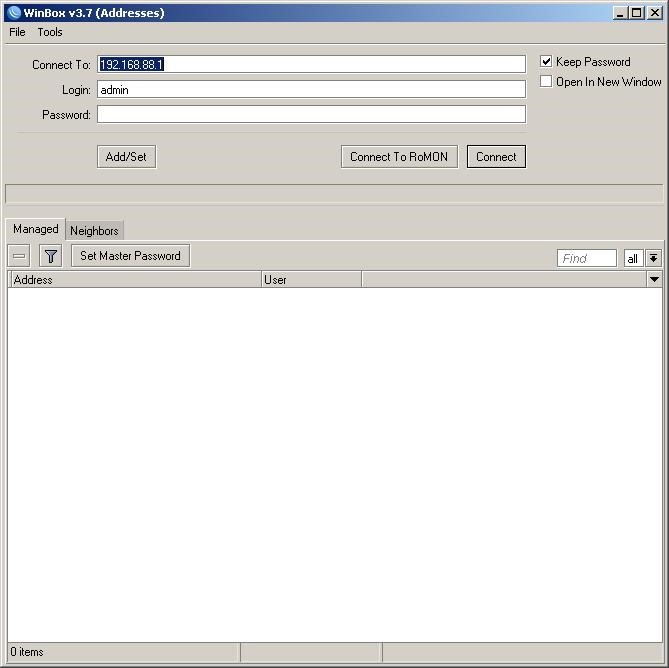
и в поле «Connect to» вводим: 192.168.88.1, в поле «Login» - admin и так как пароля на коммутаторе по умолчанию нет, то поле «Password» оставляем пустым. Нажимаем кнопку «Connect» и попадаем прямиком в интерфейс конфигурации устройства:
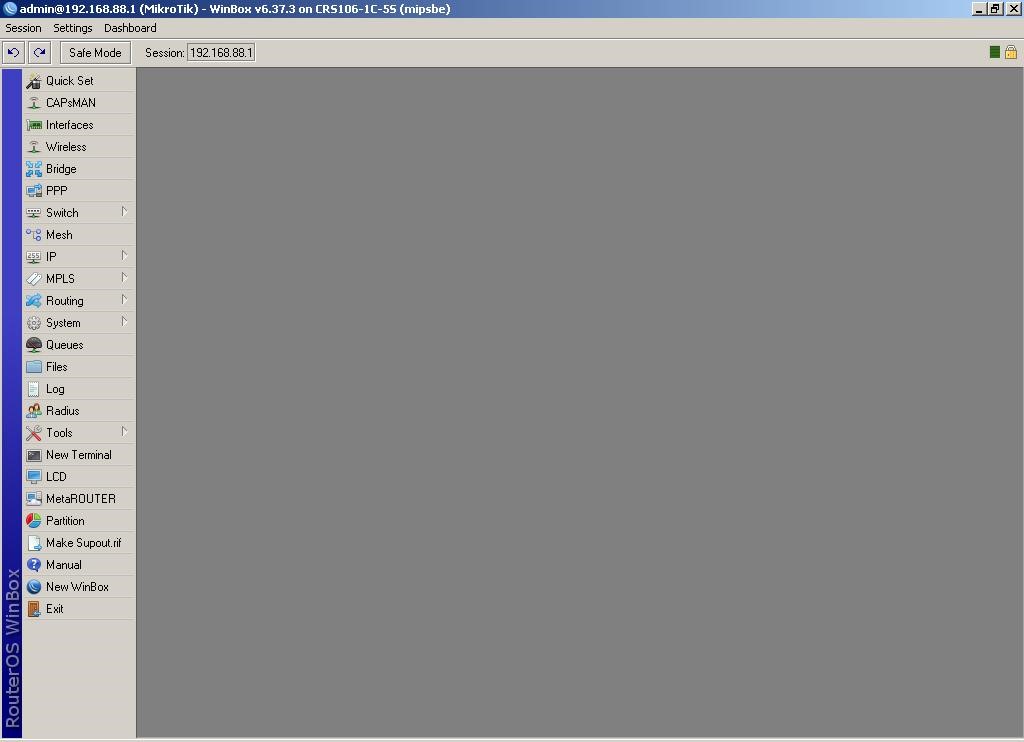
В нашей сети используется протокол подключения PPPoE, поэтому посредством конфигураций мы превратим коммутатор в роутер. Комбо-порт трогать не будем, изолируем его от остальных и оставим для конфигурации устройства по месту. 1-й интерфейс SFP используем под WAN порт, а 2-4 под внутреннюю сеть для абонентов.
Настраиваем физические интерфейсы
Начнем с физических интерфейсов. В левой части программы WinBox выбираем пункт «Interfaces»:
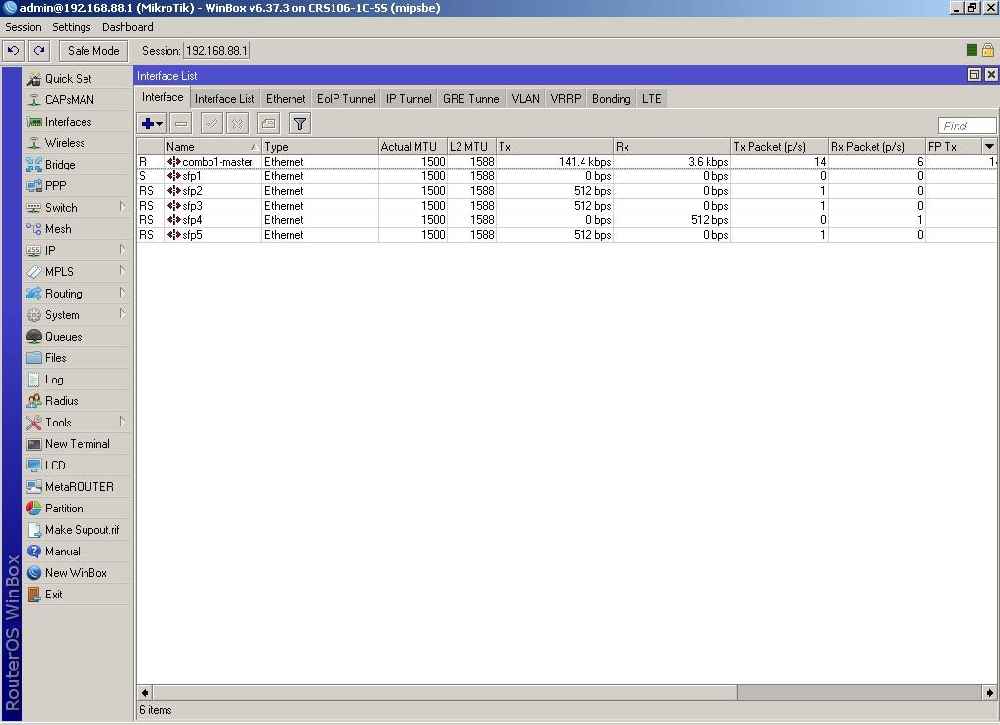
Открываем контекстное меню на интерфейсе «sfp1», выбираем пункт «Comment» и пишем WAN в открывшемся окошке:
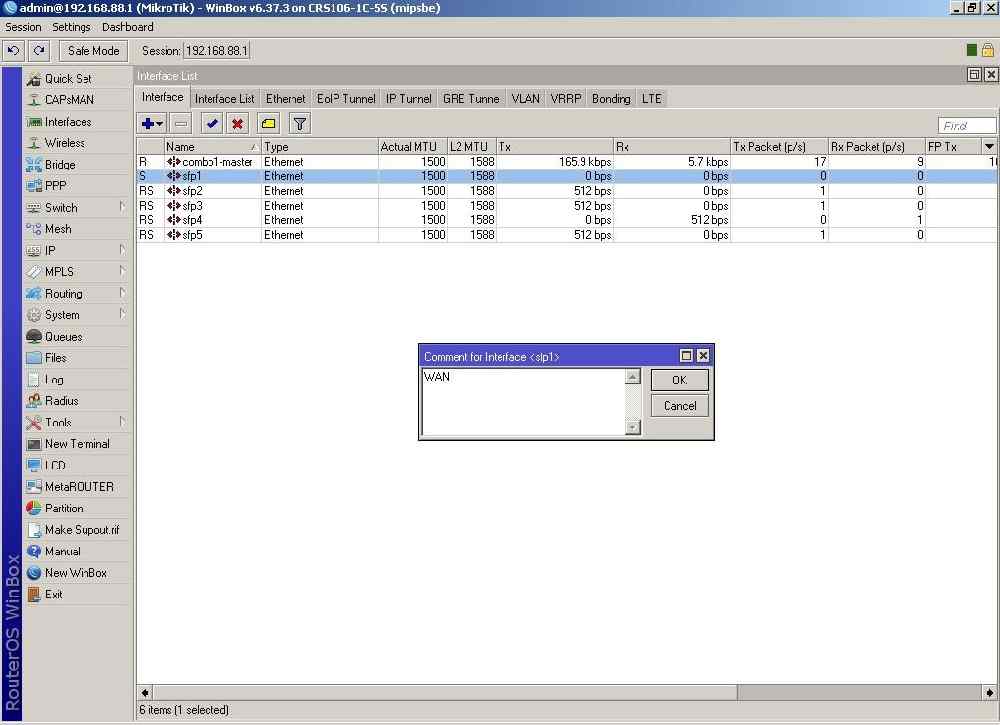
Таким же образом комментируем интерфейс «sfp2», только подписываем его LAN. Далее двойным щелчком по интерфейсу «sfp1» открываем его свойства и меняем значение Master-port на «none»:
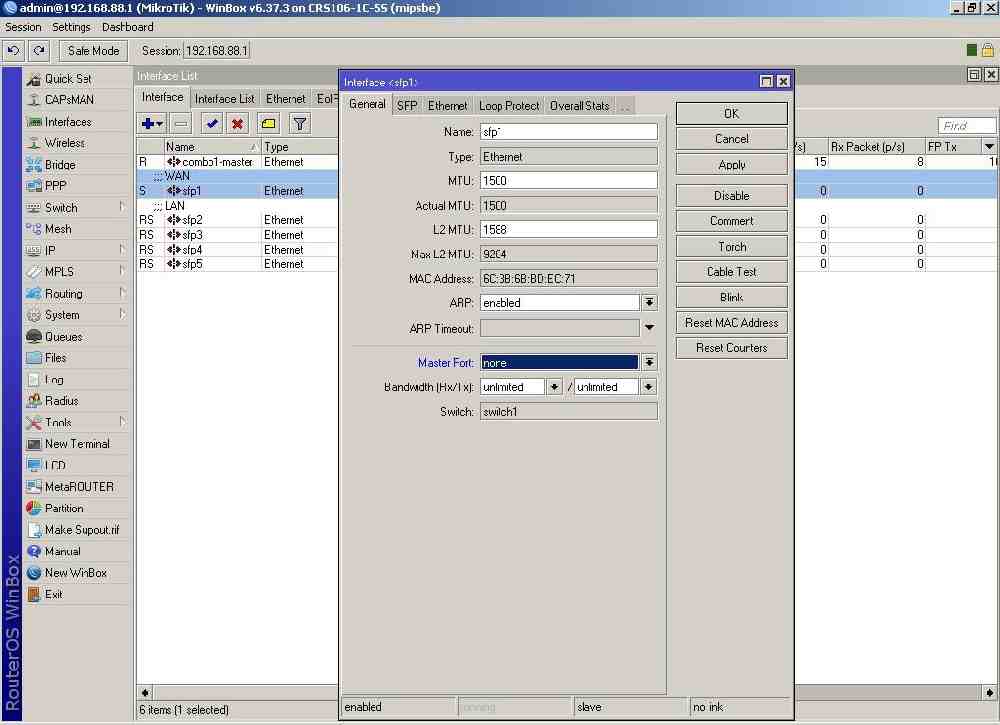
Таким же образом поступаем и с интерфейсом sfp2, а интерфейсам sfp3-sfp5 назначаем мастер-порт «sfp2».
Создаем PPPoE подключение
Для интерфейса sfp1 создаем PPPoE подключение: слева выбираем пункт PPP и в открывшемся окошке на вкладке «Interfaces» кнопкой с изображением плюсика добавляем новый интерфейс «PPPoE client»:
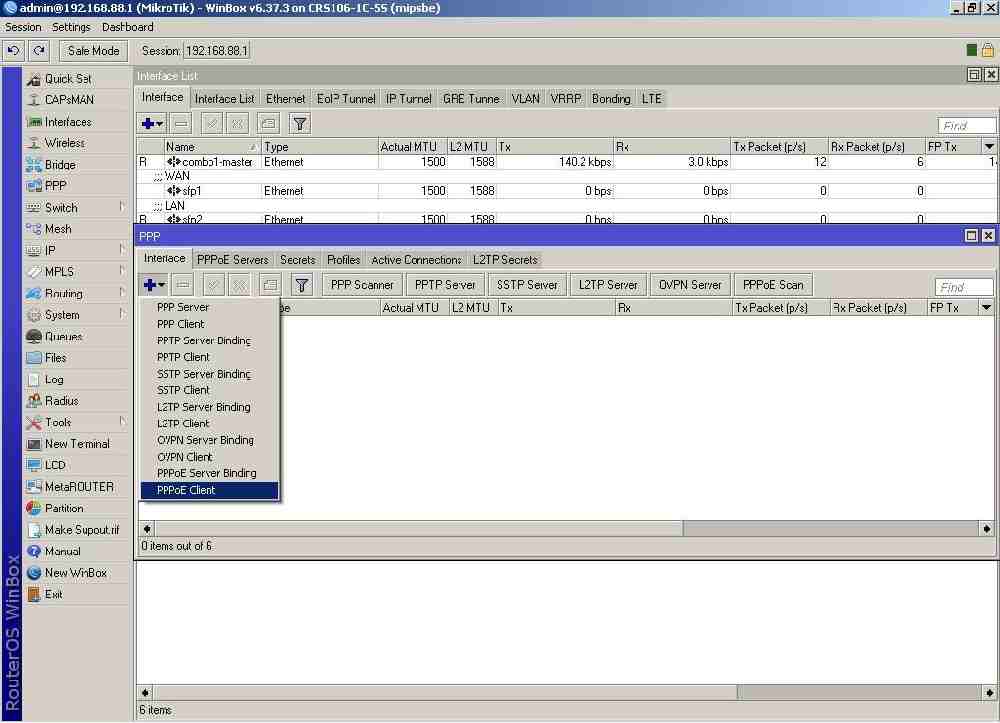
В открывшемся окошке вводим параметры:
- на вкладке General:
- Название: inet
- Интерфейс: sfp1
- на вкладке Dial out:
- User: test3
- Password: ********
- ставим галочку: Use peer DNS
и подтверждаем все кнопкой ОК.
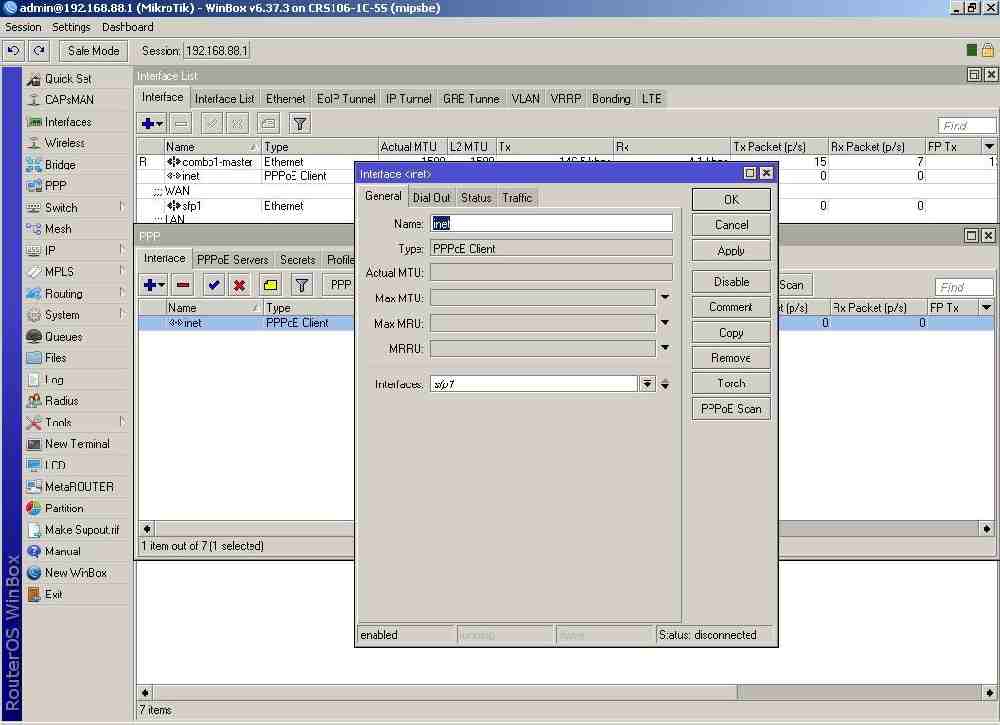
На данном этапе следует взять на заметку: при дальнейших операциях с интерфейсами, например добавление правил файрвола, следует манипулировать именно виртуальным интерфейсом «inet», а не физическим «sfp1».
Настраиваем DHCP сервер
Далее для пользовательских портов следует создать пул IP адресов и настроить DHCP сервер. Для этого выбираем в левой части программы пункт IP и подпункт Addresses и добавляем новую сеть 10.169.0.1 на интерфейсе sfp2:
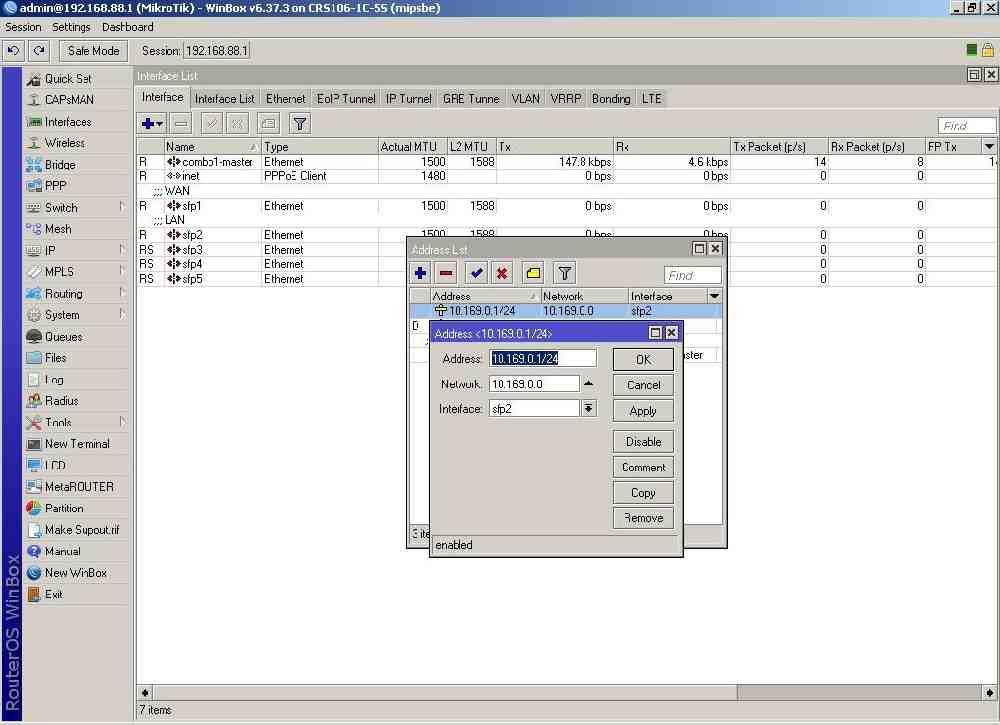
Далее в IP-Pool добавляем новый пул 10.169.0.2-10.169.0.200 и называем его pool1:
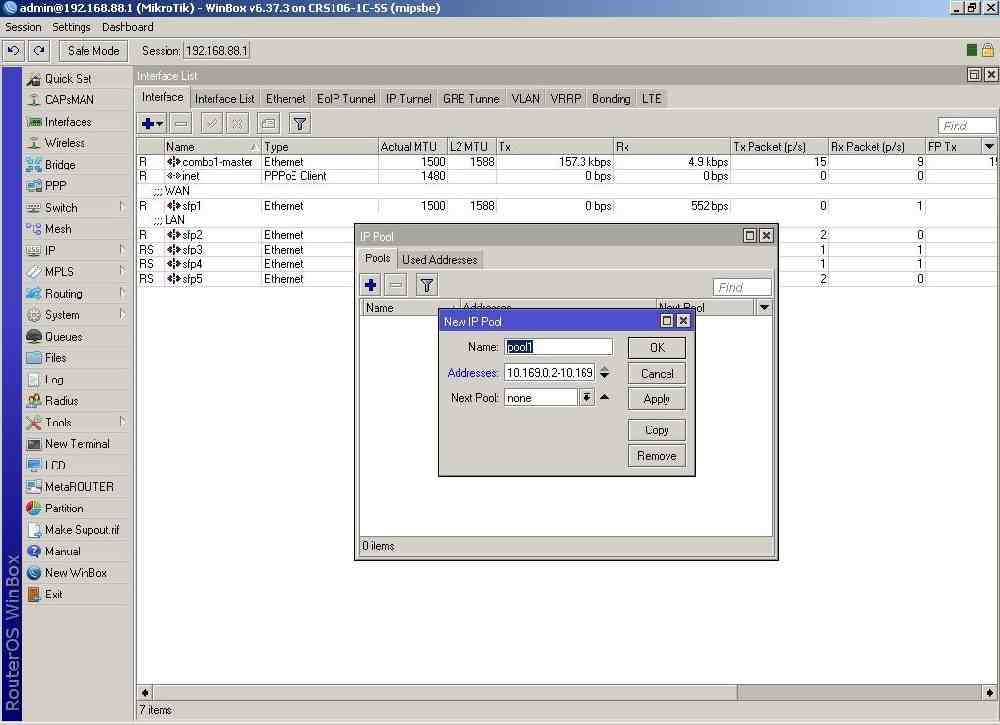
В IP-DHCP Servers на вкладке DHCP добавляем новый сервер на интерфейсе sfp2, называем его dhcp1, выбираем наш ново созданный пул и выставляем время аренды адресов на 10 часов:
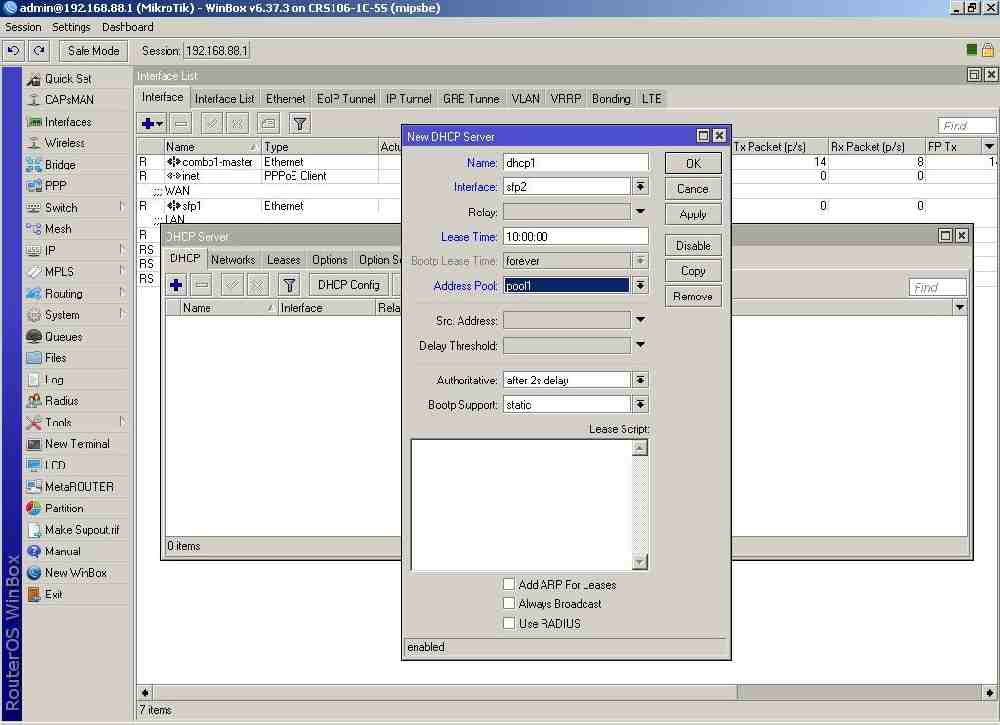
На вкладке Networks того же окошка DHCP Server выбираем параметры, которые будут выдаваться пользователям: IP адрес, шлюз, маску и DNS:
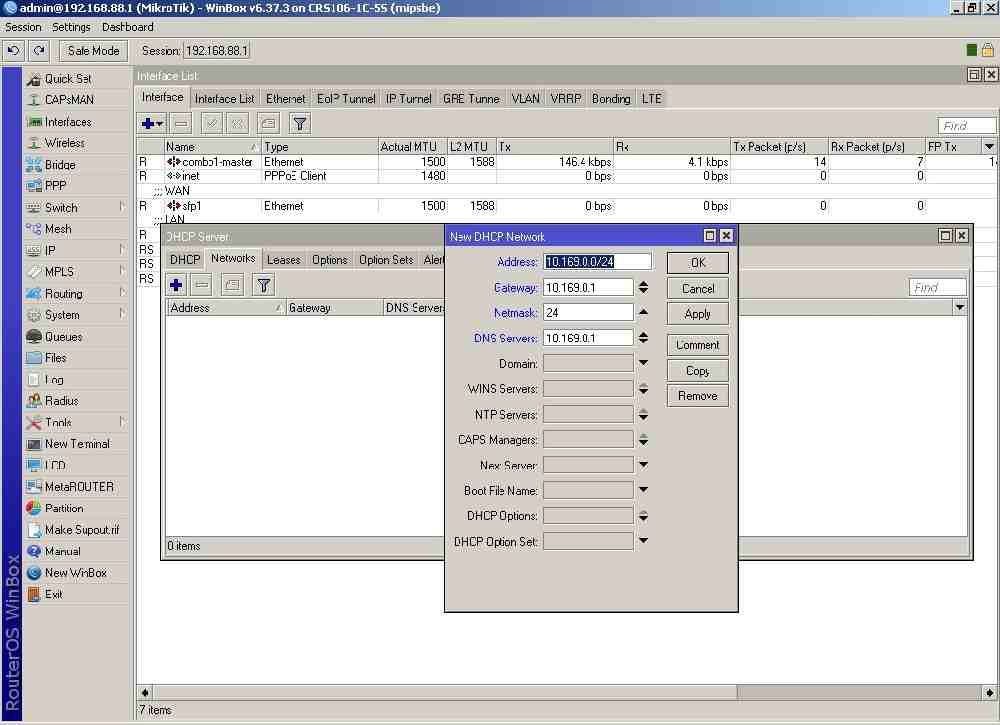
В пункте IP-DNS: ставим галочку возле строчки Allow Remote Requests - данная настройка позволит корректно проходить DNS запросам от абонентов:

Уже на данном этапе можно переключиться из комбо-порта в любой из LAN SFP, получить по DHCP адрес из диапазона 10.169.0.0 и переподключиться к коммутатору по адресу 10.169.0.1. Но интернета при этом на абонентских компьютерах не будет. Чтобы все заработало нужно добавить необходимые правила в файрвол коммутатора.
Добавляем правила в файрвол
Открываем пункт IP-Firewall. На первой вкладке «Filter Rules» кнопкой «Добавить» вносим необходимые правила:
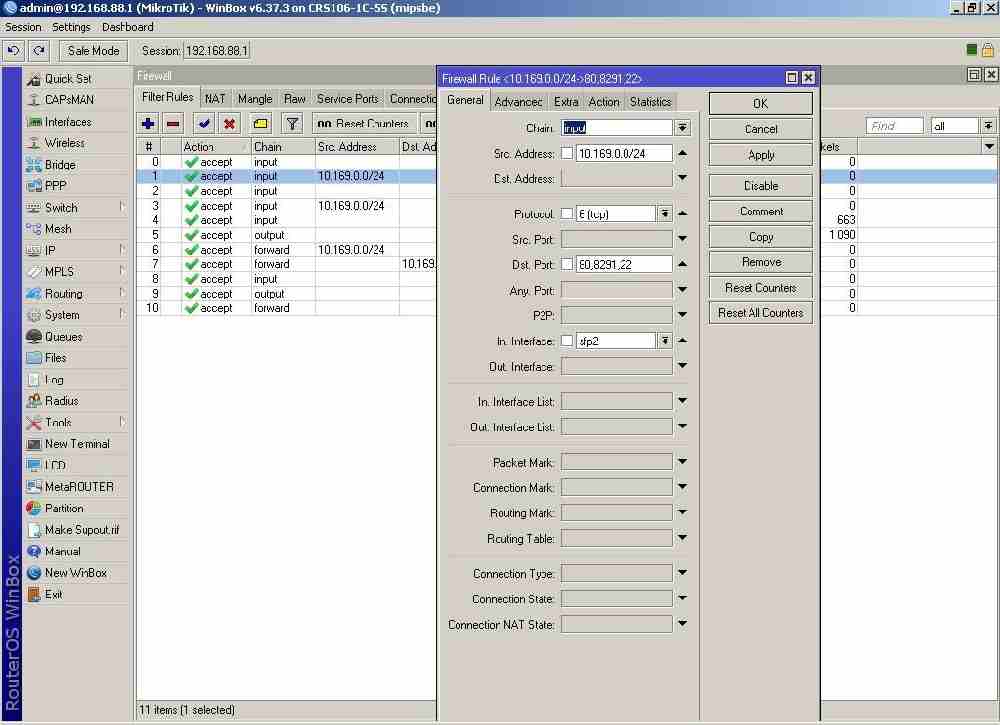
Таким же образом добавляем правила на вкладках NAT и Mangle.
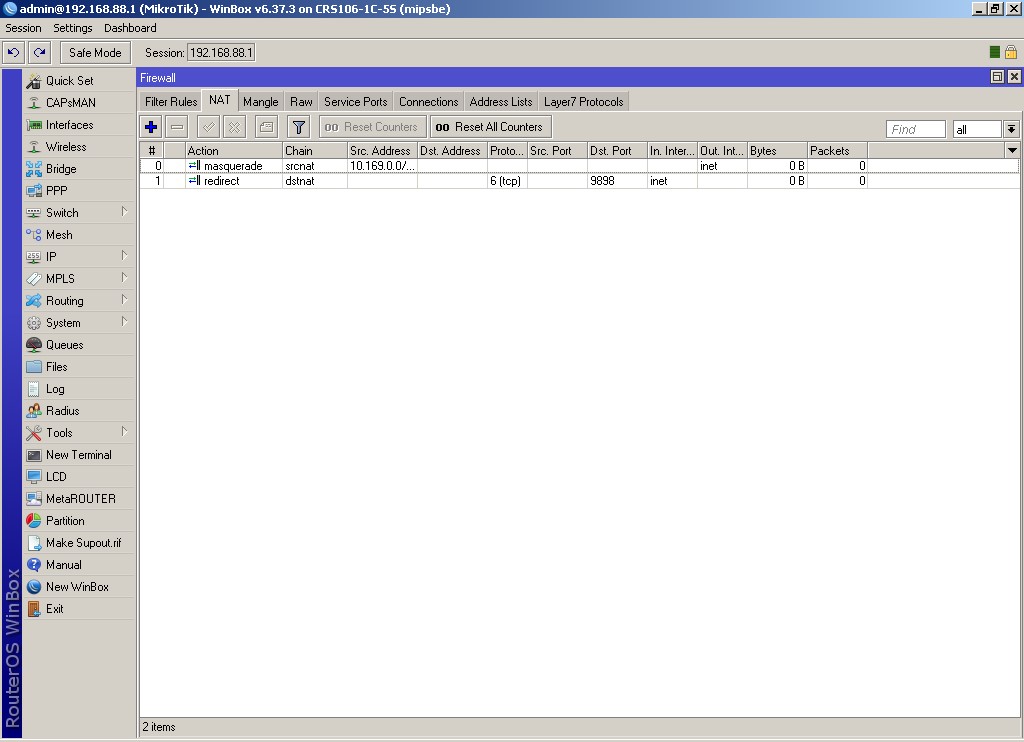
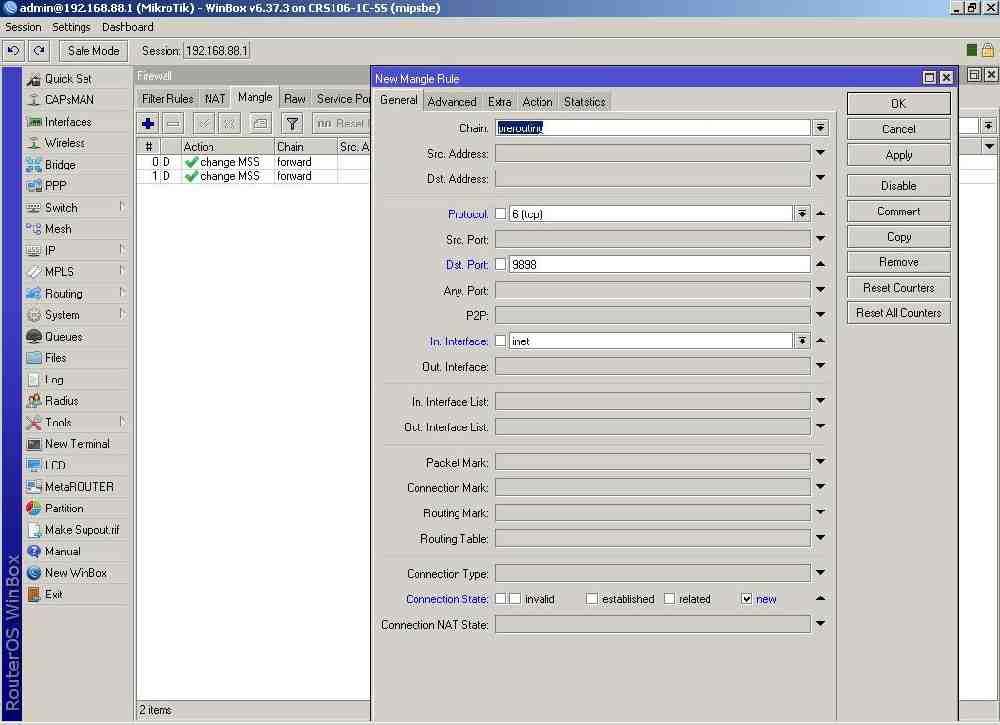
В результате данных настроек абоненты будет иметь доступ в интернет, доступ на устройство из сети LAN будет ограничен службами web, winbox, ssh, dns и ntp, а из внешнего мира можно будет попасть на коммутатор с изменением порта на 9898.
Настройка времени и добавление пользователей в систему
Для финализации настройки осталось пару финальных штрихов: настроим время и добавим пользователя в систему.
В пункте меню System-Users добавляем нового пользователя с логином manager, паролем 88888888 и правами full, а пользователя admin удаляем:
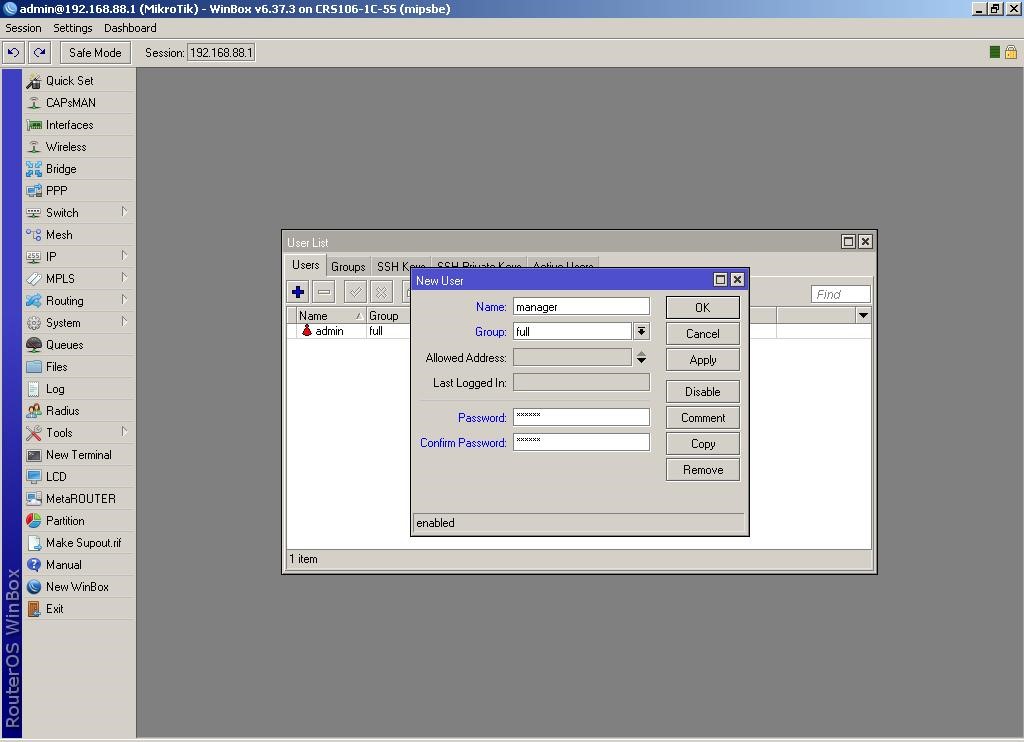
В пункте System-Clock-Time также редактируем нужные параметры:
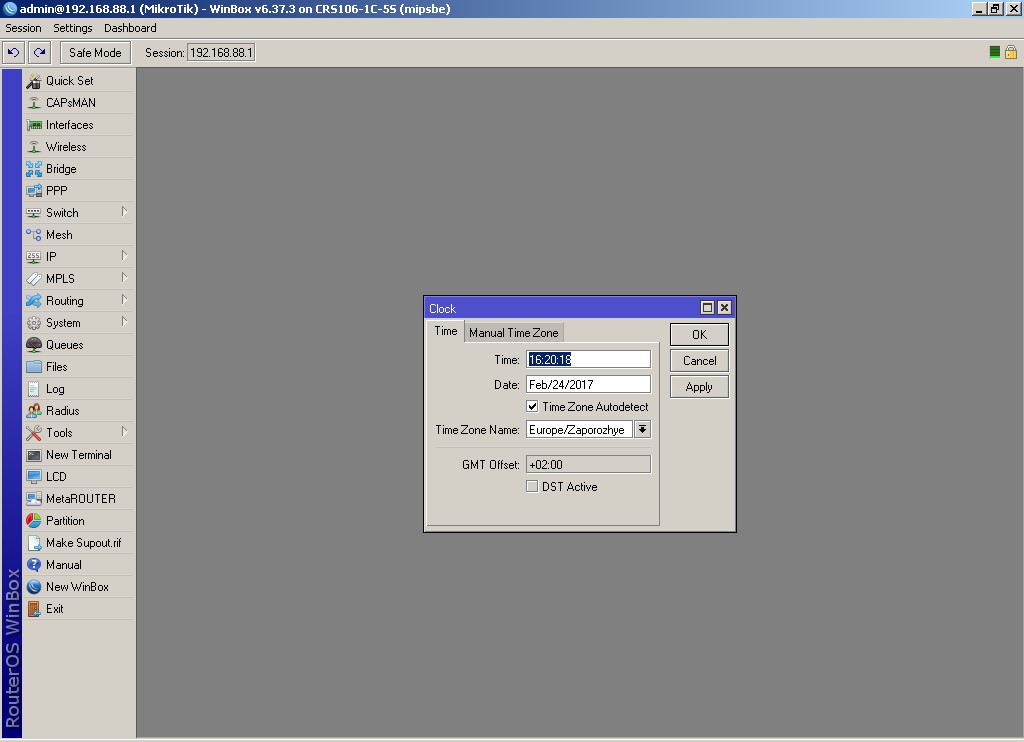
Практические тесты
Конфигурация завершена, теперь приступим к практическим тестам, для чего соберем небольшой стендик: в 1 порт SFP коммутатора Mikrotik включим приходящий оптический канал, а в каждый из LAN SFP гигабитный порт абонентских свитчей.


В каждом из свитчей наши тестовые компьютеры корректно получают адреса и соответственно доступ в интернет. Но тесты скорости оказались неутешительными. Подсоединенный в гигабитный порт коммутатора ноутбук с гигабитной сетевой картой выдал на сайте speedtest.net вот такую картинку:

Почитав отзывы и просмотрев различные тесты подобных устройств Mikrotik мы пришли к выводу, что так сильно на скорость влияет не сколько слабый процессор устройства, сколько преобразование адресов. Так как мы сделали из коммутатора программный роутер, то получилось, что устройство работает хотя и в допустимом по конфигурации, но в непривычном для нем амплуа. После сброса коммутатора на дефолтные настройки и повторного теста скорости, картинка стала уже такой:

В заключение
Делаем выводы: модель Mikrotik CRS106-1C-5S - достойный для своей цены коммутатор, но при конфигурации следует быть внимательным и ни в коем случае не навешивать на устройство лишних функций, т. е. по максимуму использовать железо. Например для нашей вымышленной сети организации, которая была смоделирована для тестов, данное устройство можно использовать, но только не в режиме роутера.
Если представить реальную ситуацию, то Mikrotik CRS106-1C-5S можно расположить возле приходящего оптического канала, патчкордами FTTH сделать разводку по этажам и на каждом этаже поставить по абонентскому коммутатору. При необходимости посредством конфигурации Mikrotik можно разделить все порты по вланам или внести прочие необходимые настройки.





