Продолжение статьи “Как создать домашнюю Wi-Fi сеть актуальную на несколько лет вперед с помощью оборудования UniFi”. Предыдущая часть тут.
С настройкой подобных систем у новичков, как правило, возникают большие трудности – настроек много и что делать, не всегда понятно. Но не в случае с UniFi, здесь процесс установки на удивление прост, от вас требуется минимум познаний.
В CloudKey предустановлено программное обеспечение UniFi Controller, поэтому при первом подключении вас сразу же встретит мастер пошаговой настройки. Из руководства пользователя я понял, на какой адрес заходить и какие учетные данные использовать.
Лично я начинал настройку с подключения коммутатора и главного шлюза USG. Все новые устройства в UniFi Controller отображаются со статусом «Pending Adoption», т.е. ожидающие добавления в систему. Иными словами, это те устройства, которые найдены в локальной сети, но не включены в единую конфигурацию UniFi. Для того, чтобы добавить устройство в сеть, достаточно нажать кнопку «Adopt». Процесс добавления нового устройства показан ниже:
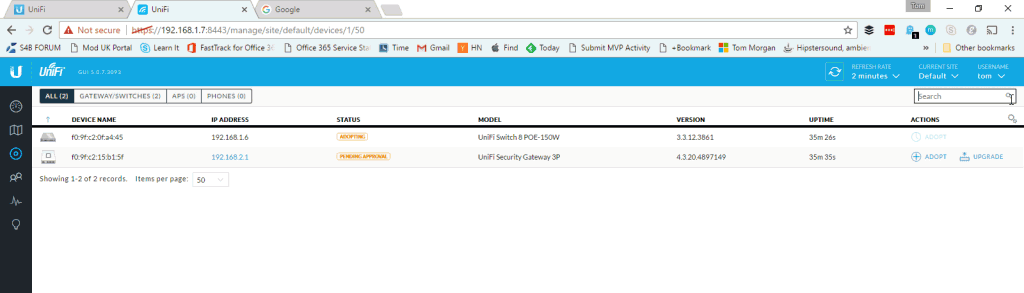
Рис.1. Добавление устройства UniFi в сеть
После успешного конфигурирования статус устройства изменится на зеленый «Connected» (подключено):

Рис.2. Изменение статуса устройства в сети
.
Ту же самую процедуру следует проделать и для всех остальных точек доступа. После того, как все устройства объединены в сеть UniFi, у вас есть несколько вариантов дальнейших действий.
Можно оставить всё как есть, позволив программному обеспечению UniFi управлять вашим Wi-Fi. На самом деле, вам особо и не требуется ничего делать – базовых настроек уже достаточно для работы Wi-Fi и получения доступа к Интернет.
В случае необходимости, вы можете изменить практически любые параметры: мощность точки доступа, используемые каждой точкой каналы, добавить правила файрволла, настроить гостевой портал и изменить сотни других параметров. Друзья, это Wi-Fi корпоративного уровня, поэтому здесь можно поменять практически все.
Также вы можете настроить Cloud Key таким образом, чтобы иметь возможность получения к нему удаленного доступа из любой точки мира. Всё, что требуется – доступ к сети Интернет. Данная возможность отлично подходит для устранения неполадок на удаленном объекте или же мониторинга за сетевой активностью.
Единственный нюанс, с которым я столкнулся – диапазон IP-адресов. Мой маршрутизатор, который мне выдал ISP-провайдер, по умолчанию предоставляет IP из диапазона 192.168.х.х, того же, который используется по-умолчанию в шлюзе USG для сети UniFi. Одинаковые подсети приводили к ошибкам и конфликтам, так что мне пришлось отключить DHCP и вручную перевести маршрутизатор провайдера на подсеть 10.0.x.x, после чего все проблемы исчезли.
Спустя 2 месяца…
Примерно через 2 месяца эксплуатации я принял решение добавить еще одну точку доступа – в сад.
Если вы помните, единственная точка доступа, размещенная на нижних этажах, находилась в консерватории. Сигнал Wi-Fi на нижних этажах был отличный, а на верхних этажах была своя отдельная точка доступа. Покрытие также было на чердаке и в зимнем саду, а вот снаружи помещения, на террасе, расположенной на некотором удалении от дома, Wi-Fi хоть и был, но далеко не с лучшим уровнем сигнала. Как итог,периодически устройства попросту отваливались: ноутбуки оставались без сети, а смартфоны переключались на 4GLTE.
Используя инструментарий UniFi Controller, я обратил внимание, что мои устройства подключаются к «Loft AP» точке на чердаке.
Она находится достаточно далеко, из-за чего вполне закономерно уровень сигнала был довольно низким. Честно говоря, я вообще был сильно удивлен тем, что устройства подключаются именно к этой точке, а не к AC-IW.
Для решения проблемы, я провел дополнительный кабель от дома к террасе, сам кабель я решил закопать в землю. Точка доступа была установлена в саду, приближалось лето и мне уже хотелось работать в саду на свежем воздухе, а не внутри помещения.
В ассортименте точек доступа UniFi имеются разные модели для установки снаружи помещения. Лично я сделал выбор в пользу новых UAP-AC-M. Это на удивление компактная точка доступа, поддерживающая Dual-Bandи обеспечивающая высокую скорость подключения – 300 и 867 Мбит для 2.4 и 5 ГГц соответственно.

Рис.3. Внешний вид точки доступа UAP-AC-M
Данное устройство, как и другие, питается по PoE, так что по факту достаточно провести всего 1 кабель. AC Mesh имеет влагозащищенное исполнение, для неё не страшен ни дождь, ни снег, ни система автоматического полива газонов.
Также Ubiquiti предлагают PRO-версиюMesh-точки UAP-AC-М-PRO, но я не думаю, что она оправдала бы затраты на её приобретение, да и не нужно мне такой пропускной способности.
Как итог, после установки UniFiACMesh, я могу получать потрясающие скорости Wi-Fi при работе на улице:
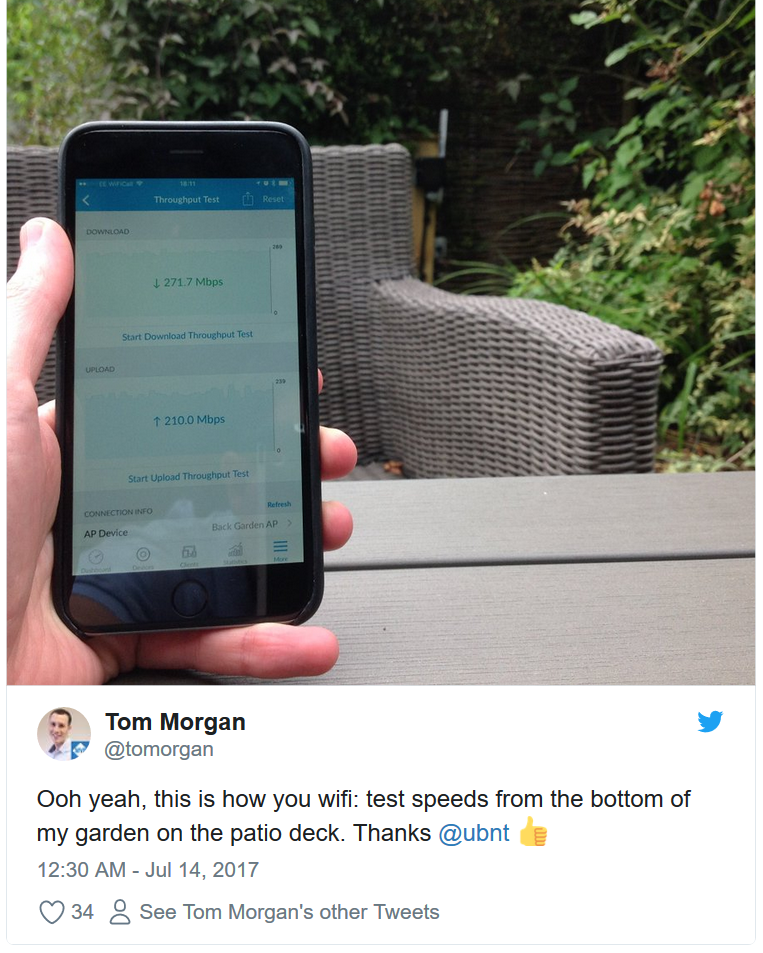
Рис.4. Тест на скорость WiFi UAP-AC-M на улице
Опыт использования, статистика, гостевой портал
Несколько месяцев использования дали мне возможность в полной мере оценить все преимущества программного обеспечения UniFi Controller. Конечно, я не смогу сделать для вас исчерпывающий обзор-инструкцию всех возможностей системы, она слишком велика. Благодаря UniFi Controller я получил расширенную информацию о том, как мы (я и мои друзья) используем сетевые ресурсы.О подобной информации ранее я даже не задумывался. В принципе, вы можете получить практически любые данные статистики, правда.
Панель управления предлагает статистические данные двумя способами. По умолчанию, будут показаны только итоговые данные – обобщенная статистика. Для примера возьмем точку доступа, установленную на чердаке. Перейдя в раздел устройств, вы можете убедиться, что все работает нормально:

Рис.5. Обобщенная статитстика UniFi-AP-1
При выборе устройства, с правой стороны открывается дополнительная вертикальная панель по текущему устройству. Ниже пример одной из вкладок, показывающей детали параметров радиомодуля:
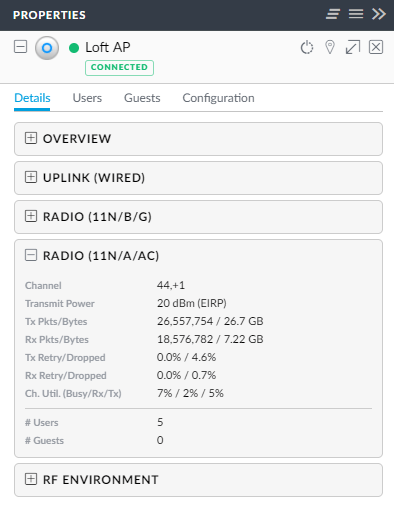
Рис.6. Данные параметров текущего утройства
Ранее я уже упоминал, что каждая отдельная точка доступа может сканировать свою физическую среду на предмет конкурирующих точек доступа Wi-Fi. Полученные данные можно использовать для оптимизации настроек. В зависимости от ситуации, вы можете использовать как единую конфигурацию, так и отдельную ручную конфигурацию для каждой AP, опираясь на результаты сканирования. На самом деле это очень удобно и занимает не так уж много времени, всего пару минут.
RF-среда текущей точки доступа представлена в следующем формате:
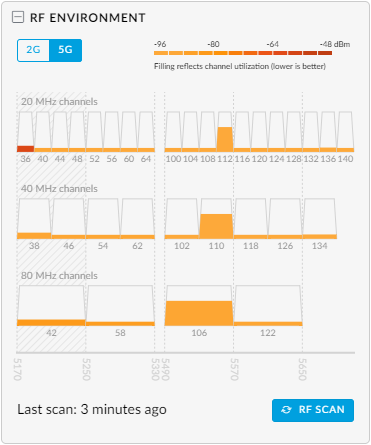
Рис.7. RF-среда текущей точки доступа
При необходимости, вы также можете увидеть список устройств, подключенных к выбранной точке доступа, включая такую информацию, как уровень сигнала и скорость передачи данных:
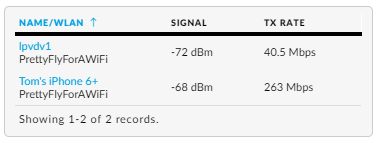
Рис.8.Информация об уровне сигнала подключенных устройств
Я бы мог продолжать описывать возможности системы и дальше, в UniFi Controller есть еще множество интересных вещей, функций и возможностей – материала хватит для написания небольшой книги. Если же вы владеете достаточными техническими познаниями, вы можете вообще засучить рукава и использовать CLI-консоль:
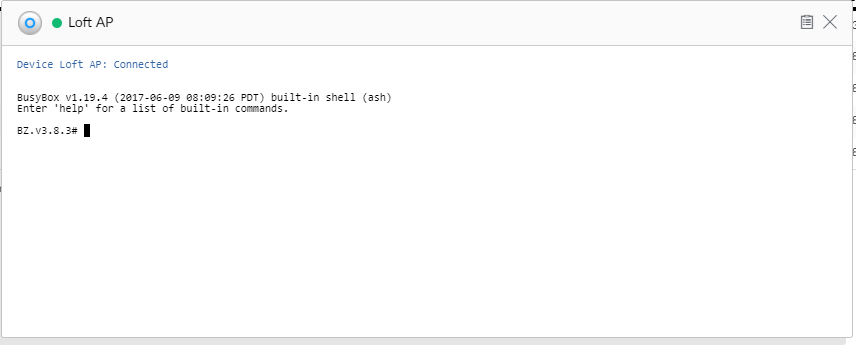
Рис.9. CLI – консоль
Да-да, это Shell, который доступен прямо из браузера. Также я приведу пару других скриншотов, демонстрирующих прочие интересные функции:
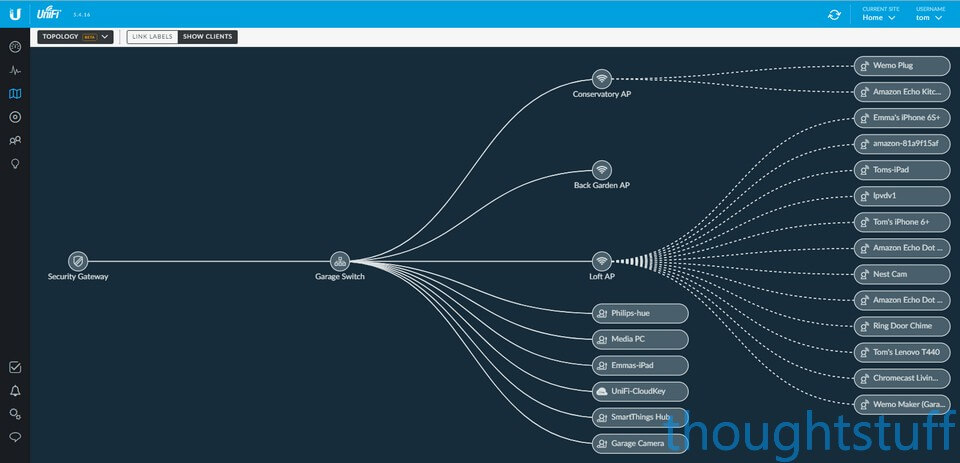
Рис.10. Топологическая карта сети
Так выглядит топологическая карта сети, показывающая, как подключены в сети устройства. Сплошные линии – Ethernet, пунктирные – Wi-Fi.
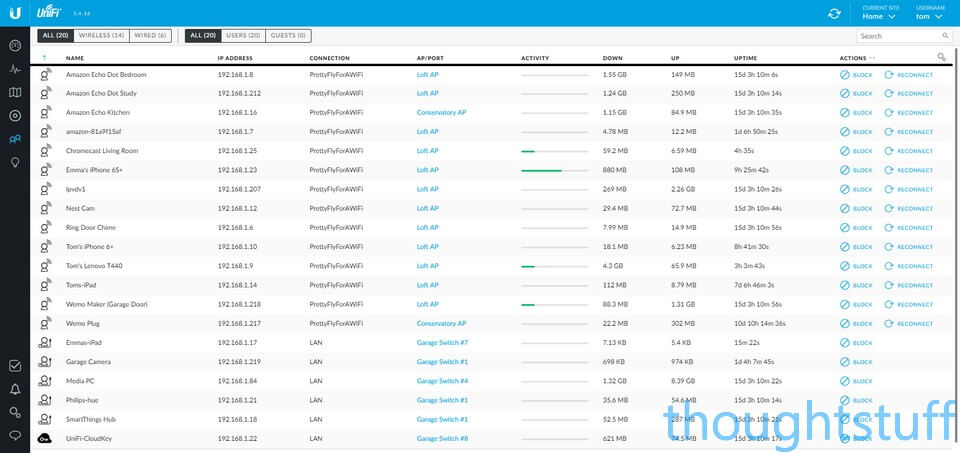
Рис.11. Алиасы устройств
Со своей стороны я рекомендую использовать такую возможность как «алиасы» (alias), иными словами, собственные названия для всех устройств. Это даст вам лучшее понимание того, что происходит в сети, особенно если она большая. С алиасами вам не надо будет запоминать номера, IP или МАС-адреса, просто назовите устройство так, чтобы вам было понятно, что это и где оно находится.
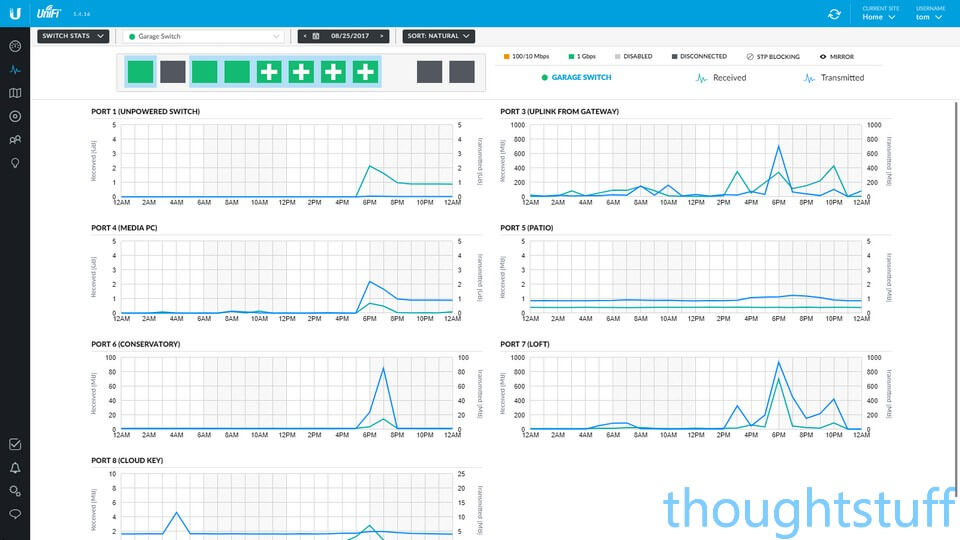
Рис.12. Данные по портам
Используя коммутаторы UniFi, вы получите впечатляющие возможности по сбору и анализу статистики. В разрезе каждого порта можно получить очень подробную информацию, посмотреть интуитивно понятные диаграммы. Это удобно не только при диагностике и поиске проблем, но также для оценки «здоровья» системы или просто для демонстрации чего-либо.
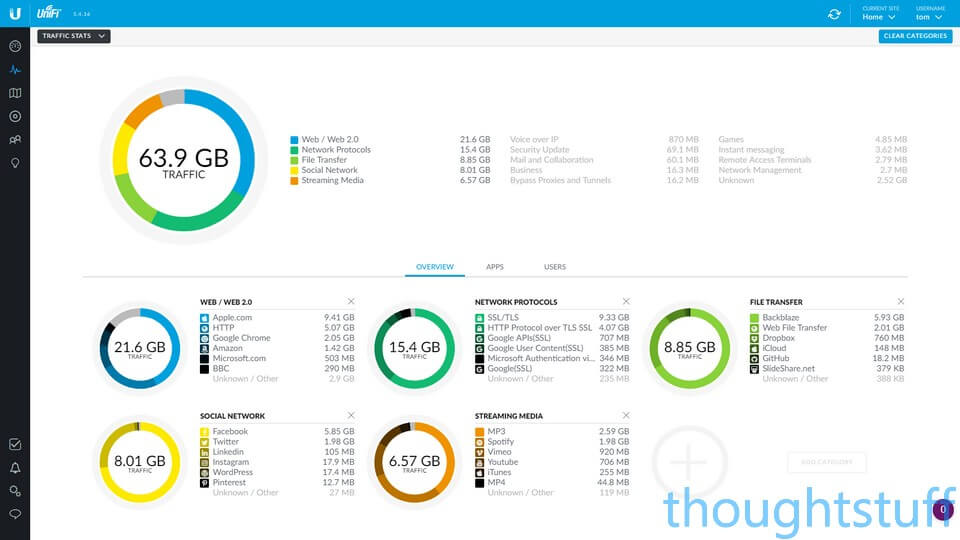
Рис.13. Пример работы DPI
Чуть выше пример работы Deep Packet Inspection в UniFiSecurityGateway. Подобная информация дает вам наиболее полную картину о том, что происходит в вашей сети. Более того, на основе DPI можно создавать разные разрешающие/запрещающие правила и настраивать QoS.
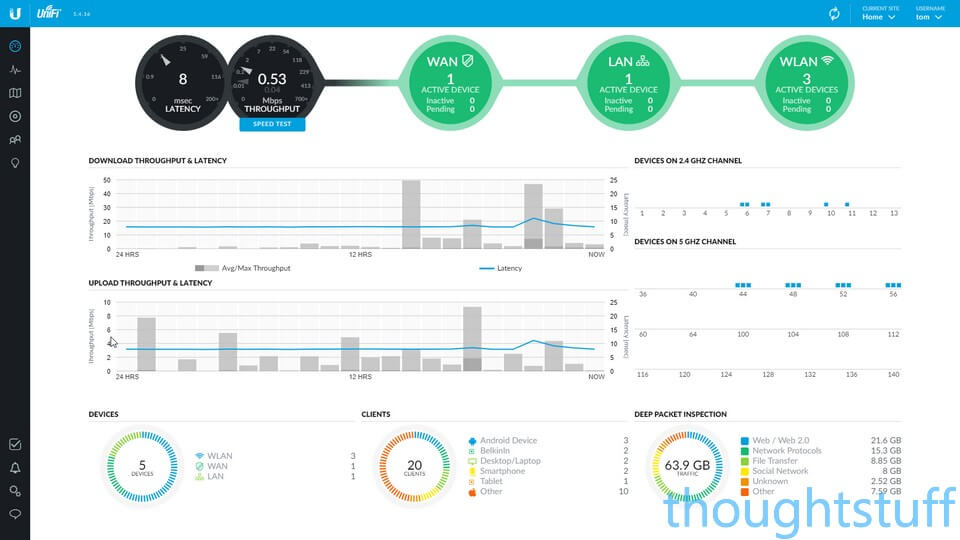
Рис.14. Стартовый Unifi Dashboard
Стартовый Dashboard дает мгновенное представление о пропускной способности сети, задержках, а также подключенных устройствах в разрезе каждого канала. Вообще, это самая удобная система для управления и мониторинга за беспроводной сетью из того, что я когда-либо встречал в своей практике.
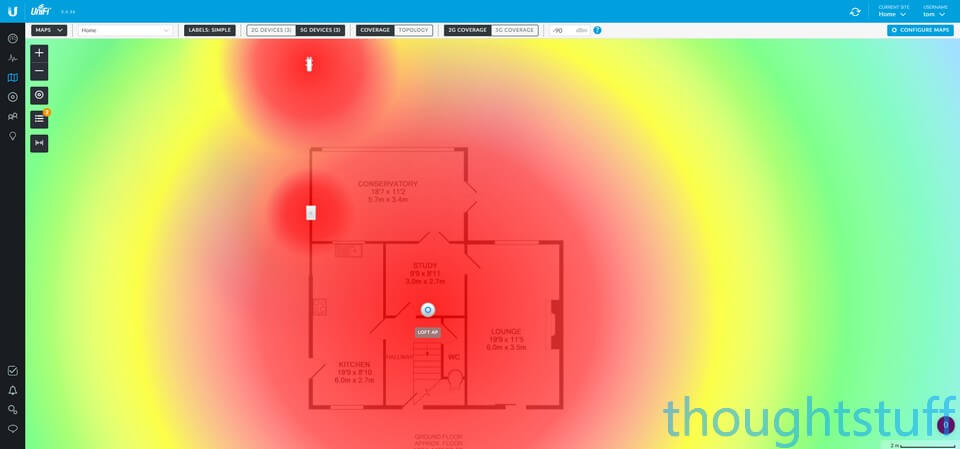
Рис.15. Построение карты помещения
Одна из самых интересных функций – построение карты помещения. Причем, вы можете использовать как сервис Google Maps (актуально для публичных Hot Spot), так и загрузить собственную схему помещения, задать на ней масштаб и перенести на неё все свои устройства UniFi. В итоге вы получите карту расчетного покрытия, без учета стен и других препятствий/преград.
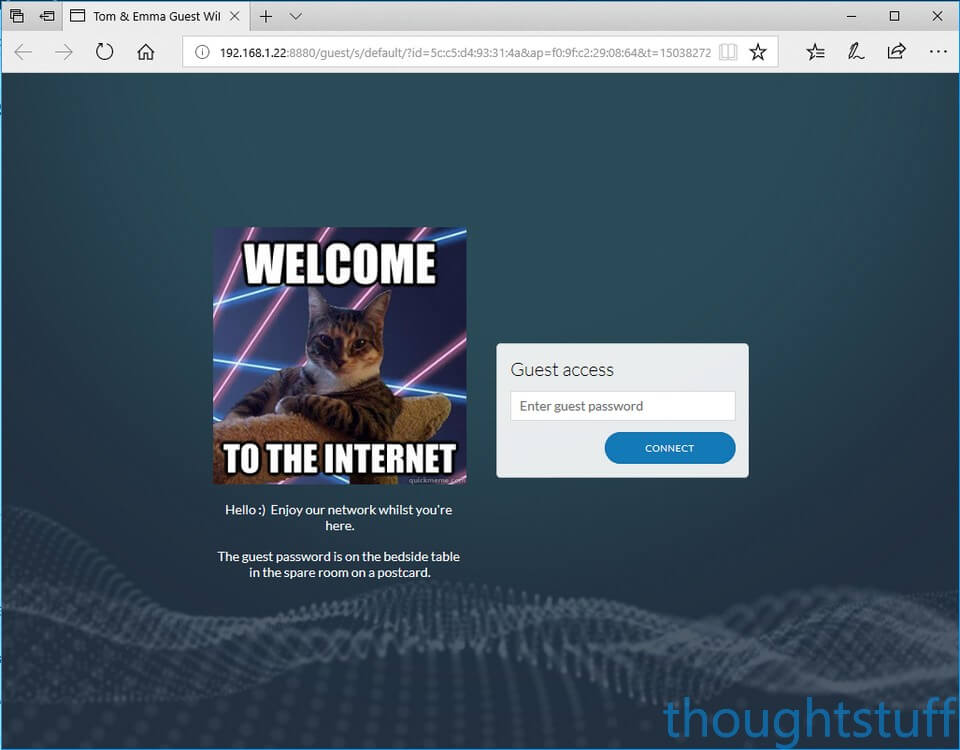
Рис.16. Создание гостевого портала
Ну и, конечно же, вы можете создать гостевую сеть с порталом авторизации, причем дизайн гостевого веб-портала можно изменять под свои собственные нужды.
Что дальше?
Я по-прежнему намереваюсь добавить больше точек доступа UAP-AC-IW на нижнем этаже, в идеале – по одной точке на комнату. Ключевая задача заключается в том, чтобы получить идеальное, совершенное покрытие 5 ГГц по всему дому и периметру, везде, где только это возможно. Может быть, перед домом, чуть позже, я добавлю еще одну точку UniFiMesh.
Самое большое изменение, которое я планирую проделать – изменение точки входа кабеля от ISP. Заранее мне потребуется проделать некоторые монтажные работы. В четвертой части я обязательно опубликую фотоотчет о проделанной работе и более подробно опишу процесс реализации проекта.
Также я обратил внимание, что в ассортименте Ubiquiti имеется система видеонаблюдения, она представляет для меня особый интерес. Но это уже тема для отдельного разговора





