Специально для вас мы подготовили авторский перевод успешного опыта создания домашней беспроводной сети, изложенный Томом Морганом в его личном блоге. Первую часть цикла статей можно читать тут. А это уже заключительная, и, наверное, самая интересная часть из всех.
С момента написания последней части прошло примерно 6 месяцев. Ранее я говорил о том, что начальная реализация сети всего лишь временная. В дальнейшем я планировал внести корректировки, собственно этим сейчас я и занялся.
С момента публикации первых частей, со мной связались представители Ubiquiti, чтобы отблагодарить за описание пользовательского опыта. В качестве бонуса я получил несколько девайсов, некоторые из которых будут описаны далее.
Спустя 6 месяцев использования
Полгода – достаточно большой срок, чтобы сделать выводы и сформировать свое отношение касаемо UniFi. С момента реализации проекта на рынке не появилось каких-либо новых конкурентных решений, касающихся масштабируемого Wi-Fi. Я по-прежнему очень доволен своим выбором и ни разу не пожалел о потраченных деньгах.
С момента моего последнего сообщения, Ubiquiti запустили еще один весьма интересный продукт – AmpliFi.
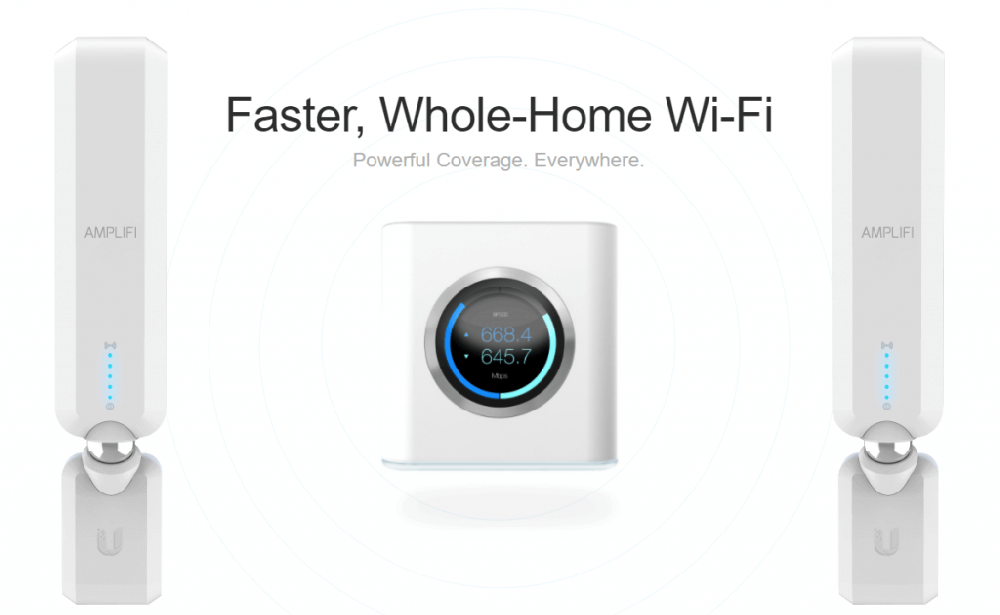
Рис.1. Внешний вид устройства AmpliFi
В отличие от UniFi, данная система больше сосредоточена на обычных домашних потребителях. В основе лежит технология MESH и сложные алгоритмы. Для конечного пользователя это готовое решение, которое просто работает прямо из коробки и не нуждается в дополнительных настройках. По факту там и нет расширенных настроек, как в UniFi.
Все это стало возможным благодаря многолетнему успешному опыту Ubiquiti в сфере создания решений Wi-Fi корпоративного уровня. Инженерам и программистам удалось «упаковать» все это в компактный корпус. Сама система состоит из расширителей и мобильного приложения – никаких проводов, дополнительных устройств и сложной настройки.
Именно в силу простоты и надежности я рекомендую AmpliFi своим друзьям, близким и знакомым, которые ищут готовое решение без лишних заморочек.
Возвращаясь к плану №1
Теперь давайте вернемся непосредственно к моей сети. С момента последнего упоминания моя сеть не видоизменялась и имеет вид, представленный на схеме:
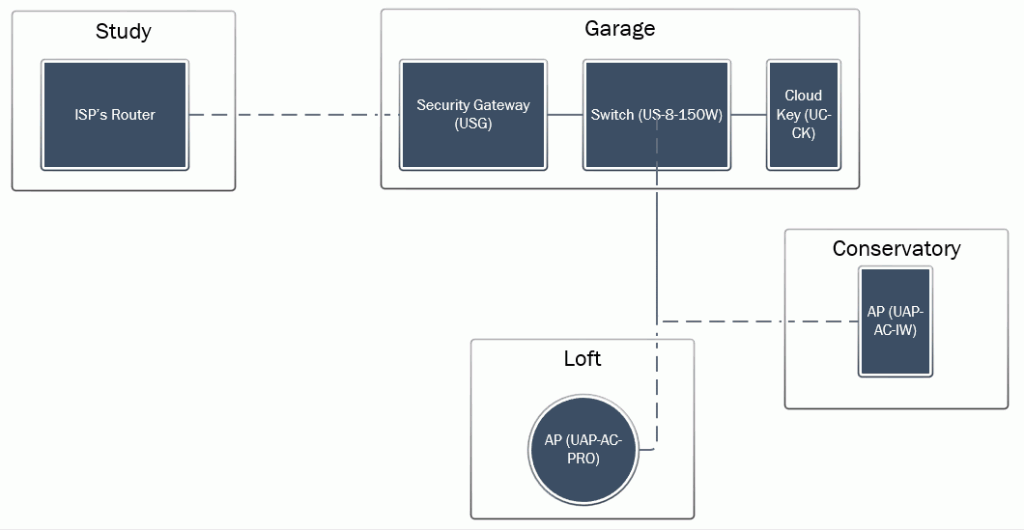
Рис.2. Схема сети
Данная реализация дала мне 5 ГГц повсюду – наверху и внизу в консерватории, не говоря уже о 2.4 ГГц, который всегда более дальнобойный. Хоть я и получил хорошее покрытие Wi-Fi, оставались вещи, которые мне хотелось улучшить:
- добавить больше точек доступа на нижний уровень, реализовав абсолютное высокоскоростное покрытие для 5 ГГц повсюду;
- перенос точки входа ISP, что неизбежно приведет к изменениям в кабелях.
С тех пор я добавил еще ряд дополнительных требований:
- улучшение покрытия перед домом. На это есть ряд причин. Мне хотелось устранить «мертвые зоны» на улице, на пути от автомобиля к дому. На самом деле довольно неприятна ситуация, когда твой смартфон переключается туда-сюда между Wi-Fi и 4GLTE, а ты в это время пытаешься управлять освещением или изменить температуру – всё попросту подвисает;
- больше точек для гостиной, где расположен телевизор. Для потокового мультимедиа, классические провода по-прежнему остаются лучшим вариантом, гарантирующим стабильную работу и отсутствие задержек. Я хочу быть уверен в том, что в будущем мой смарт-ТВ, игровые приставки и stream-box не будут испытывать никаких проблем со скоростью при работе с 4K.
Несмотря на все мои ожидания и присущий оптимизм, VirginMedia так и не завершили покрытие в нашей деревне. По этой причине точка входа ISP осталась на прежнем месте. Смена точки входа ISP это неизбежность, и я, со своей стороны, должен быть готов к гибкому изменению сети, когда оператор завершит все необходимые работы.
Этап планирования
Подключение дополнительных точек доступа на нижнем уровне было напрямую связано с необходимостью подвода дополнительных кабелей в труднодоступные места.
Изначально, когда я тянул кабель ISP в гараж, параллельно с ним я уже тянул несколько дополнительных кабелей к главному шлюзу. По факту, все эти кабели сейчас скрыты (в месте входа в гараж, все это скрыто кухонной мебелью). Как мне кажется, при добавлении новой точки доступа в этом месте проблем не должно возникнуть вообще.
Второе место, где я хотел добавить AP – гостиная. Здесь все сложнее по той причине, что сама гостиная расположена в противоположном конце дома. Проблема усугублялась и тем, что при изменении точки входа кабеля провайдера, необходимы будут манипуляции с кабелем ISP. В принципе, старый кабель можно подвести к телевизору.
Так или иначе, я не хотел размещать все сетевое оборудование в гостиной как на витрине. Немного поразмыслив, я осознал, что в гараже мне потребуется дополнительный коммутатор, на случай подключения новой AP.
Как мне показалось, наиболее простой вариант решения – провести кабель через чердак. Как вы помните, кабель от «LoftAP» уже идет с чердака в гараж. План состоял в том, чтобы провести тем же путем еще один кабель, на этот раз из гостиной в гараж. По сути, этот кабель станет главным кабелем, идущим от маршрутизатора ISP (который я поставлю позади телевизора) до шлюза в гараже.
Далее необходимо установить дополнительный коммутатор в гараже, повторно используя уже проложенный кабель к «LoftAP». Затем будет еще один кабель от коммутатора на чердаке в гостиную (подробности далее), второй к «LoftAP» и третий к внешней точке доступа.
Примерный план ниже:
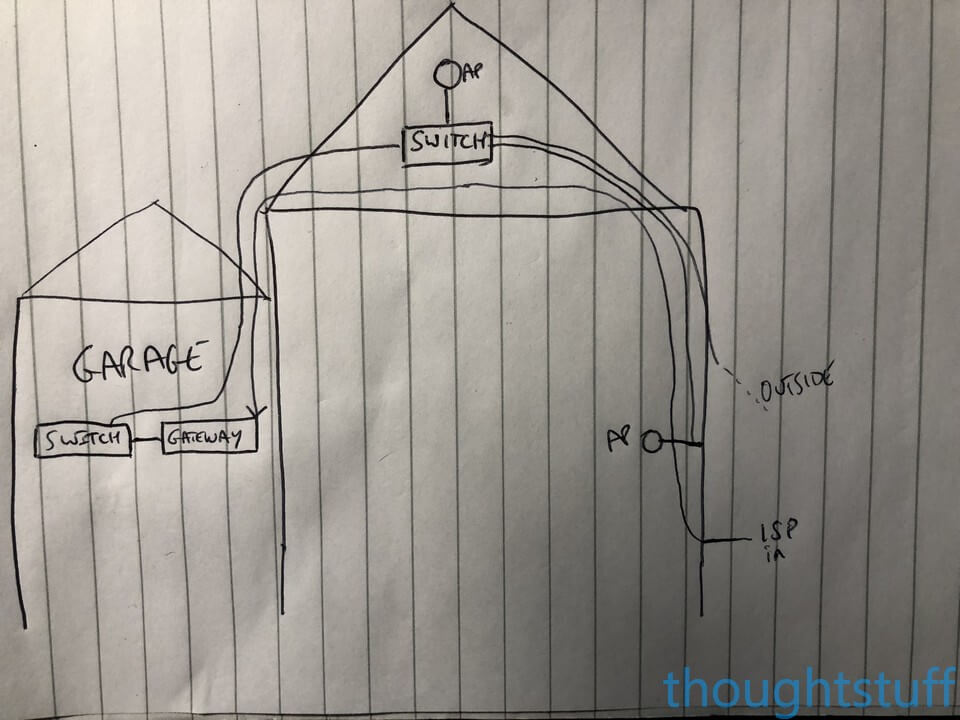
Рис.3. Примерный план изменений сети
На первый взгляд, все выглядит достаточно запутанно, и, собственно, так оно и есть. По факту от маршрутизатора ISP до главного шлюза UniFi идет внутренний магистральный кабель. Маршрутизатор провайдера я оставил – как мне кажется, два файрволла лучше, чем один. USG ставить в гостиной у меня не было абсолютно никакого желания, вот и получается, что весь трафик будет входить в гараж и обратно.
За исключением самого простого варианта установки, я настоятельно рекомендую все переносить на бумагу. Это даст вам возможность подсчитать, сколько всего портов и где потребуется. После нескольких попыток, я пришел именно к схеме, дающей возможность внести минимальные изменения в уже существующие элементы.
Как вы, наверное, заметили, в свою конфигурацию я добавил еще один коммутатор – UniFi Switch US-16-150W, заменив ранее установленный здесь US-8-60W. Собственно, 8-портовая модель перекочевала на чердак.
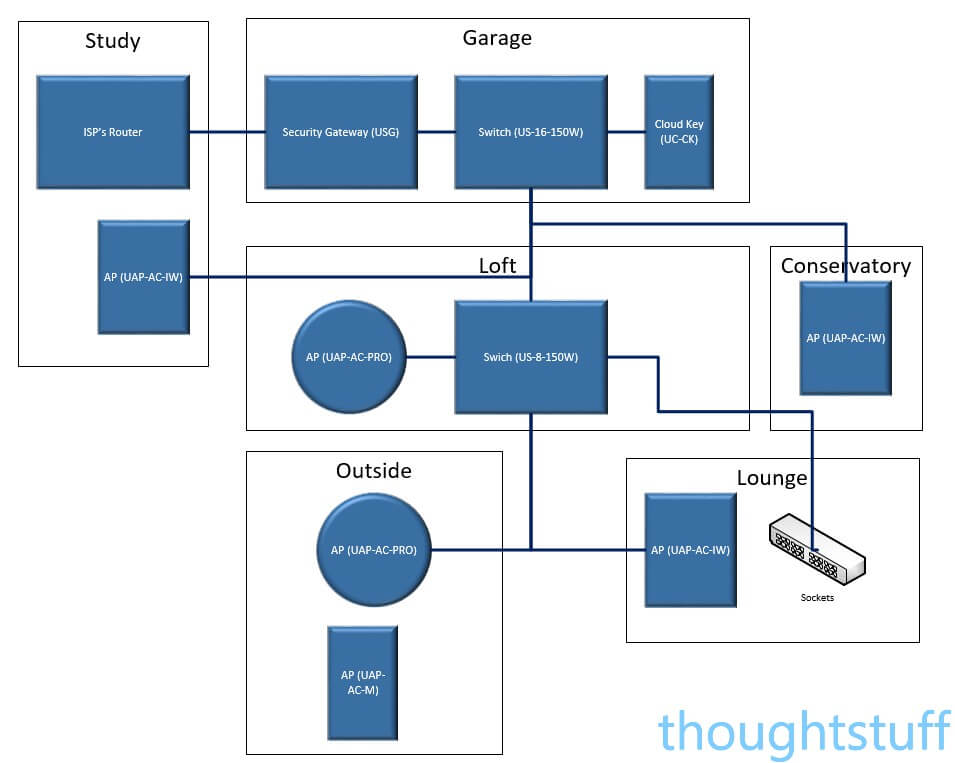
Рис.4. Схема сети в деталях
Как видите, на чердаке и в гараже теперь размещено достаточно много оборудования. Является ли это хорошим вариантом в конкретно вашем случае – вам решать, просто посмотрите на наличие электросети, температурный режим, уровень влажности, да и вообще есть ли у вас свободное место.
Лично я был доволен таким вариантом решения, на чердаке и в гараже температура воздуха и уровень влажности не выходят за пределы установленных требований по эксплуатации. Вполне возможно, для себя вы найдете более удачное место.
Прокладка нового кабеля
Как вы помните, у меня уже есть кабель, идущий от гаража на чердак. Теперь же мне требовалось протянуть несколько кабелей от гаража через чердак в гостиную. Кто внимательно читал предыдущие части, тот должен помнить, что я не люблю, когда кабели видно (это нарушает эстетику).
После некоторых раздумий и подсчетов, я понял, что мне потребуется достаточно много кабелей:
- 4 кабеля для патч-панели внизу (один из них магистральный кабель);
- 1 кабель для AP в гостиной;
- 3 кабеля, идущие наружу помещения (1 AP, 1 камера, 1 резервный кабель).
Вы только представьте, как бы все это выглядело при открытой прокладке.
Одна из идей состояла в том, чтобы установить вертикальную водосточную трубу снаружи дома и далее уже спрятать кабели за трубой или внутри неё. Правда, я так и не придумал, как красиво всё это реализовать и обеспечить необходимую герметичность ввода. К тому же, я несколько беспокоился о том, как будет выглядеть водосточная труба на той стороне дома, ведь, по сути, она никуда не ведет. Как итог, такой вариант был отвергнут.
Еще один вариант, который я изначально недооценил, состоял в том, чтобы проложить кабели внутри стен. Если это возможно, почему бы и нет?
Сам дом находится в Великобритании и построен он в далеких 80-х годах. Тем не менее, структура стен весьма продуманная: снаружи кирпич, далее воздушная прослойка, далее кирпич и штукатурка внутри помещения. Но не все так просто, как кажется. Воздушная прослойка при строительстве была заполнена изоляционным материалом. Как только я пробурил отверстия, из неё начало все высыпаться. Вдобавок, внутри воздушного кармана были выступы кирпичей, металлические стяжки, электрические кабели и прочие препятствия, которые мешали свободной прокладке кабеля.
В общей сложности, мне потребовалось 3 дня на то, чтобы пробурить необходимые отверстия и опробовать разные подходы прокладки кабеля. В конце концов, я победил стену! Ниже я более подробно опишу инструмент и вещи, которыми я воспользовался при протягивании кабеля внутри стены.
Во-первых, буровые коронки и длинные сверла – без них никак.

Рис.5. Буровые колонки и длинные сверла
Во-вторых, наборные стержни из стекловолокна, которые я использовал для того, чтобы пробраться сквозь слой теплоизоляции. По факту примерно половина стержней так и остались в стене, зацепившись за преграды – я так и не смог их достать оттуда.
В-третьих, электронный эндоскоп, по типу вот такого:

Рис.6. Электронный эндоскоп
На самом деле, при прокладке через изоляцию он был не так уж и полезен, из-за высокой плотности изоляции. А вот на заключительном этапе он, безусловно, сильно меня выручил. По факту, я «ловил» кабель как рыбку, и без эндоскопа я никогда в жизни этого бы не смог сделать.
Четвертое, что мне потребовалось – радиометка. Я настолько устал и отчаялся в попытках проложить кабель, что прикрепил к концу стержня радиометку. В итоге, мне не пришлось сверлить дырки вслепую, с помощью радиометки я смог определить приблизительное местоположение метки внутри стены.

Рис.7. Радиометка
Если вы можете придумать лучший способ провести кабель внутри стены – вы можете озвучить его в комментариях. Я кабель уже провел, но другим читателям свежие идеи могут пригодиться.
Самое забавное в этой истории состоит в том, что я даже нанимал «профессионала» для прокладки кабеля – тот промучился в течение 6 часов, в итоге сдался и ушел.
Честно, я не могу советовать этот метод прокладки для всех, однако, если вы не терпите кабели как я – знайте, все возможно. Далее привожу парочку фотографий для лучшего понимания всего процесса.
На следующих фото представлены 2 отверстия. На первом фото показано верхнее отверстие, с ним пришлось помучиться, чтобы получить приемлемый угол для ввода наборных стержней. На втором фото – дыра в стене гостиной.

Рис.8. Отверстия в стенах для прокладки кабеля
Не обращайте внимания на большой размер отверстия, я уже заделал отверстие и разместил в этом месте патч-панель на 4 порта. Как только мне удалось поймать стержень внизу, я сразу же привязал к нему веревку, которую затянул наверх. Затем для протяжки кабелей я уже использовал веревку, причем веревку можно оставить в стене, если вы планируете вносить изменения или протягивать дополнительные кабели.
После того, как кабели были уложены, я вернул изоляционные материалы на место.
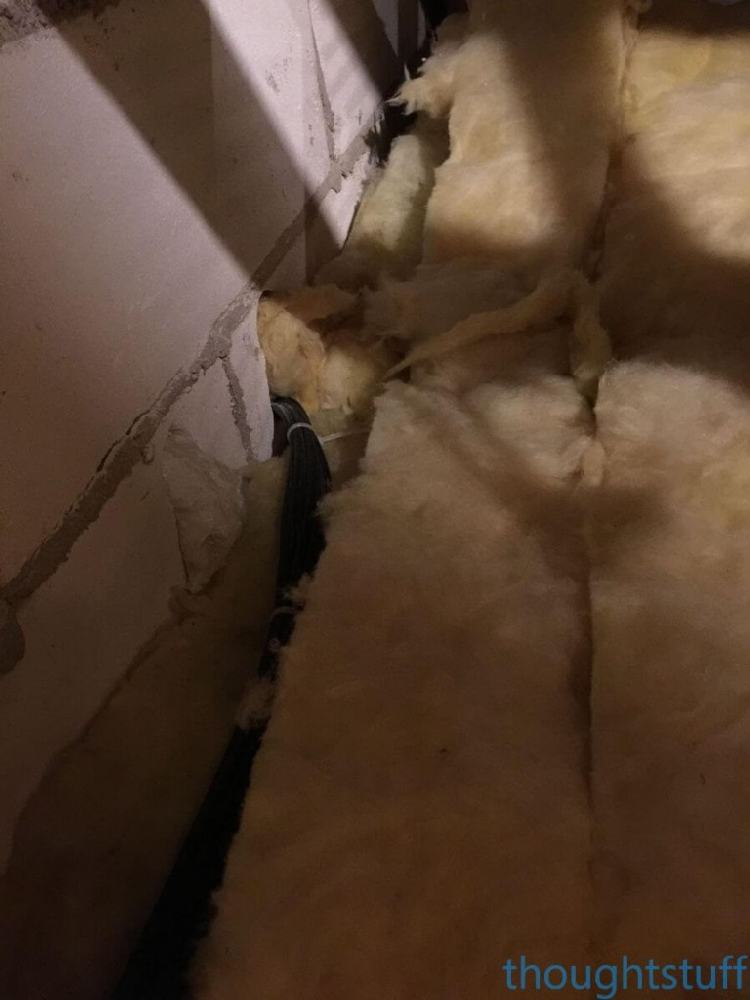
Рис.9. Законченный вариант укладки 8 кабелей
Выше вы можете увидеть законченный вариант, после укладки всех 8 кабелей, идущих к серверному ящику в гараже.
Как и говорил, я планирую выпустить 3 кабеля наружу помещения: для AP, камеры и еще один резервный кабель (на всякий случай). С прокладкой кабеля в этом месте не возникло абсолютно никаких сложностей, внутри самого помещения отверстие я сверлил за двойной розеткой.
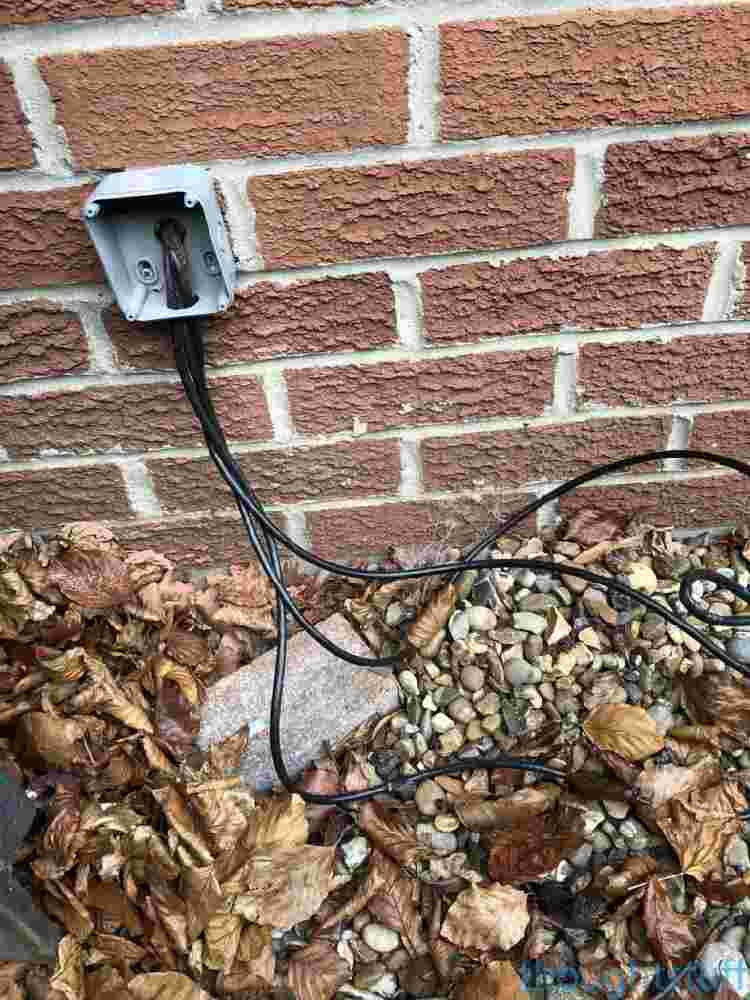
Рис.10. Наружное отверстие за коммутационной коробкой
Как видите, снаружи я прикрутил небольшую коммутационную коробку. Для кабелей была вырыта траншея, сами кабели были уложены прямо в неё и зарыты. Я не стал использовать металлорукав по той причине, что в случае его использования, я не смогу получить доступ к отдельному кабелю.
Также был добавлен небольшой сетевой шкаф на чердаке для коммутатора и остального оборудования, которое добавилось уже в процессе. В шкафу я разместил уже имеющийся у меня 8-портовый коммутатор UniFi с PoE, от которого запитана точка доступа на чердаке и внешняяAP. Сюда же в ящик заведен кабель из гаража (uplink), а для расширения количества портов, используется дополнительный коммутатор (не UniFi). У меня есть дополнительное оборудование на чердаке, в то же время, я не вижу смысла докупать еще один умный свич, тем более, что у меня уже был UniFi на 8 портов (тот, который изначально стоял в гараже, до появления 16-портового). Тут же в ящике разместился видеорегистратор UniFi Video NVR. Собственно вот, что у меня получилось в итоге:

Рис.11. Ящик с сетевым оборудованием
Теперь осталось поговорить о добавлении точек доступа, поделиться впечатлениями от использования и сделанными выводами.
Добавление точки доступа в гостиной
Прокладка кабелей и их монтаж являются трудоемким и достаточно скучным занятием. Постепенно мы перешли к наиболее интересному занятию – установке точек доступа.
Для того, чтобы получить идеальное покрытие 5 ГГц, было решено добавить новые точки UniFiIn-Wall. Одна такая точка доступа уже была у меня в консерватории, качество её покрытия и скорость впечатляют меня по сей день, к тому же у неё прекрасный дизайн. План состоял в том, чтобы установить одну такую точку в гостиной и еще одну в кабинете. Но и это еще не все. На будущее у меня есть определенные планы, поэтому я сразу же добавил 4 сетевые розетки позади телевизора. В процессе установки было сделано несколько фото в гостиной, сами фото будут чуть ниже.
Точка доступа In-Wall поставляется с универсальным бэкплейтом, он подходит для американских, британских и европейских розеток. Все начинается с подрозетника и кабеля.
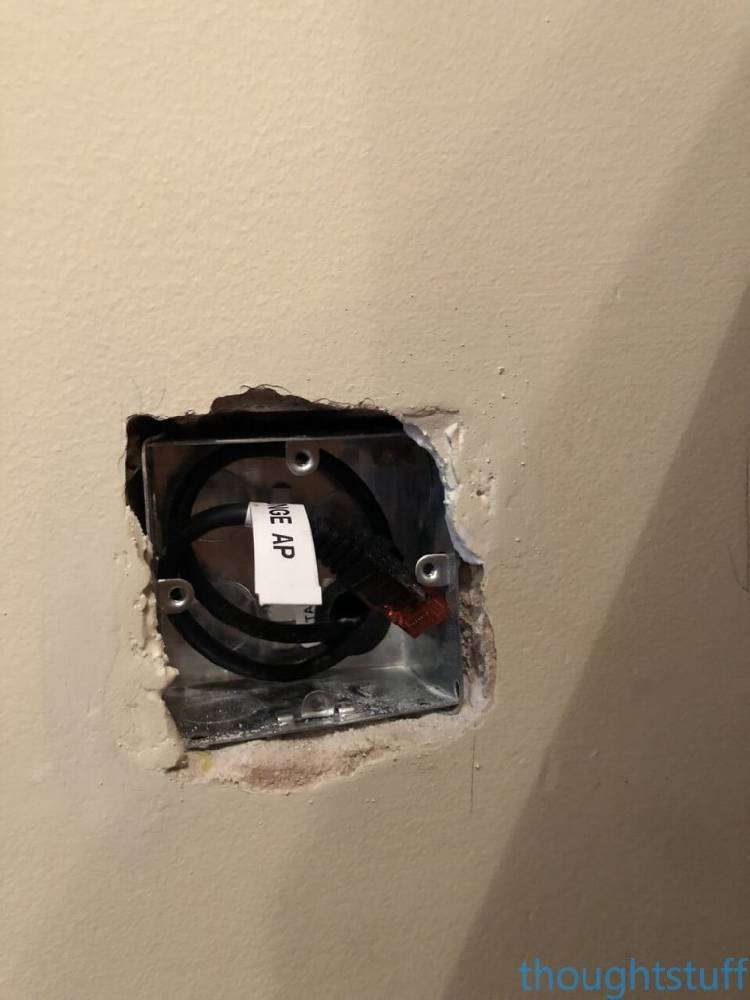
Рис.12. Подрозетник и кабель
Далее необходимо прикрутить бэкплейт к подрозетнику.
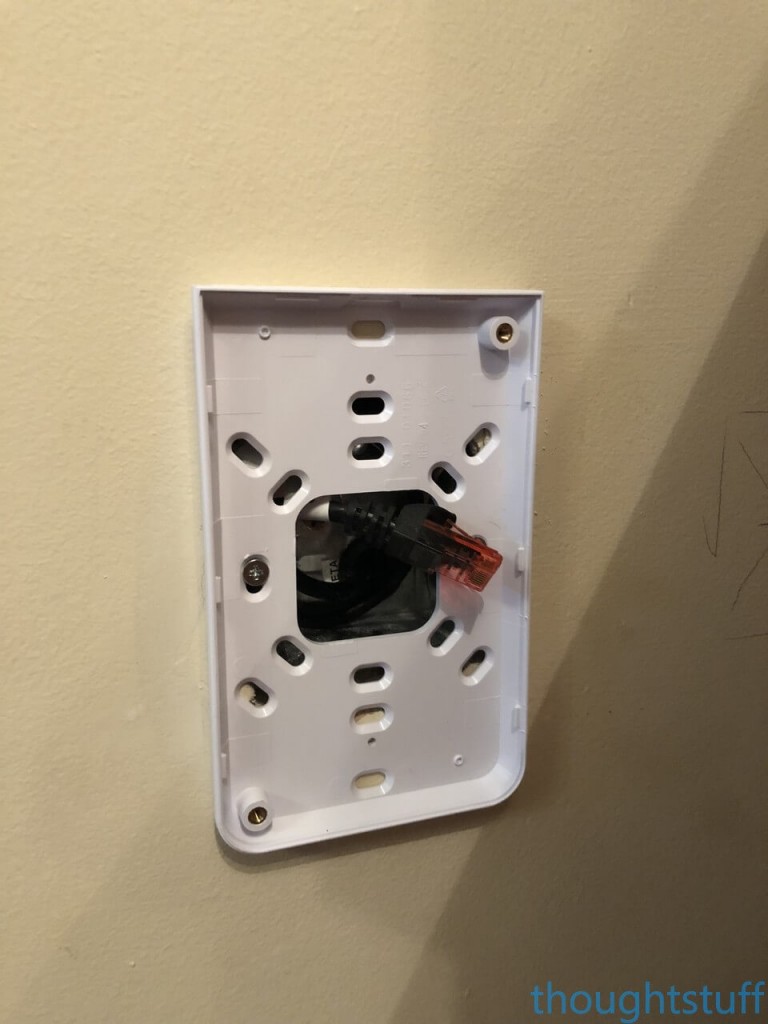
Рис.13. Бэкплейт
Затем установить непосредственно точку доступа, она крепится на 2 винта.
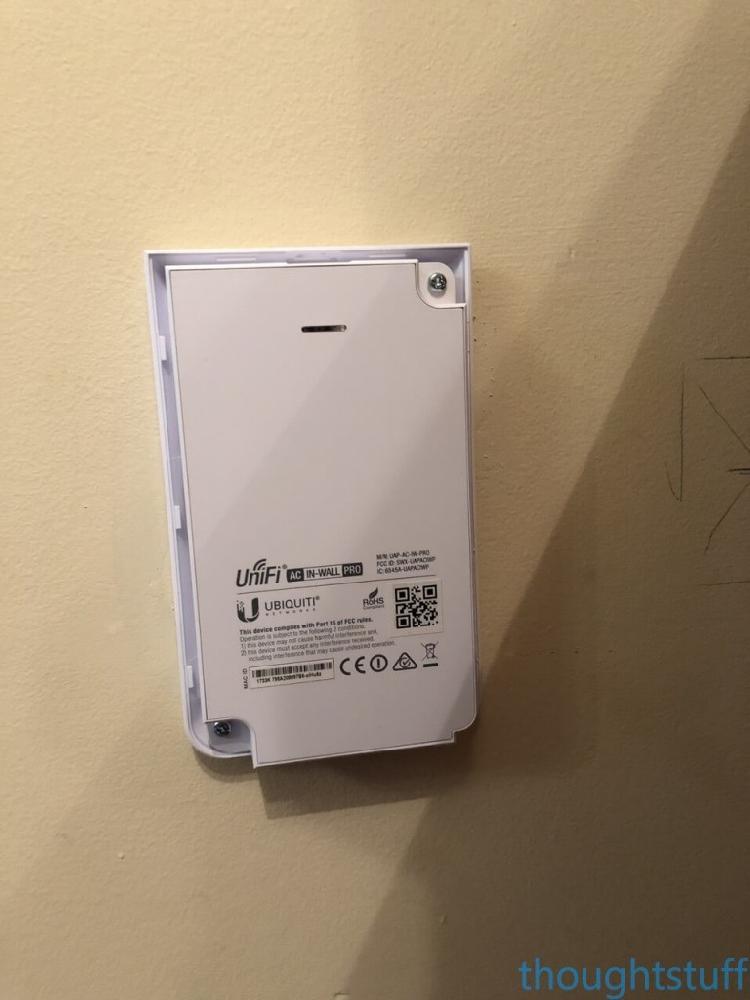
Рис.14. Установка точки доступа
Для того, чтобы скрыть все крепежные элементы, используется специальная накладка:
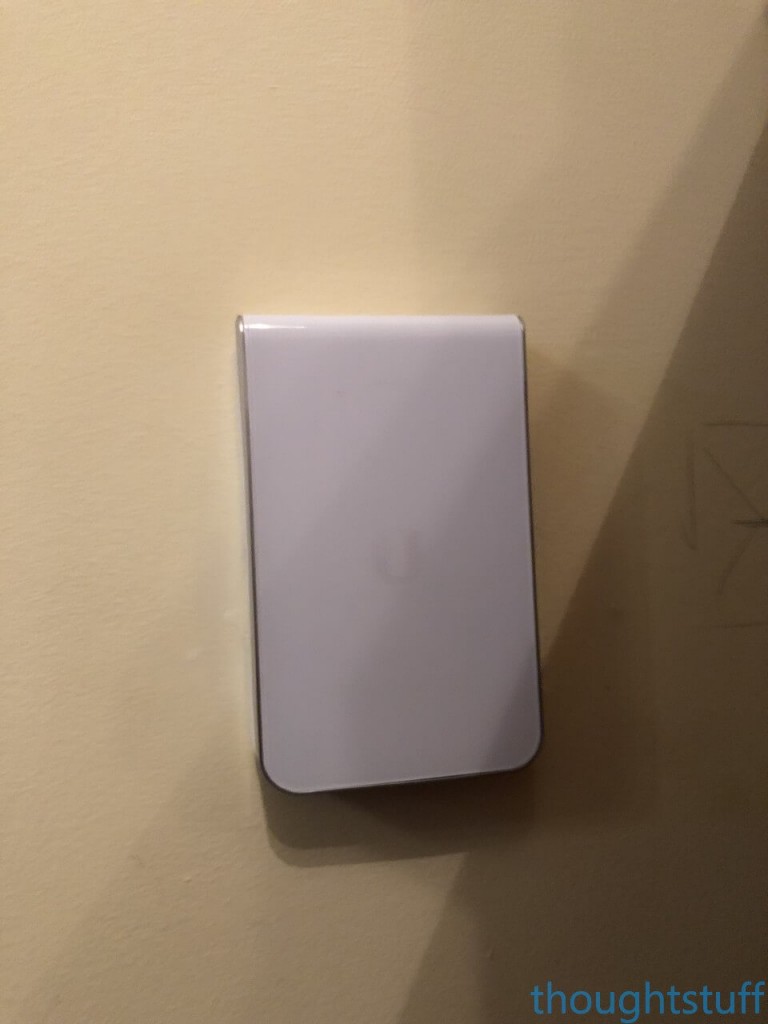
Рис.15. Специальная накладка
После добавления AP в сеть UniFi, на самом устройстве вы увидите синюю индикацию. К слову, если индикация вас отвлекает, её можно отключить в настройках точки доступа, что удобно и актуально, например, для спальни.

Рис.16. Синяя индикация подключенной точки
Рядом с AP я разместил 4 дополнительные розетки, чуть правее уже имелись розетки сети электропитания. Дополнительная отделка или декор здесь были бы не лишними, но у меня все это будет скрыто за телевизором, так что по этому поводу я не волновался.

Рис. 17. IW-общий вид
На сетевых розетках я остановлюсь более подробно. Всего их 4, но для локальной сети предназначены только 3 из них. Один порт зарезервирован в качестве магистрали, которая пойдет напрямую в гараж. Я всё еще питаю надежды перейти на 300 Мбит и, когда это случится, роутер ISP займет место за телевизором, кабель от него будет подключен к розетке, ведущей в гараж к UniFiUSG. Пока этого не произошло, но я решил сделать все сразу, чтобы потом не делать новых дыр и не мучаться с дополнительными кабелями.
Точка доступа для кабинета
Точку доступа в кабинете не мешало бы надлежащим образом закрепить к стене и мне, правда, стыдно за этот момент. На текущий момент она просто подключена и висит под столом. В ближайших планах я обязательно займусь ею, честно.

Рис.18. Точка доступа в кабинете
Точка доступа снаружи помещения
Снаружи помещения я установил точку доступа UAP-AC-PRO и камеру видеонаблюдения G3-DOME. Обратите внимание, оба устройства допускается устанавливать снаружи помещения только в том случае, если они защищены от снега и дождя. В моем случае оба устройства расположены под большим навесом, так что проблем не возникнет.
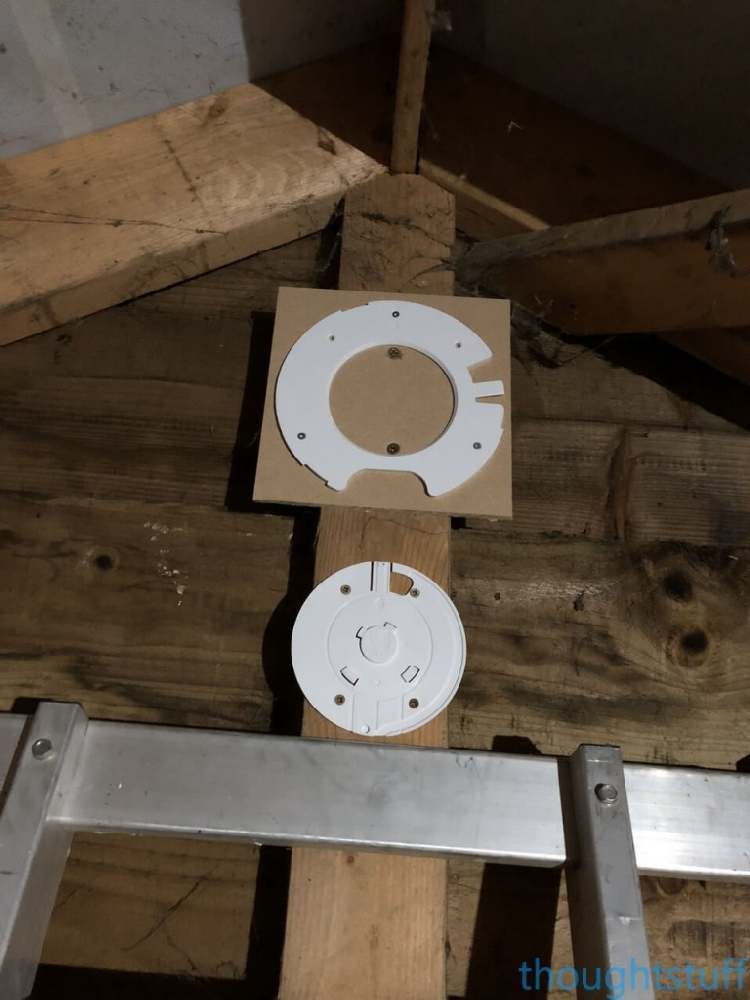
Рис.19. Крепление для установки снаружи
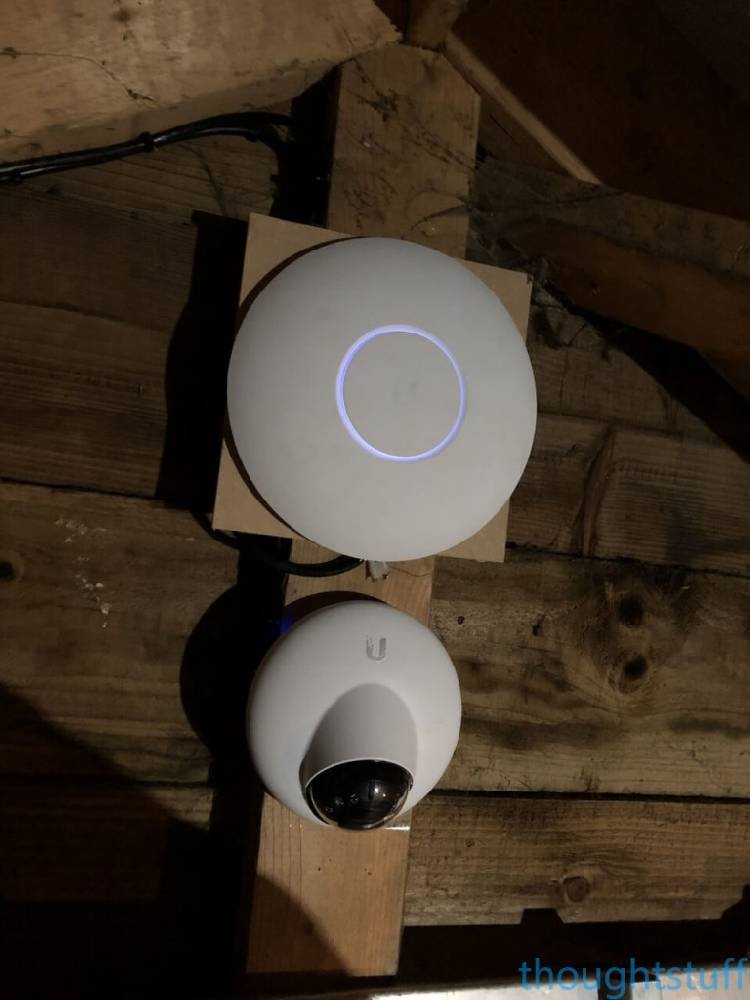
Рис.20. Внешний вид наружной точки доступа и камеры
Идеальное покрытие 5 ГГц
Одно из ключевых преимуществ системы UniFi состоит в её масштабируемости, вы можете установить ровно столько точек доступа, сколько вам потребуется, все ограничивается только количеством доступных портов и размером вашего кошелька. Тут важно не переусердствовать. В определенный момент, вы должны задуматься о том, как эти точки доступа будет сосуществовать и использовать радиоэфир.
Каждая точка доступа UniFi может быть настроена в полностью ручном режиме, включая возможность использования разных каналов и разной мощности передатчика. Первый шаг по оптимизации, который следует предпринять – разнесение точек доступа на разные каналы в диапазоне 5 ГГц. Просто запустите на точках инструмент «RF-Scan», это займет всего 5 минут вашего времени. В итоге вы получите наиболее четкую картину радиоэфира в конкретном месте, что позволит выбрать оптимальный рабочий канал для каждой точки доступа. Правильная настройка позволит избежать взаимных помех между точками доступа, также не стоит забывать и про соседей – они тоже люди. Это я к тому, что излишняя мощность будет негативно влиять на Wi-Fi соседей.
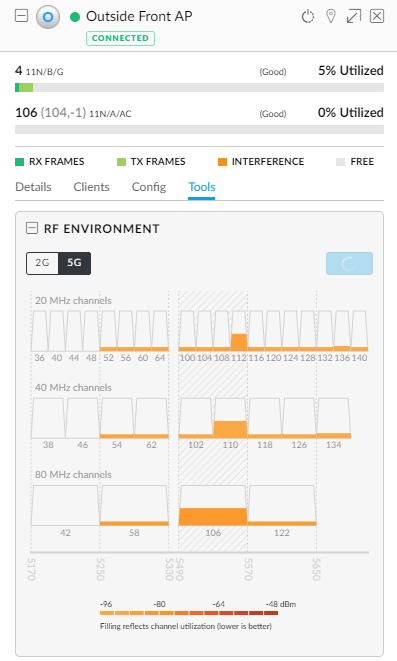
Рис.21. Функция RF-Scan на точках доступа
В процессе оптимизаций, дополнительно использовалась бесплатная утилита Acrylic Wi-Fi Home, с её помощью я проверил мощность каждой точки доступа в разных зонах. Целью было скорректировать мощность UAP-IW таким образом, чтобы они обеспечивали хорошее покрытие для комнаты, не мешая другим точкам доступа за пределами самой комнаты. При работе точки могут создавать друг для друга помехи и интерференцию, поэтому завышать мощность не стоит.
Опытным путем было установлено, что для моего помещения вполне достаточно установить мощность в значение «Medium». Используя Acrylic, я убедился в том, что при переходе между комнатами, мое устройство автоматически переключается на ближнюю точку доступа. Эдакий роуминг.
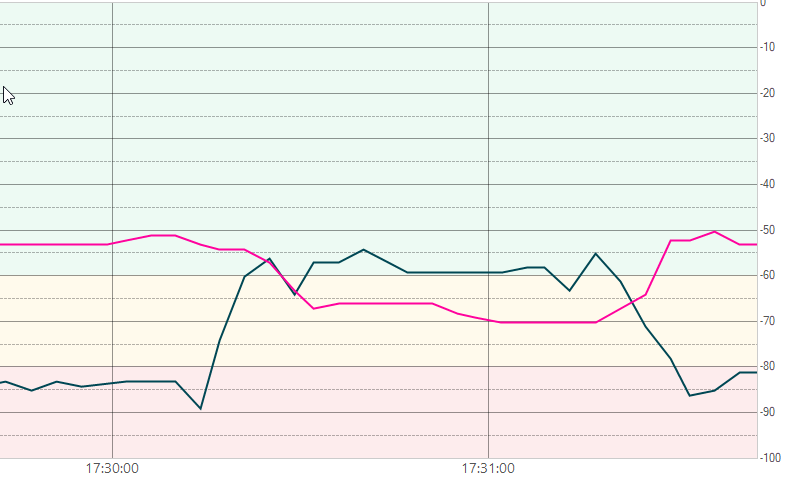
Рис.22. Утилита Acrylic-Wi-Fi-Home
Выше вы можете наблюдать временную диаграмму из Acrylic. Красная линия – точка доступа, расположенная в кабинете, зеленая линия – точка доступа в гостиной. Если кратко, я брал ноутбук и ходил из комнаты в комнату. На диаграмме вы можете видеть, как один сигнал быстро затухает, в то время как другой стремительно возрастает. Это именно та реализация, которой я хотел добиться изначально. Подобная конфигурация обеспечивает наибольшую пропускную способность для каждого подключенного клиента и наиболее эффективное использование радиоэфира.
Последняя оптимизация, которую я проделал – полное отключение 2.4 ГГц на всех точках доступа, за исключением той, которая расположена на чердаке. Зачем? Я предпочитаю использовать современный стандарт с максимальной пропускной способностью и хочу, чтобы мои устройства принудительно использовали 5 ГГц везде, где это возможно. Тем не менее, существует множество «глупых» устройств, для которых невозможно задать приоритет (Preferred Band, предпочитаемый диапазон). При прочих равных, они будут цепляться за ту сеть, которая имеет наиболее высокий уровень сигнала.
В условиях реальной эксплуатации, сигнал 2.4 ГГц всегда более сильный и дальнобойный. Это значит, что устройства чаще всего подключаются именно к 2.4 ГГц, а не к 5 ГГц, хотя при меньшем уровне сигнала, такая сеть может обеспечить большую производительность.
Как показала практика и эксперименты, одной точки доступа на чердаке вполне достаточно для покрытия всего дома сетью 2.4 ГГц. Это вовсе не панацея, данная схема работает для меня и может не работать для вас, так что не поленитесь, проведите те же исследования, которые провел я. Подробную инструкцию я описал.
Панель управления UniFi
В предыдущих частях публикации мы уже частично рассматривали возможности системы UniFi. В панели управления UniFi Controller настраиваются абсолютно все параметры. Лично я потратил достаточно много времени на настройку и тестирование различных вариантов, мне попросту хотелось опробовать все интересные функции и варианты настроек.
Программное обеспечение Ubiquiti достаточно дружественное для пользователя, оно способно простить многие ошибки при настройке. В реальности очень сложно вывести из строя или «сломать» систему, даже такому нубу как я. В то же время, система предлагает огромный набор возможностей, включая регулировку мощности каждой AP, отключение отдельных передатчиков и так далее. Собственно об этом я уже говорил ранее.
Что мне нравится, так это мощные хорошие инструменты визуализации, например, карта сети:

Рис.23. Карта сети
Также система предлагает удобный просмотр клиентов, подключенных к каждой точке доступа:
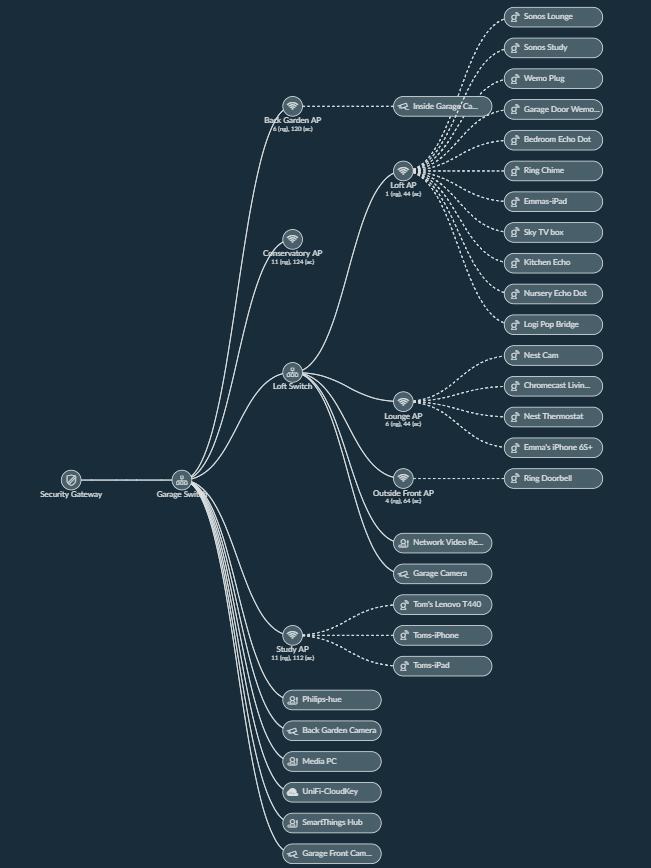
Рис.24. Карта подключенных клиентов
На главной странице Dashboard система выводит обобщенную статистику:
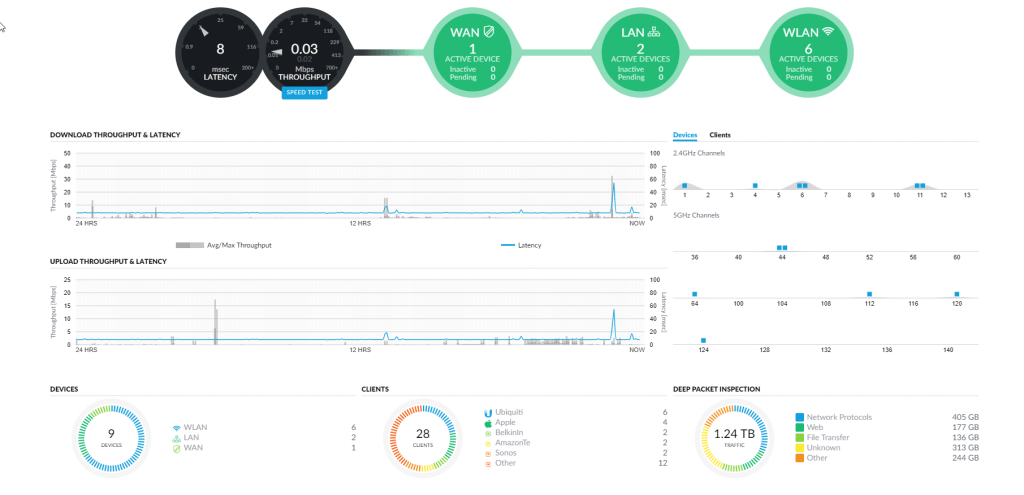
Рис.25. Обобщенная статистика
Еще одна хорошая новость заключается в том, что с недавнего времени вы можете использовать специальное мобильное приложение для теста пропускной способности и в режиме реального времени строить тепловую карту покрытия.
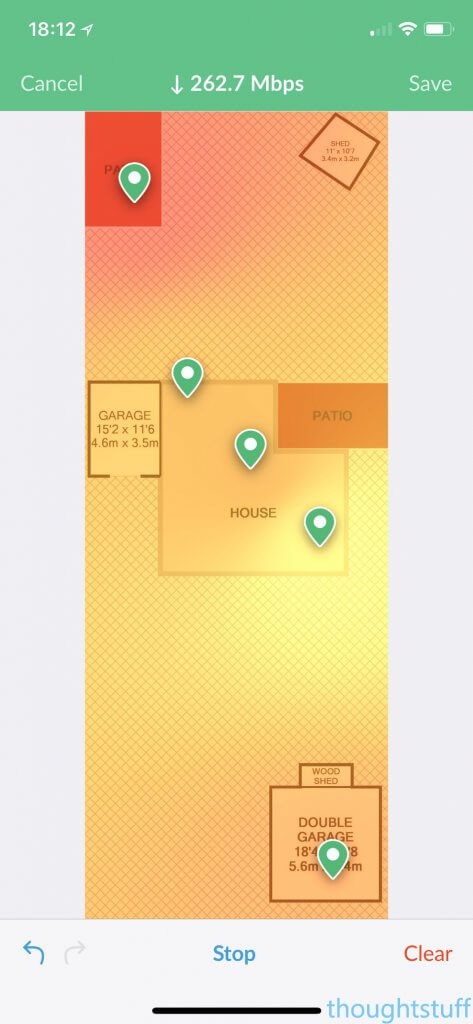
Рис.26. Тепловая карта покрытия
Подобный функционал пригодится при поиске мертвых точек и проблемных зон, предлагая удобный и простой инструмент анализа покрытия, особенно в важных местах. Все тесты выполняются в режиме реального времени, вам достаточно просто перемещаться по помещению, большинство операций система выполняет самостоятельно.
Заключение
В общей сложности, с момента моего перехода на Ubiquiti, прошел уже год. За все это время я ни разу не пожалел, что сделал этот выбор. UniFi предлагает мне идеальное покрытие и скорость доступа к сетевым ресурсам. После перехода на UniFi я забыл, что такое отсутствие покрытия, плохая связь или низкая скорость – где бы я не находился на территории дома. Также я уверен в том, что получаю по Wi-Fi максимум из того, за что плачу своему ISP-провайдеру.
После перехода на подключение 300 Мбит, моя домашняя сеть не будет бутылочным горлышком и, как и ранее, скорость по Wi-Fi будет соответствовать скорости, предоставляемой согласно тарифного плана провайдера.
Мои друзья также полюбили UniFi, благодаря удобной реализации гостевой сети с гостевым порталом, я могу предоставить им отличную скорость, где бы они не находились в пределах дома. Вместе с этим, я могу быть спокоен по поводу того, что никто, кроме меня, не имеет доступа к внутренним ресурсам умного дома, например, к записям с камер видеонаблюдения, умным датчикам и так далее. UniFi настолько же надежен, как система водоснабжения – один раз настроив вы больше не будете об этом беспокоиться.
Умные вещи делают жизнь и бытовые вещи проще, UniFi предлагает для меня отличное покрытие, где бы я не находился – снаружи дома в своей машине или работая в саду на удалении от дома. Самое приятное, это, конечно же, работа в саду на свежем воздухе, не беспокоясь о низкой скорости доступа к Интернет. С UniFi я могу работать слушать музыку, смотреть онлайн-видео без задержек, так, будто я работаю с витой парой.
Для меня UniFi принес интересный опыт, которым собственно я и решил поделиться с вами. Спасибо всем, кто смог осилить всю публикацию целиком.
Tom Morgan, Universal Communications Software Developer, Microsoft Most Valuable Professional / MVP





