В основу цикла публикаций лёг перевод обзора Lee Hutchinson для ARStechnica с оригинальным названием «Обзор UniFi или как продукт Ubiquiti заставил меня почувствовать ущербность обычных потребительских SOHO-решений». Вступительная часть публикации содержит свободный перевод, из-за чего может содержать небольшие отклонения от оригинала. Также при переводе добавлены важные аспекты и моменты, упущенные в оригинальной публикации.
Для удобства, вы можете воспользоваться быстрой навигацией по разделам:
- Часть 1: тонкости реализации.
- Часть 2: установка контроллера, подключение и настройка точек.
- Часть 3: зона покрытия и скорость.
- Часть 4: роуминг и возможности контроллера.
- Часть 5: управление гостевой сетью, ваучеры доступа, заключение.
С техническими параметрами мы уже ознакомились в рамках первой части публикации. Пришло время приступать к настройкам!
Если вы будете переходить с потребительских точек доступа или маршрутизаторов на Ubiquiti UniFi, либо нечто подобное, количество опций и настроек может выглядеть пугающее. Точки доступа UniFi были в моем распоряжении немногим более месяца, поэтому у меня была возможность подробно ознакомиться с панелью управления. Множество опций мне действительно понравились.
Устройства UniFi спроектированы для работы в распределенных сетях, состоящих из сотен и потенциально даже тысяч клиентов, у них есть гораздо больше опций для настройки, в сравнении с тем же Linksys и Netgear (примечание переводчика: правильно спроектированная и сконфигурированная система UniFi действительно способна обслуживать тысячи клиентов. В США данную систему используют многие школы и вузы. Одним из таких примеров – Arcadia Unified School District (California), сеть школ располагающаяся недалеко от Лос-Анджелеса. В сеть входит 12 школьных заведений и несколько вспомогательных зданий. Общее количество учеников более 12000, 400 учителей и 200 человек обслуживающего персонала. Все здания соединены в единую сеть, управляемую и обслуживаемую из единой точки. Все здания подключены к главному узлу при помощи оптоволокна, для каждой точки доступа в школе выделяется по 100 Мбит, каждая точка обслуживает 2-3 класса. Всего сеть насчитывает 177 устройств UAP, 12 UAP-Outdoor, 10 UAP-LR и 2 UAP-PRO).
Независимо от того, есть у вас одна или десяток точек доступа, первое, что необходимо сделать – подключить, по крайней мере, 1 устройство в вашу локальную сеть. Сделать это можно как напрямую через маршрутизатор, так и подключившись к коммутатору. Если у вас есть коммутатор с POE – отлично, если такого не имеется – используйте адаптеры из комплекта. Кабель от AP подключается к инжектору в интерфейс POE+DATA (питание + данные), второй интерфейс DATA (данные) подключается к коммутатору или маршрутизатору вашей локальной сети.
В местах, где трудно или невозможно использовать витую пару, можно использовать «Wireless Uplink», т.е. мостовое беспроводное подключение. Оговорюсь сразу, злоупотреблять этой технологией не стоит, она имеет свои нюансы и ограничения, например на количество таких последовательных подключений. Важно также понимать, что такое подключение отнимает часть пропускной способности у обеих точек доступа. В любом случае, наилучшим вариантом будет подключить кабель, а Wireless Uplink оставить для тех случаев, когда других вариантов попросту нет. Лично я имел небольшие трудности в процессе настройки, т.к. устройства переключались между точками и на них пропадал Интернет. (примечание переводчика: в полностью сконфигурированной сети такого не происходит. Есть и техническое ограничение – не более 4 радиолинков (мостов) с главной раздающей точки на второстепенные. Wireless Uplink не что иное, как режим репитера, правда более продвинутый, чем в обычных точках доступа – к репитеру нельзя подключать второй репитер).
После физического подключения точек доступа, необходимо произвести специальную настройку. Делается это с помощью специализированного программного обеспечения UniFi Controller от Ubiquiti. Программный комплекс полностью бесплатный и работает на платформах Windows, Linux и OS X. Есть также UniFi Easy Setup app для Android, но сейчас не об этом. (примечание переводчика: если у вас нет лишнего компьютера, можно дополнительно приобрести UniFi Cloud Key – миниатюрный компьютер с предустановленным контроллером).
UniFi Controller – единственный вариант конфигурирования точек доступа с GUI (графическим интерфейсом). Помимо точек доступа он может управлять всеми вашими коммутаторами UniFi Switch и маршрутизатором UniFi Security Gateway. По сути это веб-портал.
При первом обращении к порталу, необходимо будет произвести первоначальную настройку, следуя подсказкам мастера установки:
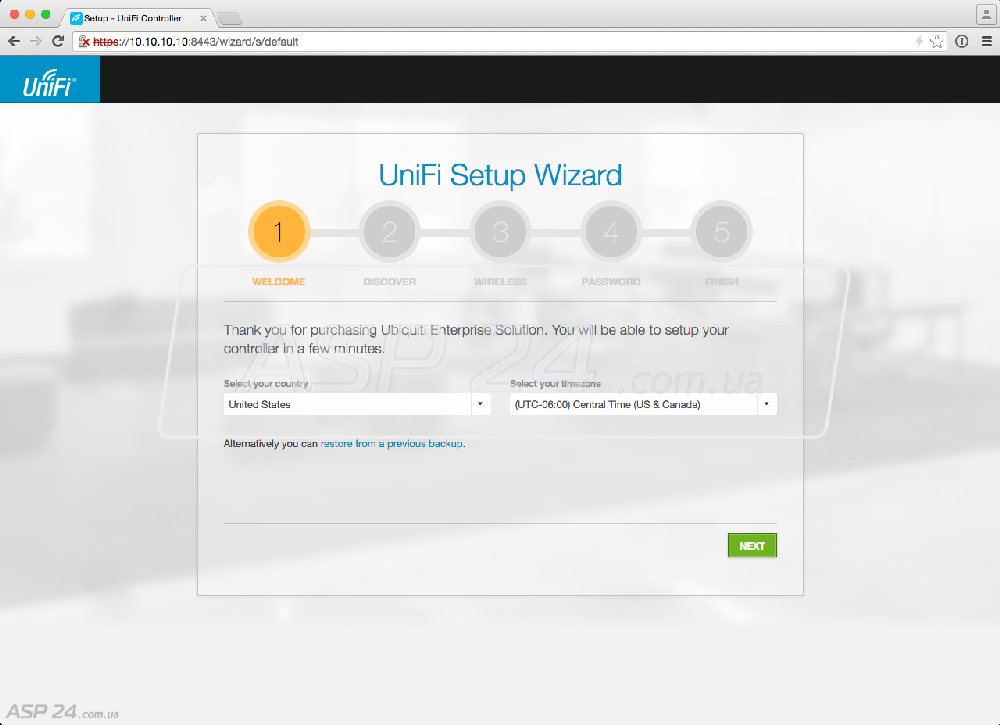
Все устройства UniFi, которые располагаются в вашей сети (Layer 2), будут найдены автоматически. Лично я начал настройку с одной точки доступа. Дополнительные устройства можно будет добавить чуть позже.
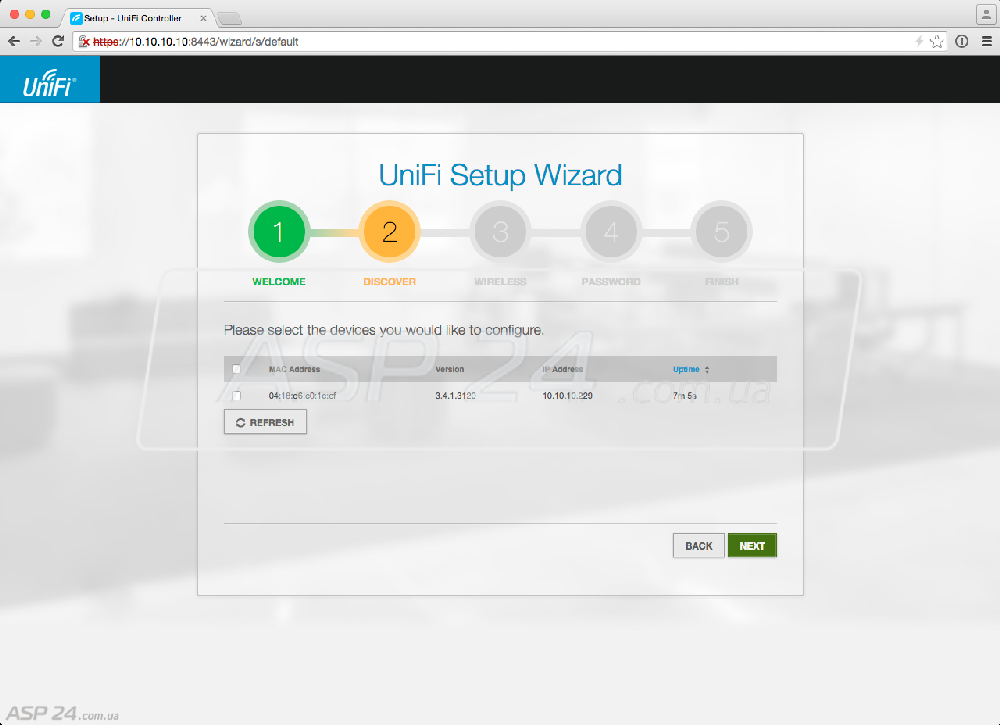
Далее необходимо задать SSID для главной сети Wi-Fi, а также гостевую сеть, если требуется. По-умолчанию используется тип безопасности WPA2 Personal.
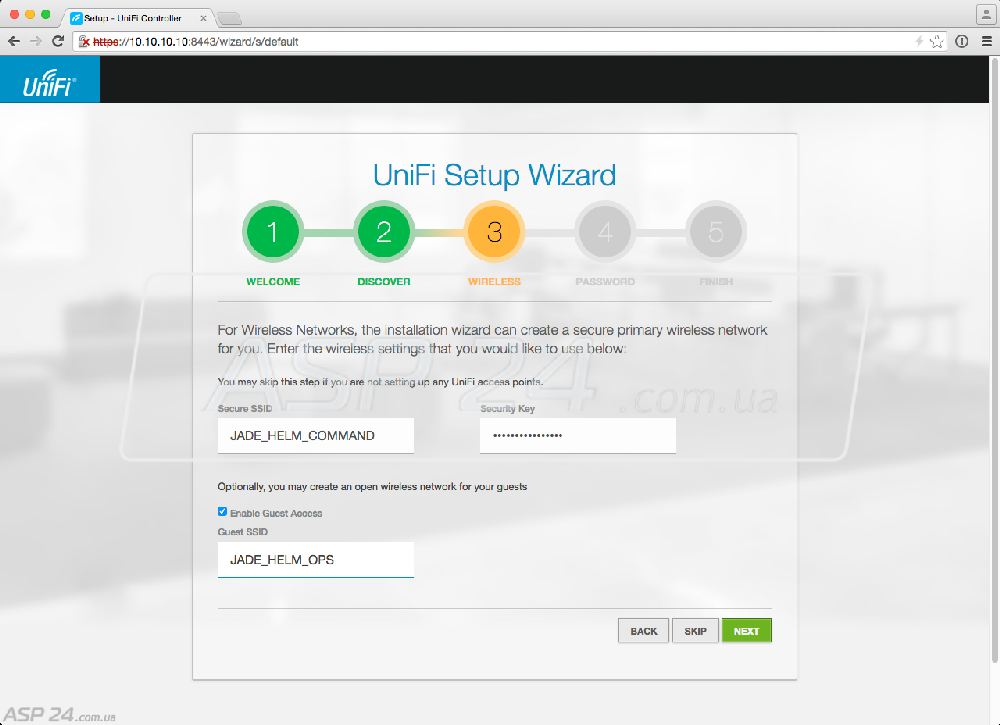
После этого необходимо создать аккаунт администратора. Данный аккаунт будет использоваться вами при входе в систему. Обратите внимание, при добавлении устройств в сеть UniFi (функция adopt), на них автоматически будет прописываться этот аккаунт. Поэтому при SSH-подключении также используются эти данные.

Повторно проверьте настройки, если всё верно – подтвердите изменения.
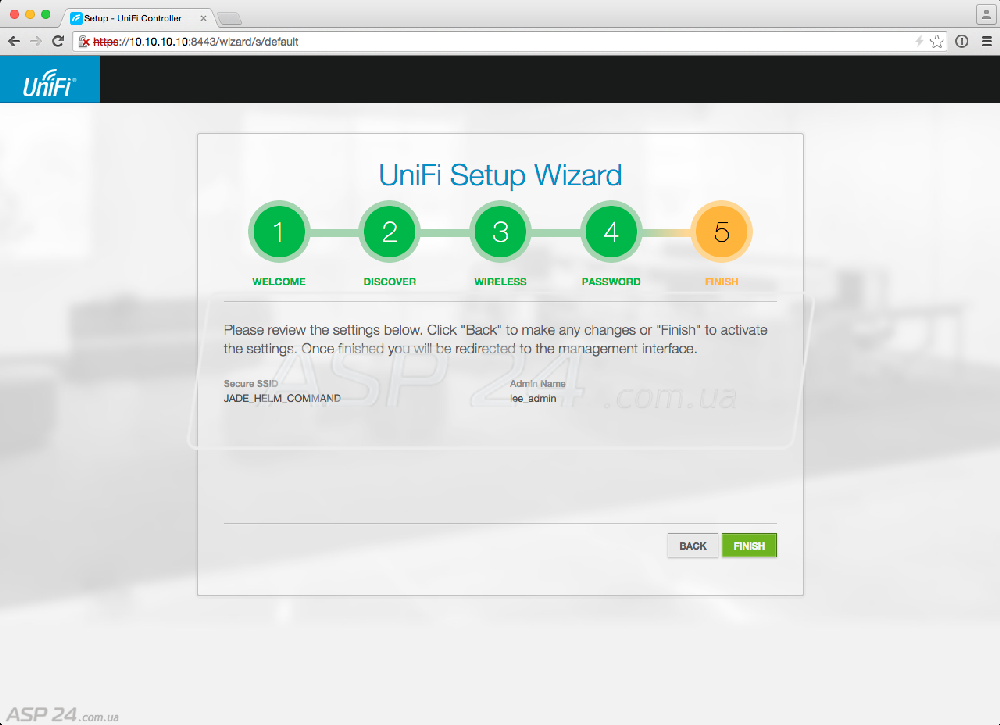
Вот так выглядит страница входа на веб-портал:

После авторизации отобразится страница «Dashboard». Поскольку у нас подключена только одна точка доступа, отображается только один блок в правой части.
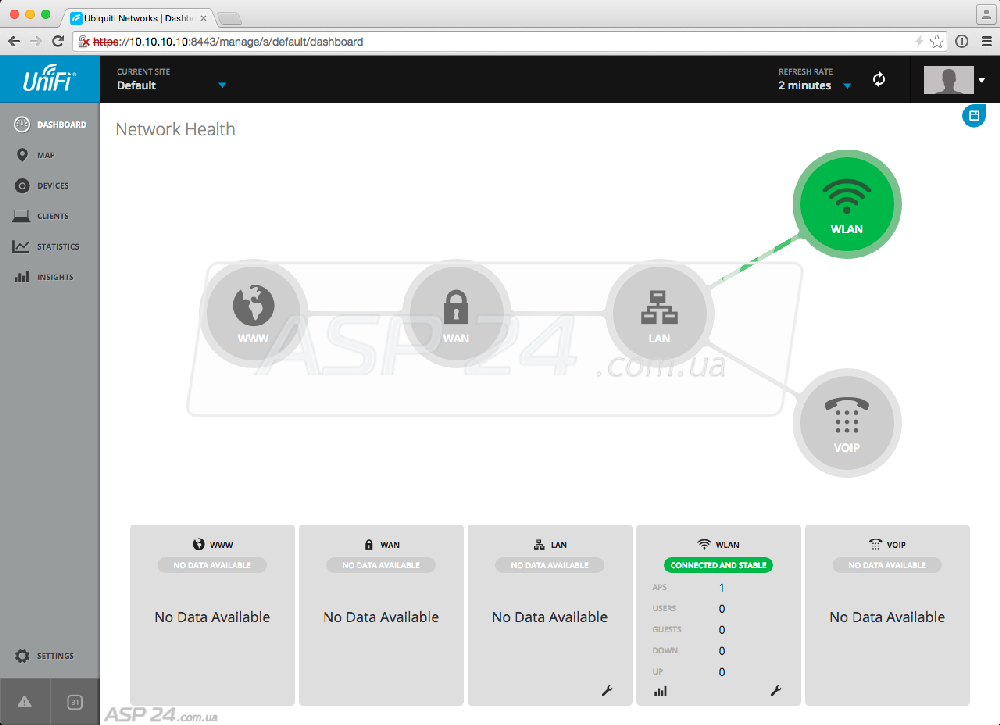
Я принял решение установить UniFi Controller на Linux, т.к. у меня дома уже было несколько серверов на Ubuntu. Вам даже не потребуется дисплей, т.к. контроллер является веб-приложением на Java. При необходимости, есть .deb-пакет для пользователей Ubuntu и Debian. Дополнительно потребуется MongoDB, OpenJDK 6 JRE или Oracle Java 7. После установки пакетов можно приступать к настройке через веб-интерфейс.
Контроллер поставляется с самоподписанным сертификатом для HTTPS. Замена его реальным сертификатом требует некоторых манипуляций при помощи Java keytool. Процесс этот выполним, но достаточно сложный по сравнению с тем, если бы вы просто сделали это в конфигурационном файле. Поскольку сертификат самоподписанный, современные браузеры конечно же вас об этом предупредят и потребуют добавить в исключение для продолжения работы.
Как только контроллер установлен – запускаете браузер, набираете IP сервера с контроллером. Поиск устройств можно пропустить – точки доступа, котроллеры и шлюз можно добавить в любое время. При настройке Wizard у вас и вовсе могут все точки отсутствовать. Хотя настройки для них ввести потребуется.
Если всё сделано верно – сеть сразу будет доступной для подключения. Самое забавное нас ждет еще впереди.
Опции, опции везде
Контроллер UniFi гораздо более мощный инструмент, чем вам может показаться на первый взгляд. У Ubiquiti есть несколько продуктовых линий, которые совместимы с этим контроллером. UniFi Controller – мощный инструмент, совмещающий поддержку нескольких WAN, нескольких локальных сетей, точек доступа, коммутаторов и даже устройств VoIP.
С помощью единого контроллера вы можете управлять несколькими сетями, географически находящимися в разных точках и имеющими свои локальные сети.
Если вы используете только беспроводные точки доступа UniFi – для вас будет доступен только раздел WLAN.
Даже при использовании всего одной точки доступа, у вас будет огромнейший набор параметров, опций и настроек, как если бы вы использовали сеть устройств. Конечно, многие опции доступны только для сети устройств. Основная идея UniFi – возможность объединения устройств в единую сеть. UniFi AP – не просто точки доступа, это интеллектуальные устройства, которые берут на себя обслуживание сетей 2,4 и 5 ГГц, позволяя клиентам перемещаться между точками не задумываясь о переключении между SSID или смене пароля.
Помимо всего прочего, у точек доступа есть функционал, который используется на предприятиях: 802.1Q VLAN транкинг, расширенное журналирование, ограничение и лимитирование скоростей, управление MAC. При необходимости, MAC можно внести в черный список и клиент не сможет даже подключиться к точке доступа.
Функциональность гостевого портала на очень высоком уровне, это то, что вы можете видеть в корпоративных система Wi-Fi: генерация паролей, временной доступ, доступ по картам, система онлайн-оплаты за доступ к сети Интернет. Все это можно полностью настраивать. Чуть ниже пример гостевого портала с паролем, который я сделал для посетителей:
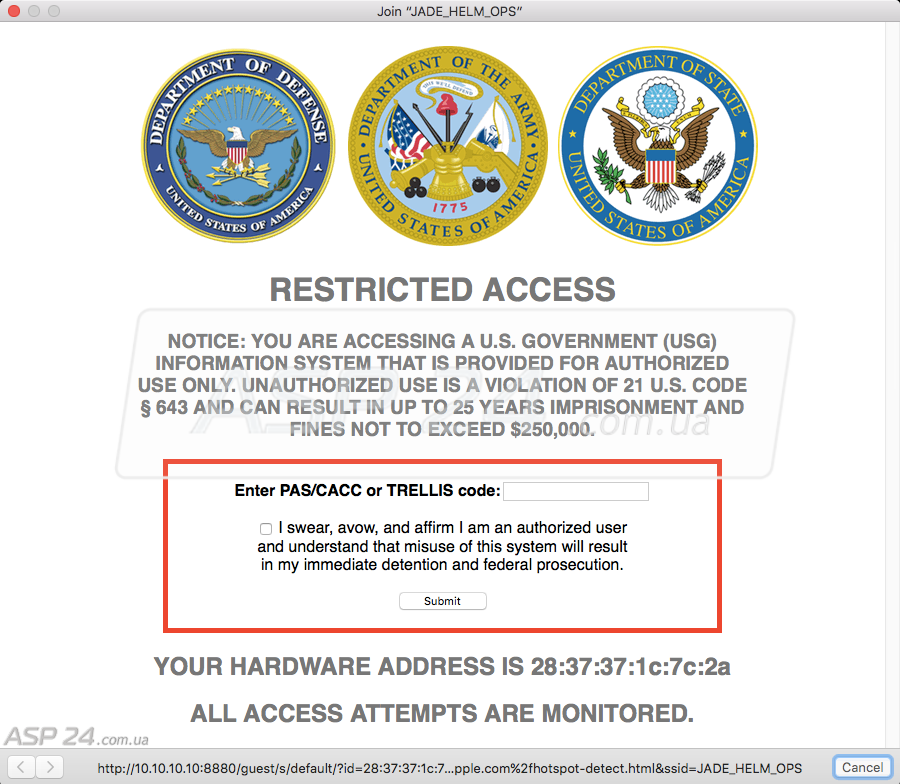
Для гостевой сети доступен свой портал и своя беспроводная сеть с уникальным SSID. На точках доступа UniFi вообще возможно создать до 4-х независимых сетей, каждая из которых будет иметь свои настройки, параметры и уровень защиты.
К примеру, вы можете ограничить для детей доступ к сети Интернет с 7:00 до 22:00 в будни и с 15:00 до 0:00 в выходные. Вы можете создать для них отдельный SSID, специальные политики и ограничения.
Включение гостевого портала связано с потерей производительности. Я просто не смог получить скорость, хотя бы близко приближающуюся к 802.11ac, ни во внутренней, ни в гостевой сети. При повторном тестировании при помощи iperf я столкнулся с ограничением скорости в 115 Мбит/сек на одного клиента. Инженеры Ubiquiti чуть позже сообщили мне, что это вовсе не ошибка и сделано это намеренно. Дело в том, что при активации портала, для каждой точки доступа автоматически разделяются ресурсы, это необходимо для нормальной работы механизма QoS. При отключении гостевого портала вы получите предсказуемую скорость.
Для каждой точки доступа можно установить параметры, отличающиеся от других точек доступа. Конечно, вы можете установить режим «Авто» и точка доступа сама подхватит SSID, и сама выберет частотный канал для каждого диапазона, будь то 2,4 ГГц или 5 ГГц. Автоматика в этом случае работает очень хорошо!
При необходимости, вы можете выбрать или исключить SSID, а также выбрать другую частоту для каждого диапазона. Для диапазона 2,4 ГГц можно принудительно выбрать ширину канала 20 или 40 МГц, для диапазона 5 ГГц это 40 или 80 МГц (примечание переводчика: если скорость беспроводного подключения очень маленькая, рекомендуем заглянуть в настройки ширины канала. Для сетей 2.4 ГГц, в 95% случаев это связано с установленной шириной канала 20 МГц).
Недавно Ubiquiti выпустили обновленный контроллер, в котором добавился частотный анализ. Это очень мощный инструмент для системного администратора, позволяющий понять, почему в некоторых местах может быть проседание в скорости. Он же предоставит вам рекомендации касаемо того, какие каналы выбрать в ручном режиме для той или иной точки.
В списке клиентов можно увидеть подробную информацию о параметрах. Фиолетовые символы указывают на 5 ГГц, бирюзовый цвет означает 2,4 ГГц. Пиктограмма в виде листка обозначает энергосберегающий режим.
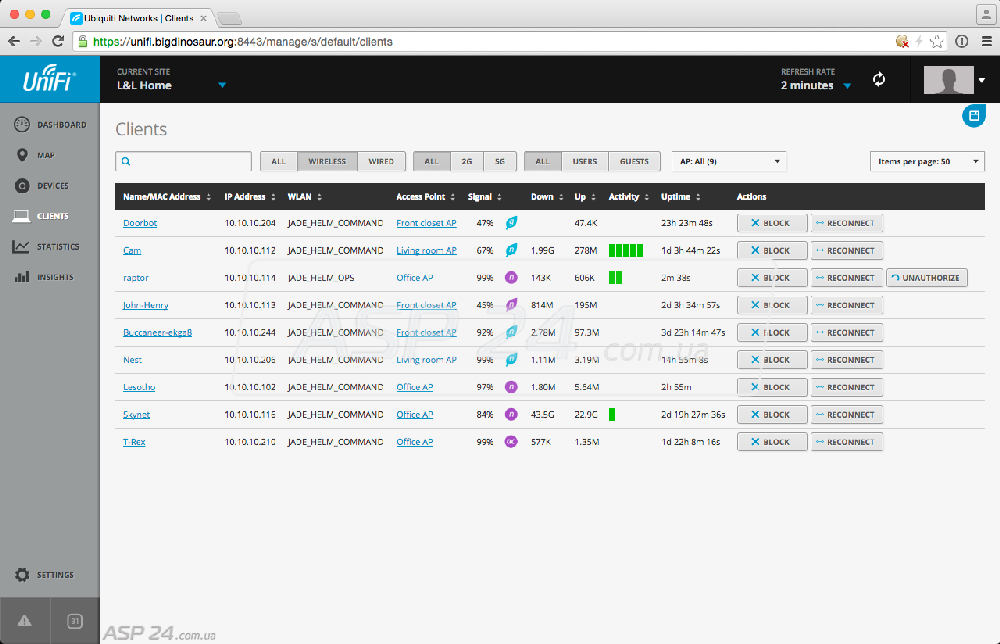
Ниже изображен быстрый анализ диапазона 2.4 ГГц на AP PRO:
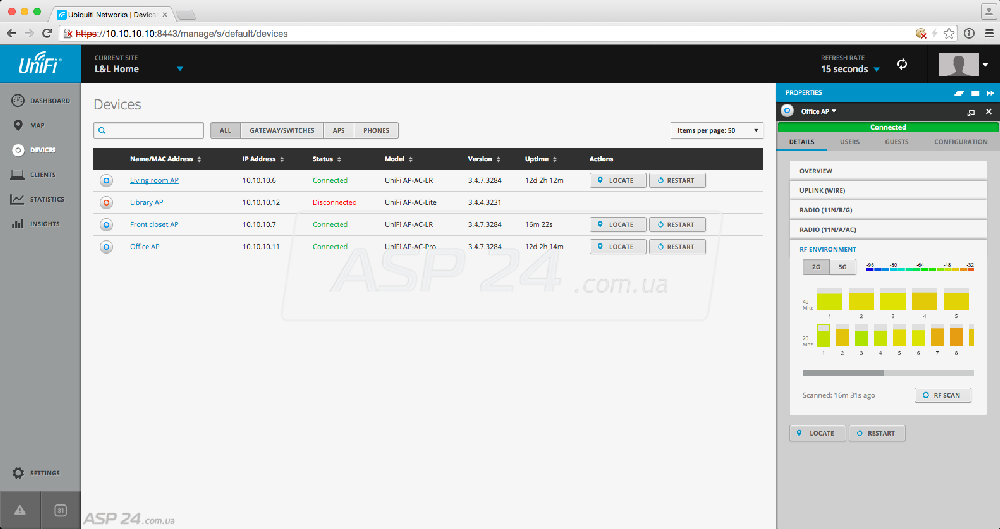
Подобный анализ позволит вам более наглядно увидеть степень загрузки частных каналов и помочь с планированием частотной загрузки. Вы можете выбрать полностью автоматический режим, в то время как ручной режим несомненно оценят администраторы корпоративных сетей.
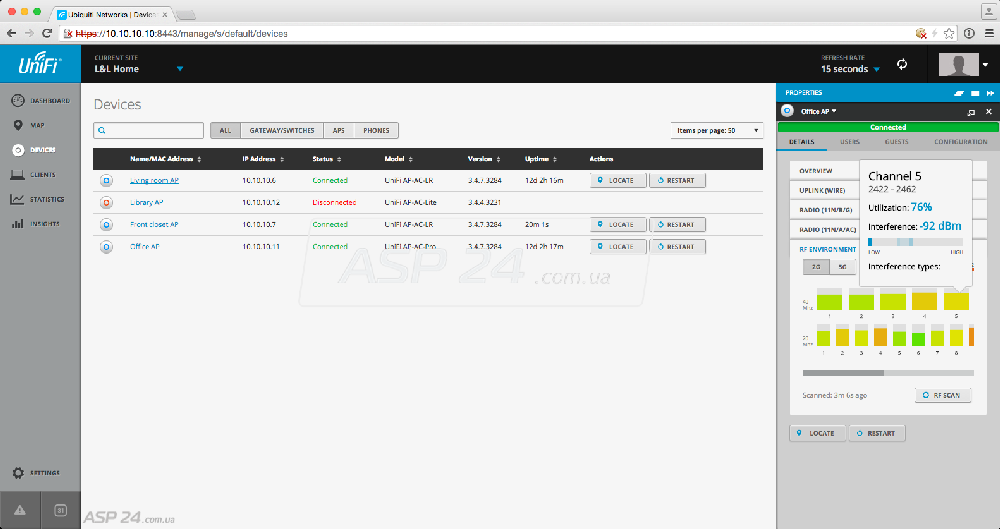
Диапазон 5 ГГц, как видим, практически не используется вообще:
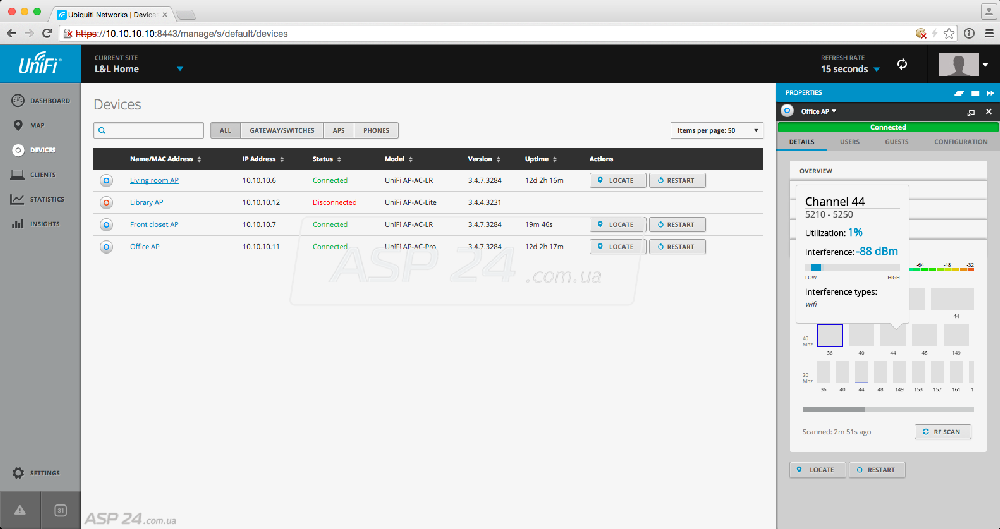
Так выглядит статистика для отдельной точки доступа:

Радио-канал, пропускная способность, мощность передатчика и минимальный RSSI (порог подключения) – всё это можно задать в ручную, если, конечно же, потребуется.
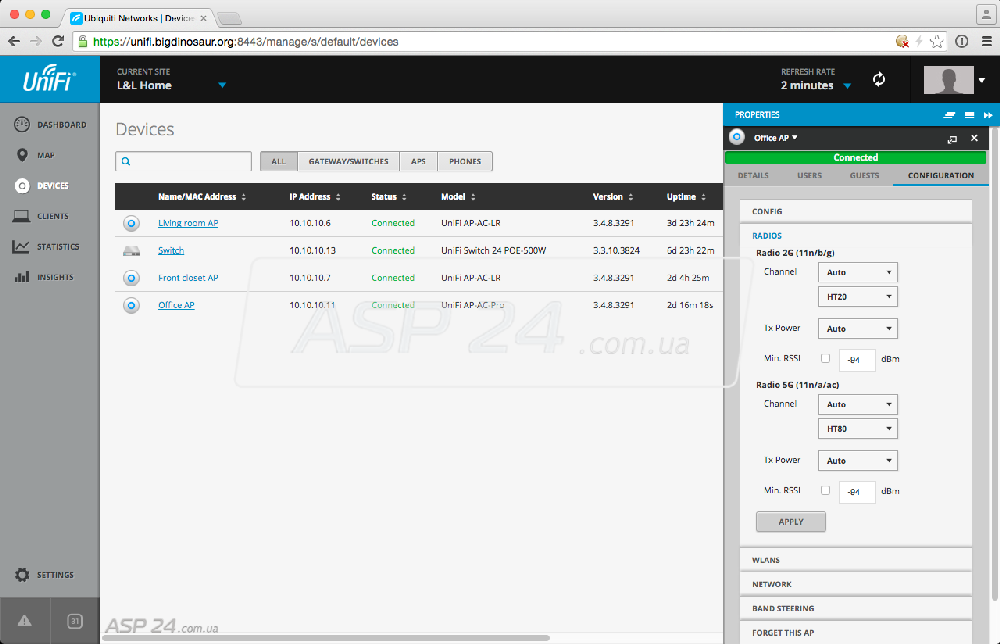
Владельцы сложных сетей, несомненно, оценят поддержку нескольких SSID в нескольких группах WLAN. Сети могут работать одновременно, не мешая друг другу и обслуживая разные группы клиентов.
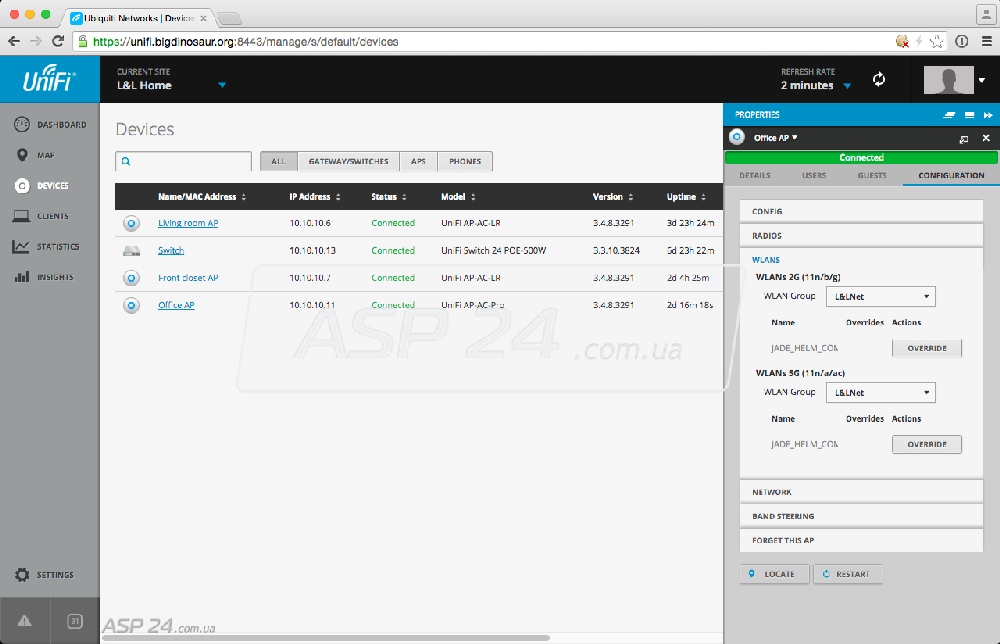
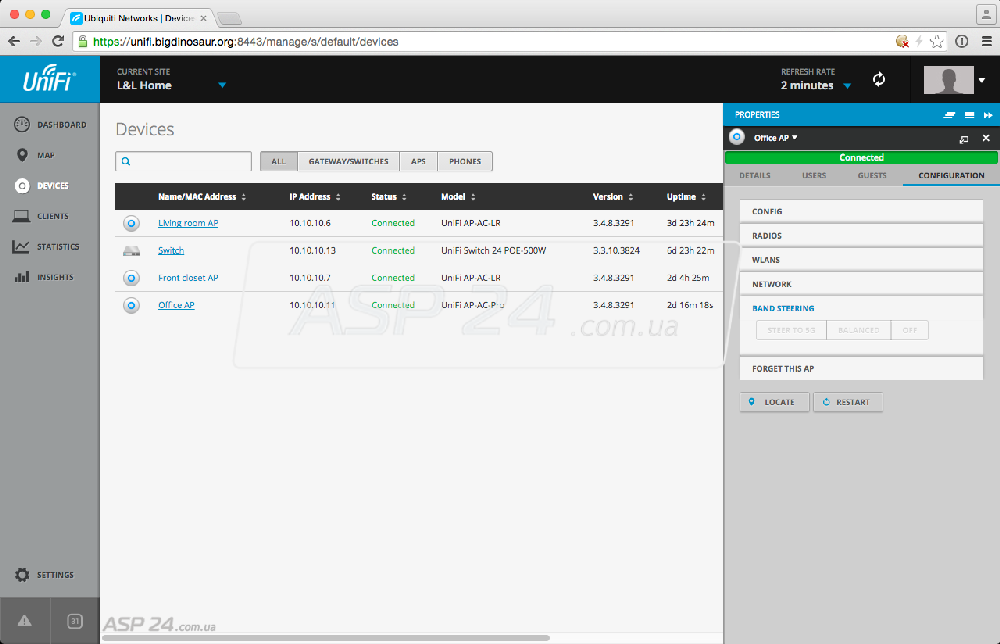
Рекомендуем очень обдуманно подойти к настройке ширины канала, главным образом из-за совместимости. Максимальная скорость для 802.11n возможна только при использовании канала 40 МГц, в то время как для 802.11ac потребуется установить 80 МГц.
При этом не забывайте, не все устройства с поддержкой 802.11n и 802.11ac могут поддерживать эту ширину канала. Да-да, такие устройства существуют, в основном это устройства, работающие в режиме энергосбережения, из-за чего на них отключена либо отсутствует поддержка широких каналов. Будьте внимательны, особенно при планировании корпоративных сетей, т.к. для домашних сетей данная проблема крайне редка.
При использовании широких каналов, не следует забывать и про недостатки – широкие каналы всегда перекрывающиеся, из-за чего в большей мере подвержены влиянию постороннего шума. Если у вас есть соседи, вероятно, лучше будет оптимизировать конфигурацию сети, или же вы можете полностью подавить их сеть при помощи UniFi с несколькими точками доступа – будьте разумны :)
Мощность каждой точки доступа можно скорректировать в рамках лимитов, установленных в вашей стране. Все точки доступа по-умолчанию используют режим «Авто». При необходимости, вы можете задать мощность «низко», «средне» или «высоко», или же вовсе задать мощность вручную. Контроллер не даст вам указать мощность выше, чем поддерживается самим устройством.
Хотите установить максимальную мощность? У вас есть такая возможность, контроллер позволит это сделать. Как по мне – этого делать вовсе не обязательно, и не забывайте, более высокая мощность связана с более высоким уровнем искажений, из-за чего вы не получите максимальную скорость и это отрицательно скажется на пропускной способности вашей беспроводной сети. При тестировании мы оставили эти параметры на усмотрение системы, т.е. «Авто» и этот выбор привел к превосходным результатам: качество приема и покрытия были оптимальными для каждой точки доступа. Поверьте, Ubiquiti имеет огромный опыт и знает в этом толк!
Отдельно можно остановиться на опции «Min RSSI», данная опция отключена «по-умолчанию». При активации данной опции, вы сможете отбрасывать клиентов, уровень сигнала для которых будет ниже заданного. Зачем это нужно? Клиенты с очень слабым сигналом могут негативно сказываться на производительности других клиентов. Автоматический режим позволит отключать клиентов, которые негативно сказываются на производительности системы, это избавит вас от необходимости в ручном анализе причин медленной работы.





