Введение
В этой статье Вы сможете узнать как настроить коммутатор EdgeSwitch для поддержки виртуальных локальных сетей (VLAN).
Реализация сети VLAN требует управляемый коммутатор, например EdgeSwitch. Согласно стандарта IEEE 802.1Q заголовки пакетов 2-го уровня помечены ,как VLAN-пакеты, чтоб VLAN-совместимыми устройствами (например, коммутаторы, точки доступа) могли соответственно пересылать данные пакеты.
Перед построением сети мы должны учесть некоторые факторы, которые будем использовать в построении нашей VLAN-сети:
- Несмотря на что что VLAN-пакеты соединяются в уникальной подсети, виртуальные локальные сети по своей природе понятие 2-го уровня OSI, потому что информация VLAN содержится в заголовке кадра;
- Для Inter-VLAN маршрутизации нам потребуется маршрутизатор или "многослойный" коммутатор. Информацию о нем можно найти "погуглив".
- Точки доступа мы будем определять по подключению к хостам. Заголовки VLAN всегда есть кадре и успешно проходят от коммутатора к хосту.
- Магистральные порты получают и передают трафик между несколькими VLAN-сетями,в случаях когда два коммутатора соединены (или соединены коммутатор и точка доступа). Конфигурация VLAN по обе стороны магистрали в таких случаях должны быть одинаковыми .
Топология
Ниже показан пример топологии сети VLAN:
- Management (VLAN1, без ярлыка, черный)
- Video (VLAN2,с ярлыком,красный)
- VoIP (VLAN3, с ярлыком, желтый)
- Corporate (VLAN4, с ярлыком, зеленый)
- Guest (VLAN5, с ярлыком, синий)
Рассмотрим построение сети на конкретном примере:
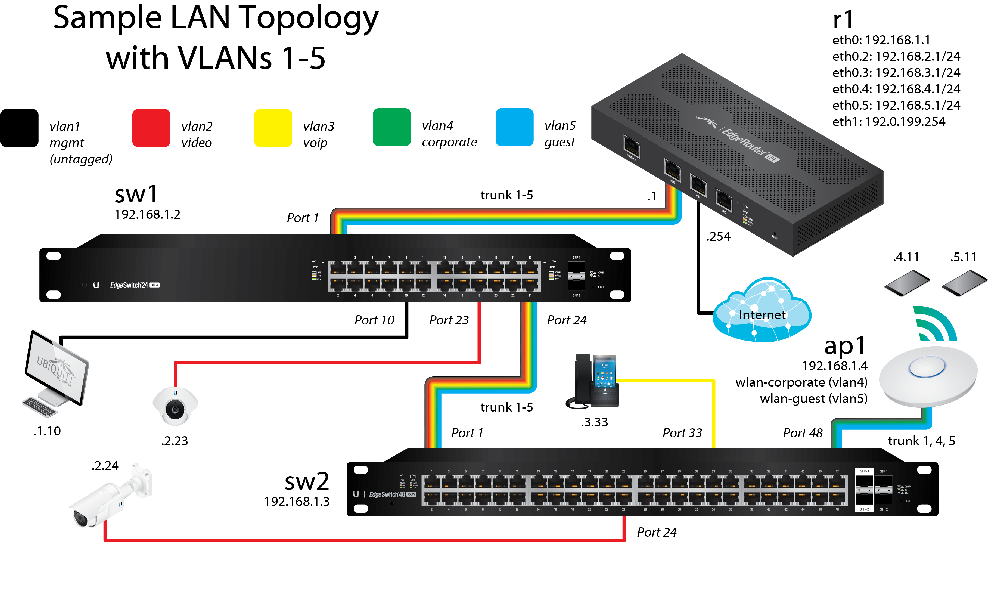
Информация об устройствах(адреса, SSID, описание):
Маршрутизатор(router) 1 (R1, ERLite-3)
- eth0: 192.168.1.1
- eth0.2: 192.168.2.1
- eth0.3: 192.168.3.1
- eth0.4: 192.168.4.1
- е th0.5: 192.168.5.1
Коммутатор(switch) 1 (SW1, ES-24-500W)
- 192.168.1.2
Коммутатор(switch) 2 (SW2, ES-48, 750W)
- 192.168.1.3
Точка доступа(access point) 1 (ap1, UAP-PRO)
- 192.168.1.4
- WLAN-корпоративных (VLAN4)
- WLAN-гость (VLAN5)
Компьютер управления(Admin Computer) (MBA 13 ")
- 192.168.1.10
Камера(camera) 1 (UVC-Dome)
- 192.168.23
Камера(camera) 2 (UVC)
- 192.168.2.24
IP-телефон(IP phone) (UVP)
- 192.168.3.33
Wi-Fi Клиент(Wi-Fi client ) 1
- 192.168.4.11
Wi-Fi Клиент(Wi-Fi client) 2
- 192.168.5.11
Примечание: рекомендуется настраивать оборудование данной топологии в следующем порядке:
- EdgeSwitch (статические IP-адреса, имя устройства и конфигурации PoE для питания устройства);
- Камеры и телефоны (со статическими IP-адресами и адресами шлюза для тестирования);
- EdgeRouter (например, DHCP сервер, виртуальные интерфейсы);
- UniFi AP (статический IP для AP и VLAN для создания WLAN);
- EdgeSwitch (рассмотрим в следующем разделе);
Конфигурация EdgeSwitch
Сначала мы приступим к настройке SW1 , потом SW2, чтобы настроить VLAN трафик в соответствии с нашей топологии, и предположим, что EdgeRouter и UniFi оборудование уже настроены.
Примечание: следующая конфигурация предполагает, что на EdgeRouter и UniFi установлены заводские настройки кроме следующих:
- System Name (для идентификации устройства);
- System IP (чтобы избежать IP конфликт между несколькими EdgeSwitch);
- PoE Configuration settings (для питания устройств и начала управление ими);
Конфигурация sw1
Примечание: Во время настройки в случае изменения конфигурации Вы на время потеряете доступ к EdgeSwitch ,после возобновления питания предыдущая конфигурация будет восстановлена.
1.Подключите компьютер администрации(admin) к 10-му порту sw1 , затем в веб-браузере перейдите по адресу 192.168.1.2 .
Примечание: Убедитесь, что подключение PoE отключено на этом порту до полного подключения устройства.
2.После "попадания" на EdgeSwitch перейдите по маршруту Under Switching > VLAN > Status, где при помощи кнопки Add добавьте VLAN-диапазон от 2 до 5.
.png?1474226862184)
Далее начнем добавление VLAN ID:
- Management (VLAN1, по умолчанию)
- Video (VLAN2,с ярлыком)
- VoIP (VLAN3, с ярлыком)
- Corporate (VLAN4, с ярлыком)
- Guest (VLAN5, с ярлыком)
.png?1474226923727)
3.Далее, перейдите Switching > VLAN > Port Configuration и убедитесь, что VLAN ID 1 выбран в выпадающем меню. Затем выберите All из выпадающего меню, чтобы начать настройку VLAN1 для всех портов sw1 .
.png?1474226931791)
4. Выберите все порты, кроме портов 0/1 , 0/10 и 0/24, затем нажмите кнопку Edit и в нижней части данного интерфейса. Порт 0/1 и 0/24 будут магистральными портами в данной топологии, в тоже время порт 10 существует в виде порта управления ( по умолчанию VLAN1).
Примечание: Цель нашего шага заключается в предотвращении доступа управлением VLAN неавторизованными пользователями (например, при подключении пользователя к случайной порту коммутатора).При надобности Вы через графический интерфейс должны настроить каждый порт индивидуально .
.png?1474226938269)
5. Убедитесь, что все порты указаны в списке правильно, выберите Exclude , затем нажмите Submit.
Примечание: Немаркированные пакеты, поступающие на любой порт, кроме 0/1 , 0/10 или 0/24 будут отклонены.
.png?1474226945313)
6.Затем переходим по Switching > VLAN > Port Configuration и выберем 2 из выпадающего меню для настройки VLAN 2 .
.png?1474226951810)
7.Затем выберем порты 0/1 и 0/24 (магистральные порты) и 0/23 (доступ для UVC для Video VLAN2)
Примечание: Порты 0/1 и 0/24 (магистральные порты) для sw1 теперь отмечены для VLAN2, то есть они будут передавать трафик с тегом VLAN2 в заголовке. Доступ порта 0/23 для sw1 также участвует в VLAN2 и VLAN2.
.png?1474226964810)
.png?1474226971098)
8.Далее, перейдем к Switching > VLAN > Port Summary, где выберите All из отображенного выпадающего меню. Затем выберем порт 0/23 , нажмите Edit.
Примечание: VLAN ID идентифицирует VLAN по маркерованым пакетам полученным на данный порту. Это значение также известно порту PVID как VLAN ID. Маркерованый кадр VLAN определяется по VLAN ID в заголовке.
Примечание: Доступ к порту 0/23 теперь будет принимать и получать пакеты принадлежащие VLAN2. Предполагая, что Inter-VLAN маршрутизация сконфигурирована на r1 , Вы по 192.168.2.23 можете пропинговать и проверить, что конфигурация VLAN на sw1 работает правильно.
.png?1474226978660)
.png?1474226990662)
9. Вернемся к Switching > VLAN > Port Configuration и выберите VLAN ID 3 из выпадающего меню.
.png)
10.Выберем порты 0/1 и 0/24 (магистральные порты), щелкните Edit , затем щелкните Submit после совершения следующей конфигурации:
.png)
11.Для обоих VLAN ID 4 и 5 повторите шаги 9 и 10 (опять для 0/1 и 0/24 , магистральных портов).
Примечание: sw1 теперь настроен на трафик магистральных портов 0/1 и 0/24, также на управление трафиком на порту 0/10 и на порту 0/23 .
.png)
12. Наконец, нажмите кнопку Save Configuration в правом верхнем углу экрана, чтобы привести загрузку активной конфигурации, а затем следуйте инструкциям которые появляются на экране.
Примечание: активная конфигурация обновляется нажатием кнопки Submit после изменения конфигурации, но не является постоянной.
.png)
.png)
.png)
Конфигурация sw2
Примечание: sw2 будет настроен аналогично SW1 , где магистральные порты "подымут" весь необходимый трафик для доступа портов аналогично по отношению к PVID .
1.Оставьте компьютер управления, подключенный к порту 0/10 от sw1 и подключите порт 0/24 из sw1 к порту 0/1 из SW2, затем в веб-браузере перейдите по 192.168.1.3 .
Примечание: Убедитесь, что пассивное PoE отключена на обоих коммутаторах.
Примечание: Если в предыдущей конфигурации все шаги были правильно сделаны, то Вы должны получить доступ к SW2 по 192.168.1.3, несмотря на то, что он подключен к порту 0/10 на коммутаторе sw1 . Если вы не можете получить доступ к SW2 , проверьте конфигурацию VLAN, а затем напрямую подключитесь к SW2, чтобы проверить его конфигурацию.
2.На EdgeSwitch, аналогично по Under Switching > VLAN > Status нажмите кнопку Add, чтобы добавить диапазон 2-5 для VLAN.
Примечание: Как и sw1 , идентификаторы VLAN, связанные с SW2 включают в себя диапазон 1-5.
.png)
Далее начнем добавление VLAN ID:
- Management (VLAN1, по умолчанию)
- Video (VLAN2,с ярлыком)
- VoIP (VLAN3, с ярлыком)
- Corporate (VLAN4, с ярлыком)
- Guest (VLAN5, с ярлыком)
.png)
3.Далее, перейдите Switching > VLAN > Port Configuration и убедитесь, что VLAN ID 1 выбран в выпадающем меню. Затем выберите All из выпадающего меню, чтобы начать настройку VLAN1 для всех портов sw2 .
.png)
4. Выберите все порты, кроме портов 0/1 и 0/48, затем нажмите кнопку Edit и в нижней части данного интерфейса. Порт 0/1 и 0/48 будут магистральными портами в данной топологии.
.png)
5. Убедитесь, что все порты указаны в списке правильно, выберите Exclude , затем нажмите Submit.
Примечание: Немаркированные пакеты, поступающие на любой порт, кроме 0/1 и 0/48, будут отклонены.
.png)
6.Затем переходим по Switching > VLAN > Port Configuration и выберем 2 из выпадающего меню для настройки VLAN ID.
.png)
7.Затем выберем порт 0/1 (магистральный порт на R1) и примените следующие настройки: Выберем порт 0/24 (для доступа порта UVC, принадлежащих к Video VLAN2).
Примечание: Порт 0/1 для SW2 предназначен на VLAN2, а порт 0/48 подключается к AP1, который не требуется для передачи видео-трафика (VLAN2).
.png)
.png)
8.Далее, перейдем к Switching > VLAN > Port Summary, где выберите порт 0/24 , нажмите Edit.
Примечание: Порт 0/24 теперь будет принимать и получать пакеты с и без маркеров, которые принадлежат VLAN2. Предполагая, что Inter-VLAN маршрутизация сконфигурирована правильно на r1 , вы можете пропинговать 192.168.2.24 (airCam в VLAN2 подключен к SW2 ), чтобы проверить, что конфигурация VLAN на sw1 и SW2 работает правильно.
.png)
.png)
9. Вернувшись к Switching > VLAN > Port Configuration выберем VLAN ID 3 из выпадающего меню.
.png)
10.Затем выберем порт 0/33 и примените следующие настройки:
.png)
11. Далее, перейдем к Switching > VLAN > Port Summary, затем выберем порт 0/33 , нажмите Edit.
Примечание: Порт 0/33 теперь будет принимать и получать пакеты с и без маркеров, принадлежащие VLAN3. Предполагая, что Inter-VLAN маршрутизация сконфигурирована правильно на r1 , вы можете пропинговать 192.168.3.33 (VoIP VLAN3 подключен к SW2 ), чтобы проверить, что конфигурация VLAN на sw1 и SW2 работает правильно.
.png)
.png)
12.Вернемся к Switching > VLAN > Port Configuration выберите VLAN ID 4 из выпадающего меню.
13.Затем выберите порты 0/1 и 0/48 (магистральные порты) и примените следующие настройки:
.png)
14. Повторите шаги 11 и 12 для VLAN ID 5.
Примечание: sw1 теперь настроен пройти от магистральных портов 0/1, видео-трафик (vlan2) на порт 0/24, VoIP (VLAN3) трафик на порт 0/33 , и трафик (VLAN1, 4, и 5) на магистральный порт 0/48 . Предполагая, что R1,ap1 ,sw2 и sw1 настроены правильно, соединяющие сети WLAN, связанные с корпоративной сетью VLAN4 и сетью VLAN5 получите информацию DHCP, подтверждая, что сети VLAN настроены правильно с конца в конец.
.png)
15. Наконец, нажмите кнопку Save Configuration в правом верхнем углу интерфейса, чтобы применить сделанную конфигурацию, а затем следуйте инструкциям, которые появляются.
Примечание: активная конфигурация обновляется после нажатия Submit, но не является постоянной.
.png)
.png)
.png)
Восстановление конфигурации
Знайте, что если конфигурация VLAN настроена Вами некорректно, то Вы можете принять ряд мер для восстановления конфигурации по умолчанию:
1.Используя доступ к EdgeSwitch, вы можете сбросить настройки VLAN без потери других изменения конфигурации (например,IP, имя устройства). Перейдите к Switching > VLAN > Reset и следуйте инструкциям, чтобы осуществлять изменения конфигурации
.png)
2.Если вы больше не имеете доступа к EdgeSwitch (например, он заблокирован), и конфигурация была еще не сохранена, Вы можете отключить питания EdgeSwitch и восстановить предыдущую конфигурацию.
Примечание: Любые другие изменения конфигурации также будут потеряны.
3.Если вы больше не имеете доступа к EdgeSwitch и изменения конфигурации были сохранены, Вам нужно будет выполнить "жесткий" сброс, нажав и удерживая кнопку Reset (примерно 15 секунд).
Перевод сделан специалистами ASP24 с официального ресурса community.ubnt.com.





