ПРОДОЛЖЕНИЕ НАШЕЙ ПЕРВОЙ ЧАСТИ
Wireless Uplink: настройка беспроводных репитеров
В контроллере UniFi есть возможность создания точек-репитеров, называется эта функция Wireless Uplink, т.е. удаленная точка доступа подключается к главной по беспроводному каналу.
Учтите! К одной корневой точке доступа можно подключить не более 4 репитеров. Подключение репитеров снижает пропускную способность главной точки, т.к. часть канала выделяется для построения линка до удаленной точки. Точки доступа нельзя подключать каскадом, т.е. к точке, которая подключена по Wi-Fi нельзя подключить вторую точку и сделать её репитером (повторителем).
Настроить точку очень просто: заранее её нужно подключить кабелем и добавить в сеть UniFi как обычную точку. После настройки (статус Connected), отключаем сетевой кабель.
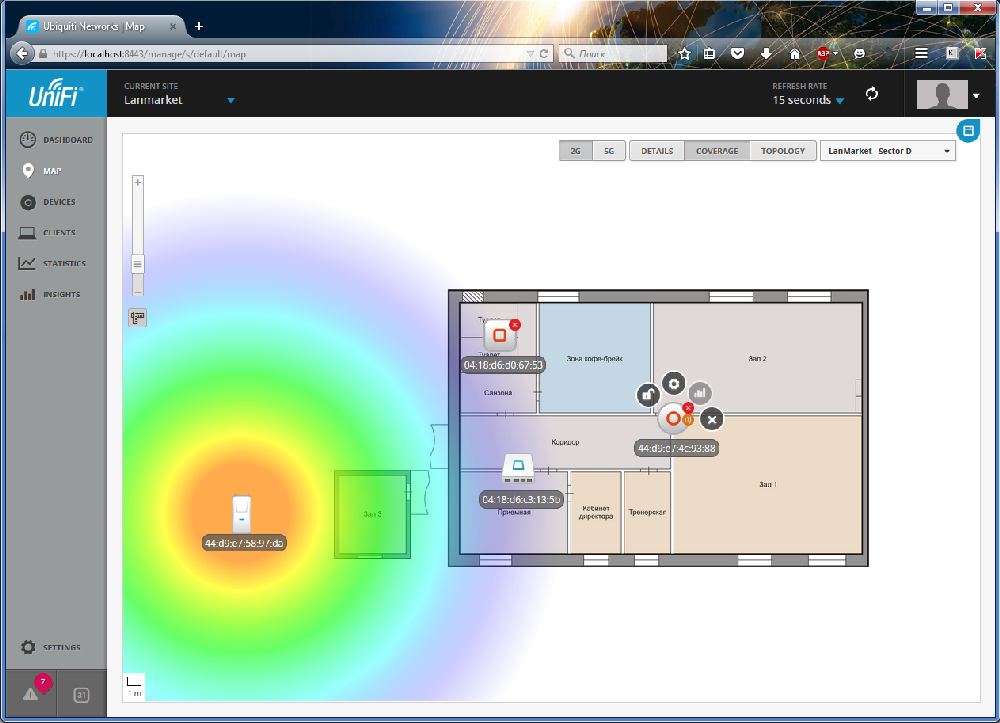
Ждем пару минут, пока контроллер не обновит информацию. На карте, возле точки доступа появится оранжевый мигающий кружок радиосигнала. Нажимаем на точку, далее на шестеренку (настройки).
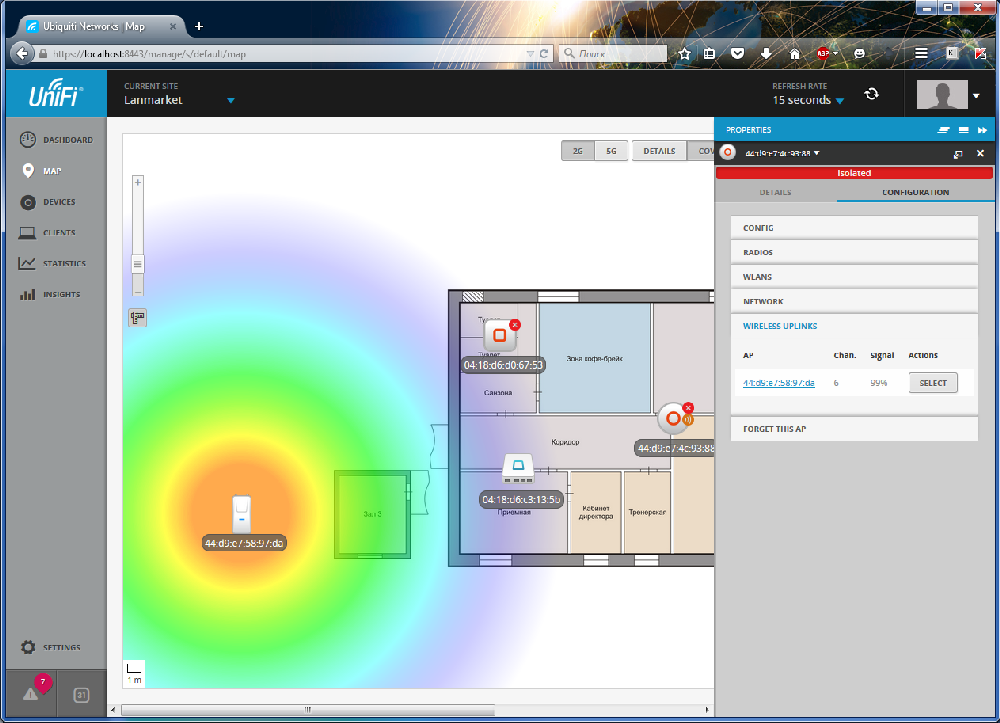
В настройках выберите Wireless Uplinks, из списка следует выбрать точку доступа, к которой вы хотите подключиться. При этом система проинформирует вас о том, что меняется конфигурация
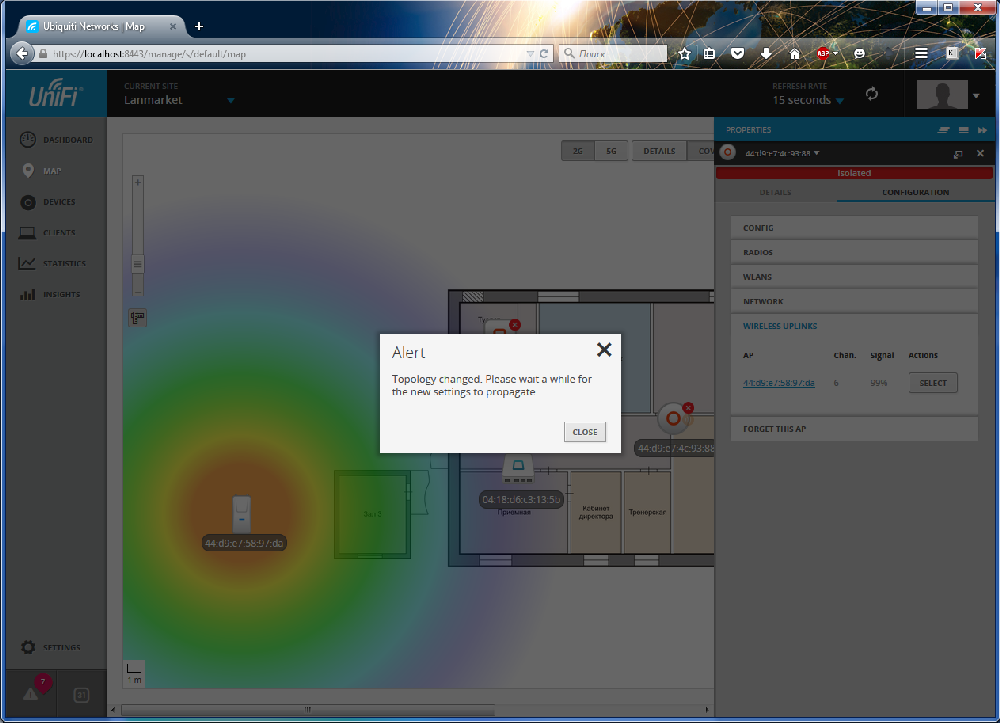
Нажмите в верхней части карты кнопку Topology, появится пунктирная линия, которая показывает беспроводное соединение между двумя точками.
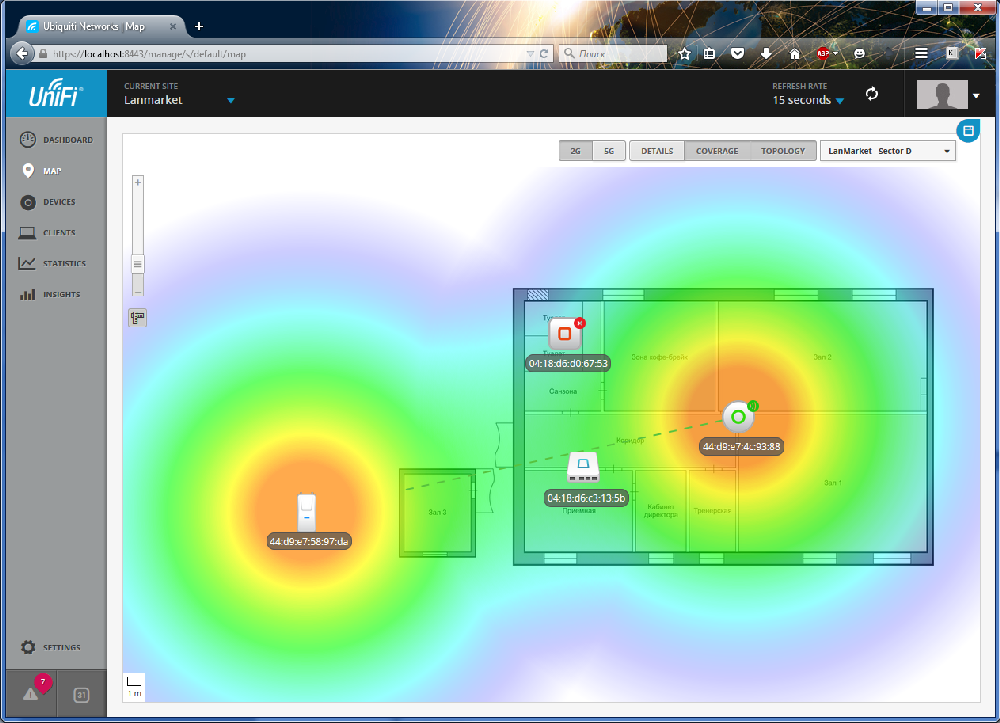
Откройте раздел Devices, беспроводные точки, которые подключены через WLAN будут иметь статус Connected (wireless) т.е. подключены по беспроводному каналу.
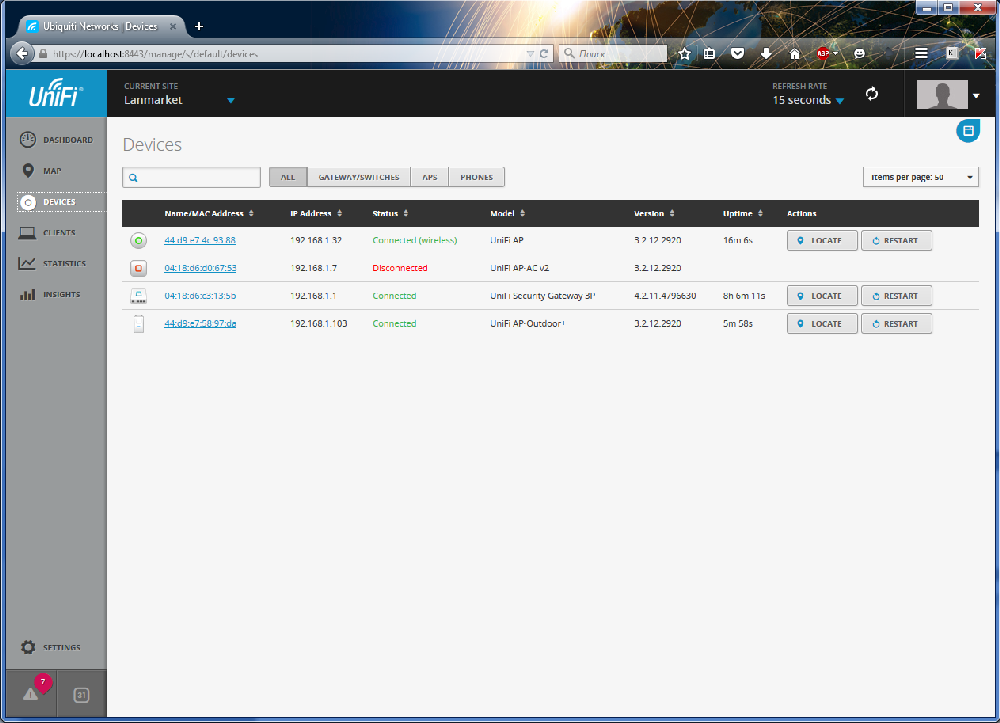
Для удаления ненужных устройств нажмите на устройство, в панели конфигурации выберите Forget (забыть).
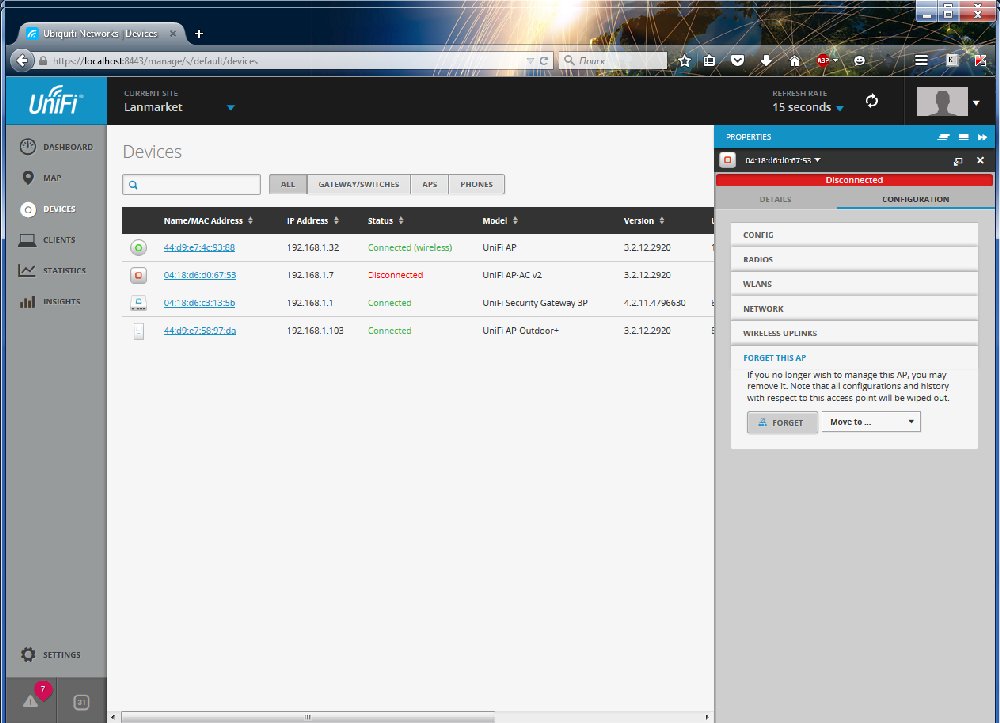
Настройка сети UniFi
Контроллер UniFi содержит достаточно большое количество настроек. Для вызова общих настроек, следует нажать Settings в меню.
Общие настройки
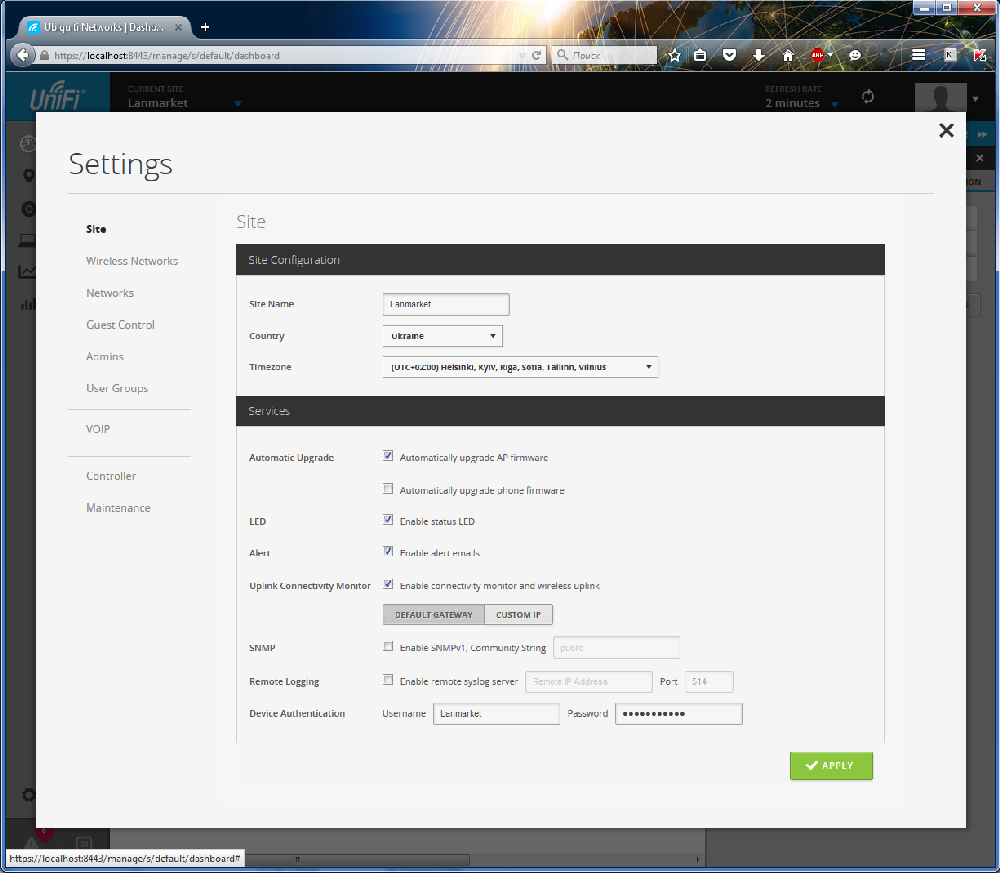
В поле Site Name вы можете указать название текущей инфраструктуры. Контроллер умеет работать с множеством сетей, каждая сеть имеет свои настройки и название. Country и Time Zone следует указать в соответствии с тем регионом, в котором вы находитесь. Тут же можно настроить автоматическое обновление ПО точек доступа, активировать монитор и сменит логин и пароль для доступа к системе.
Настройка беспроводных сетей
Для настройки беспроводных сетей перейдите в раздел Wireless Networks. Здесь отображается список всех сетей, при желании, можно создать отдельные группы сетей, для этого следует нажать Options.
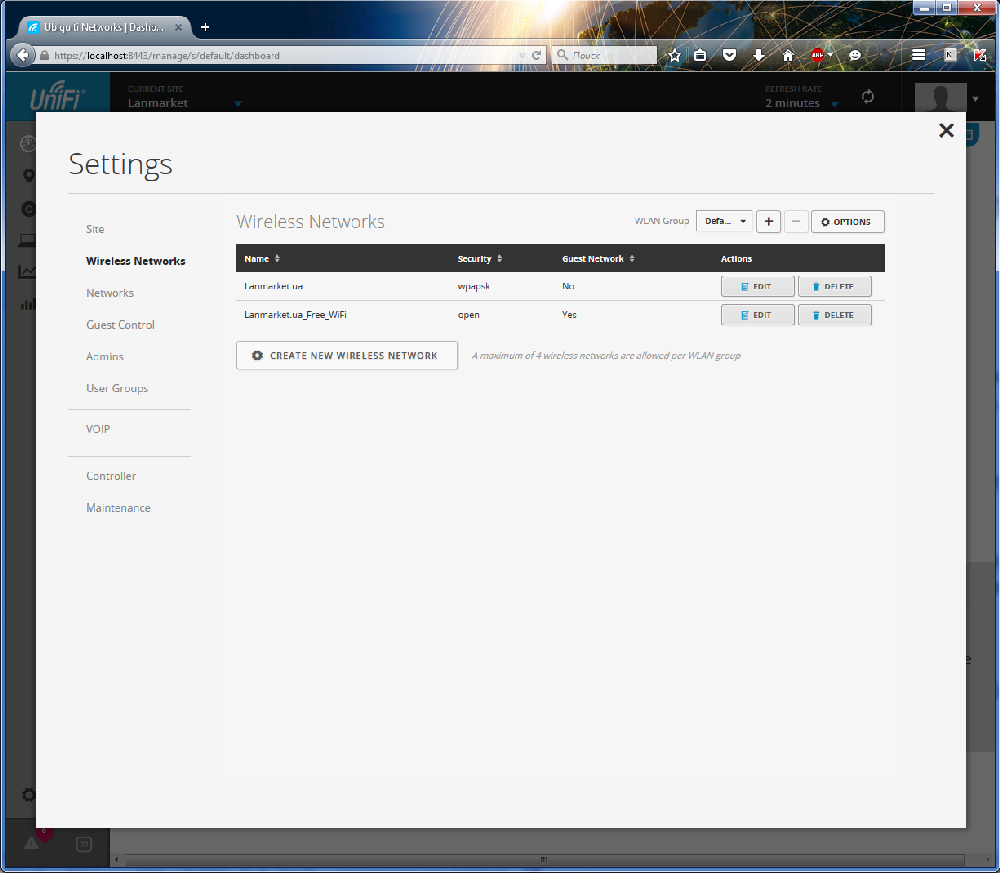
В панели опций спрятана также функция бесшовного роуминга Zero-Handoff Roaming, но её можно активировать только в том случае, если ваше оборудование поддерживает эту функцию.
Вторая полезная опция – балансировка клиентов между точками, которая позволяет указать максимальное количество клиентов на одну точку доступа. При превышении лимита, система будет переключать новых клиентов на соседние незагруженные AP, если такие имеются. Старшие модели UniFi поддерживают одновременное подключение 100-200 клиентов.
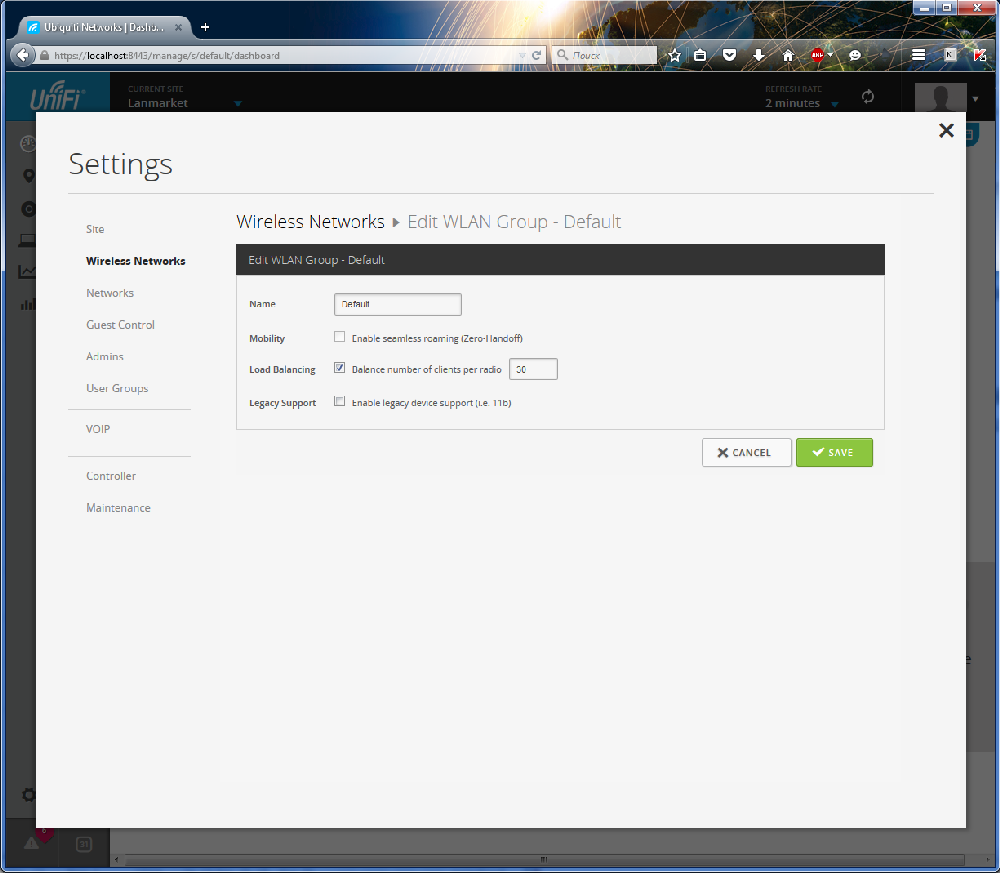
Если напротив названия беспроводной сети нажать Edit, вы попадете в панель настройки беспроводной сети. Здесь можно не только выбрать название, тип аутентификации, но и настроить тип доступа и указать группу. В дальнейшем для выбранной группы можно указать лимит скорости.
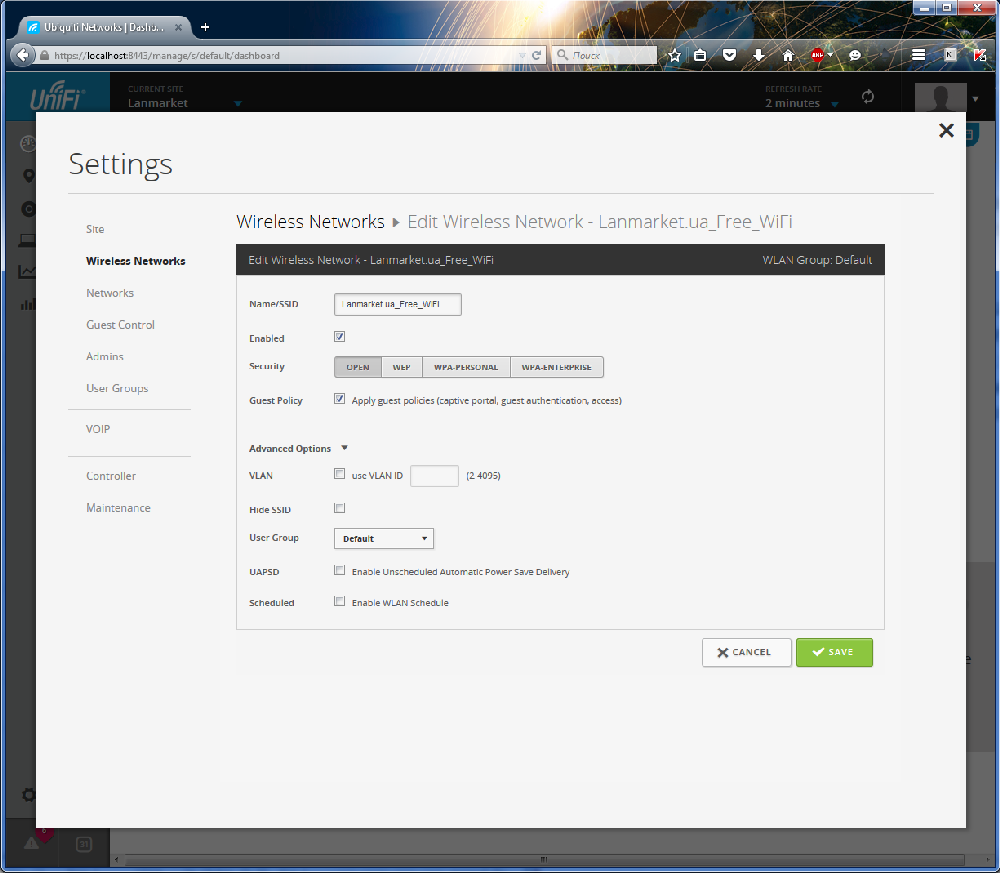
Настройка локальной сети
В разделе Networks находятся настройки локальной сети. При желании, можно создать отдельную гостевую сеть, в целях безопасности, так лучше и поступить. Если вы используете контроллер для управления нескольких сетей, полезной будет опция Site-to-Site VPN, которая позволяет объединить 2 удаленные сети.
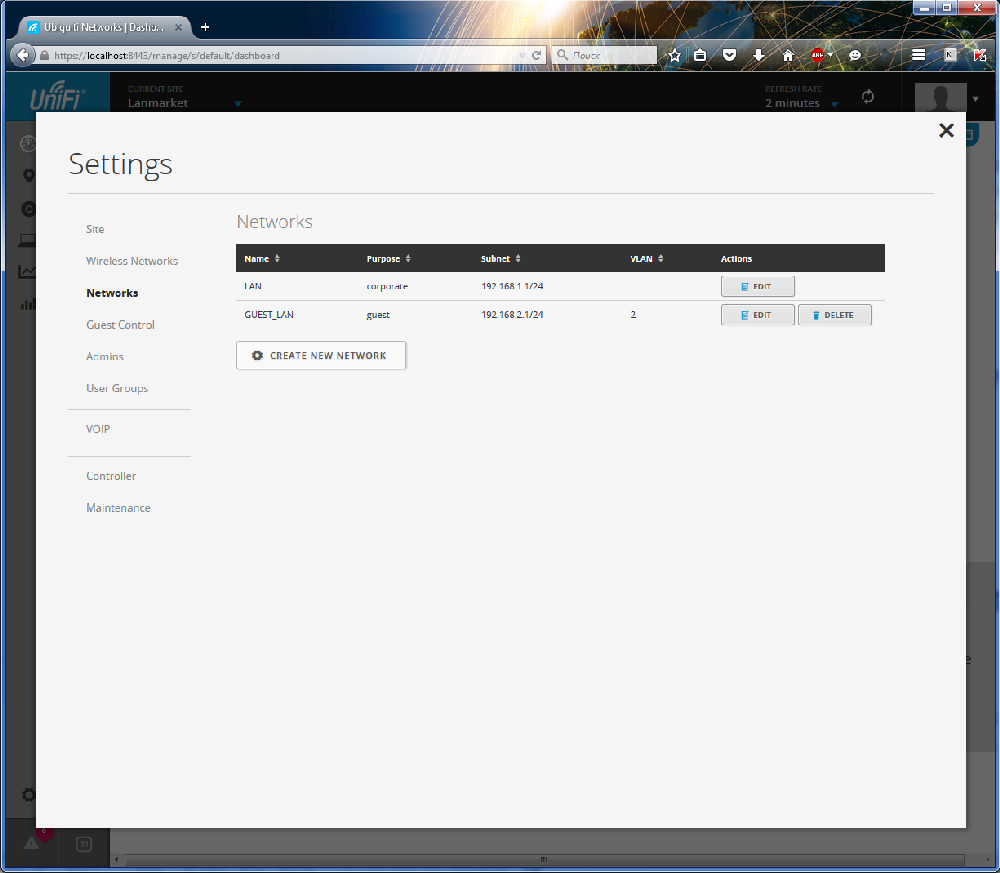
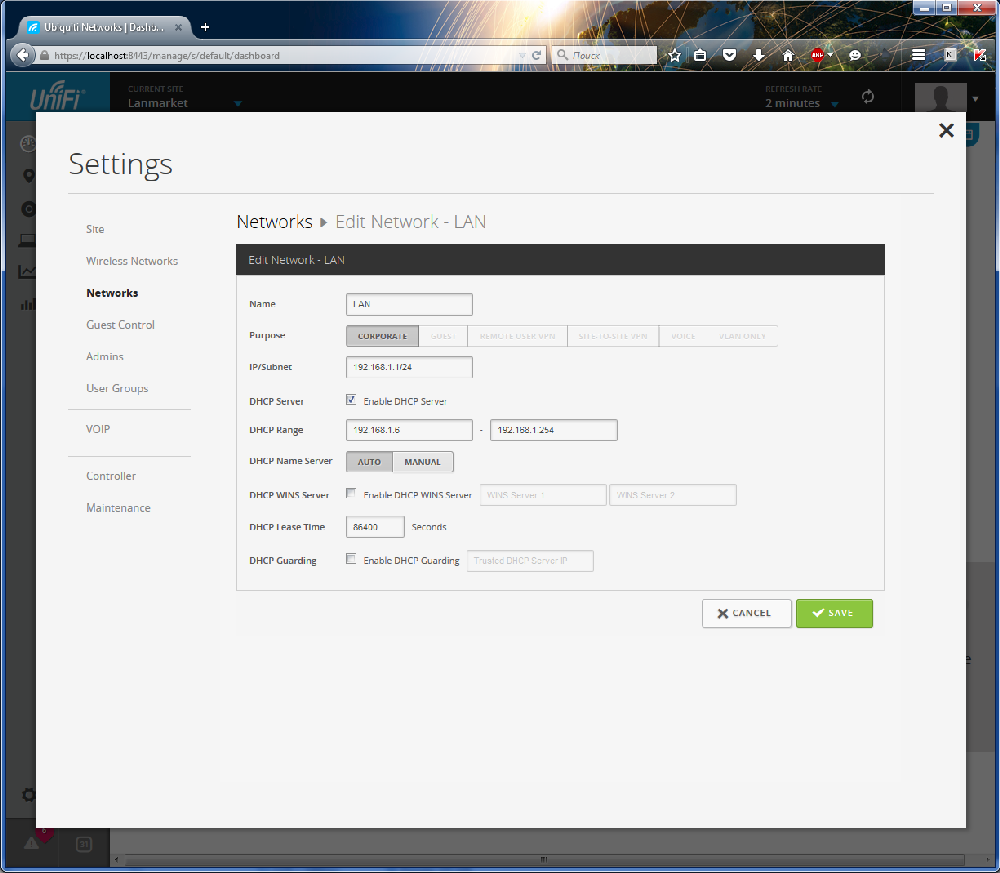
Управление доступом
Раздел Admin позволяет отредактировать, удалить, либо создать новый аккаунт администратора.
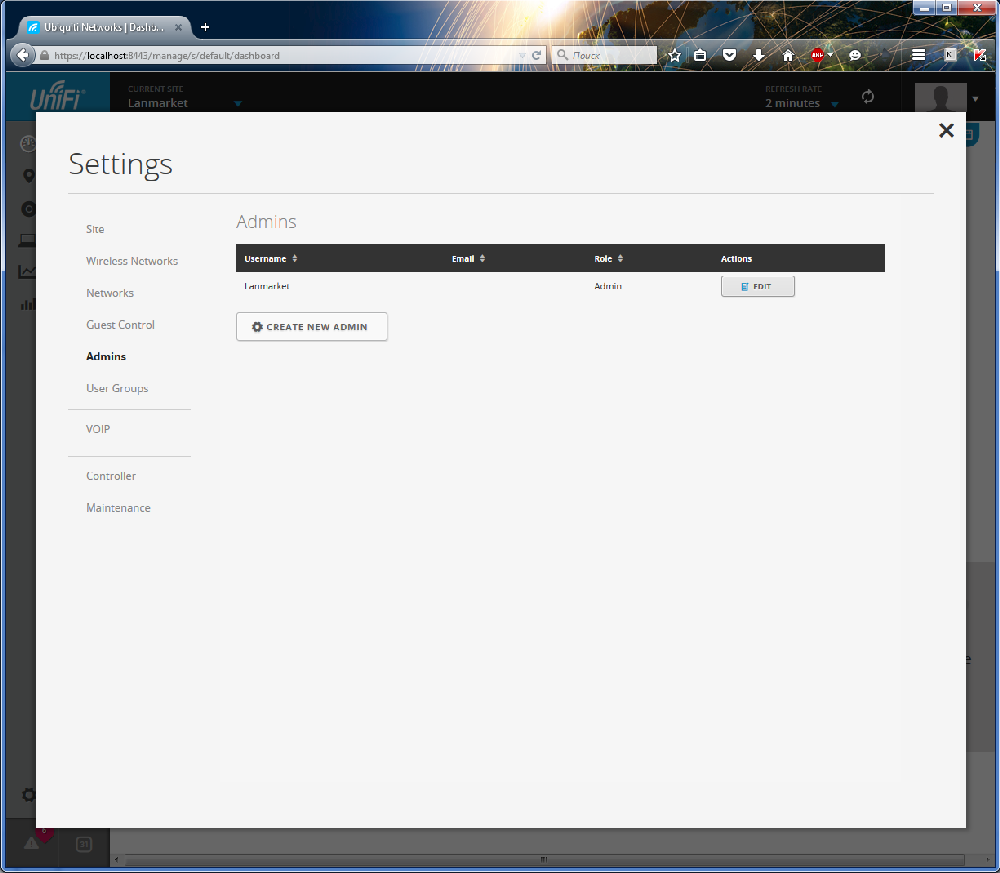
Управление группами
Раздел User Groups позволяет управлять группами. Простой и, в то же время, один из полезнейших инструментов UniFi. Всего в пару кликов вы можете создать любое количество групп с разными лимитами скорости. Например, для гостей можно ограничить скорость загрузки до 2Мбит, и отправку до 1 Мбит. Не забудьте выбрать эту группу в настройках беспроводной сети.
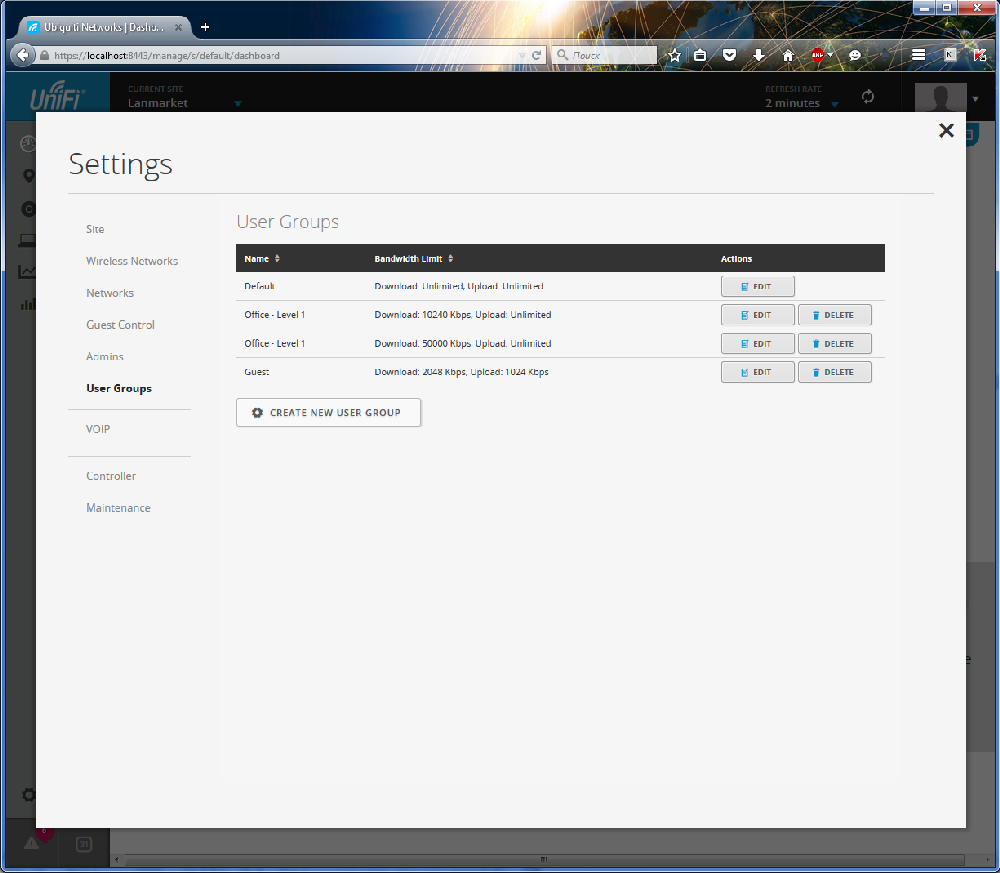
Интеграция с VOIP
Раздел VOIP содержит общие настройки IP-телефонии, для тех случаев, когда вы хотите интегрировать её в UniFi.
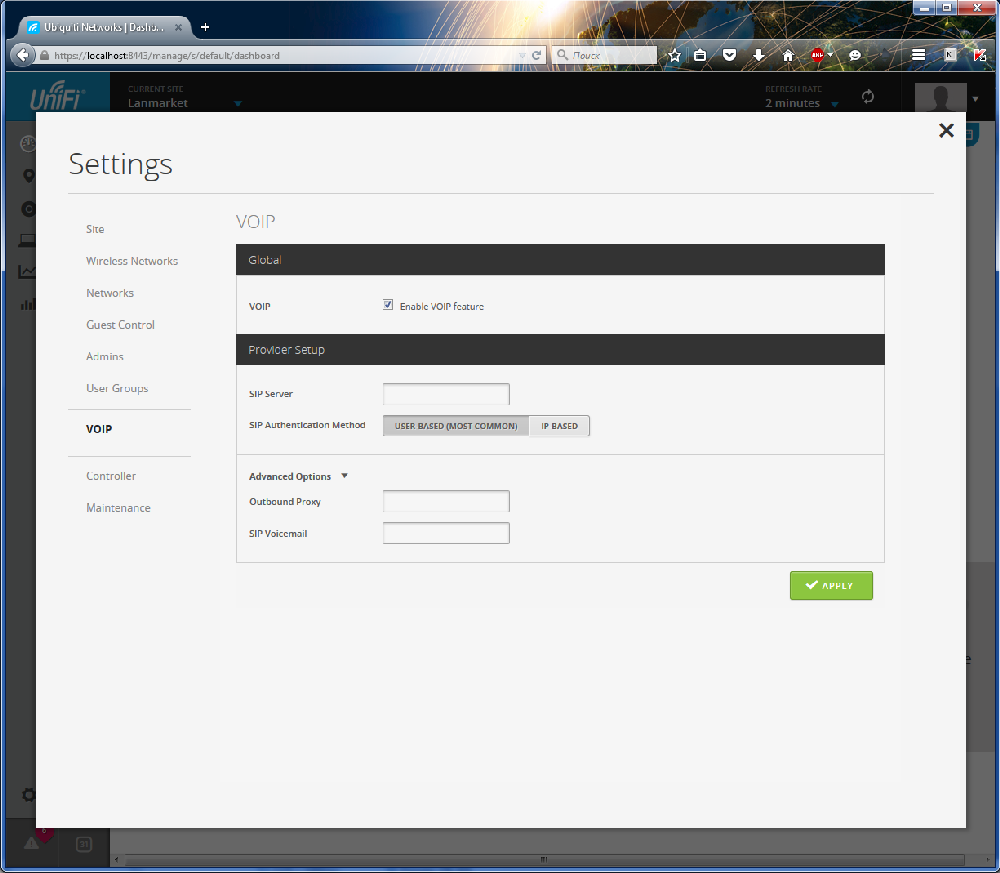
Управление гостевой аутентификацией
Он же Guest Control, этот раздел не зря мы пропустили и переместили дальше. Несмотря на кажущуюся простоту, он предоставляет мощнейший функционал.
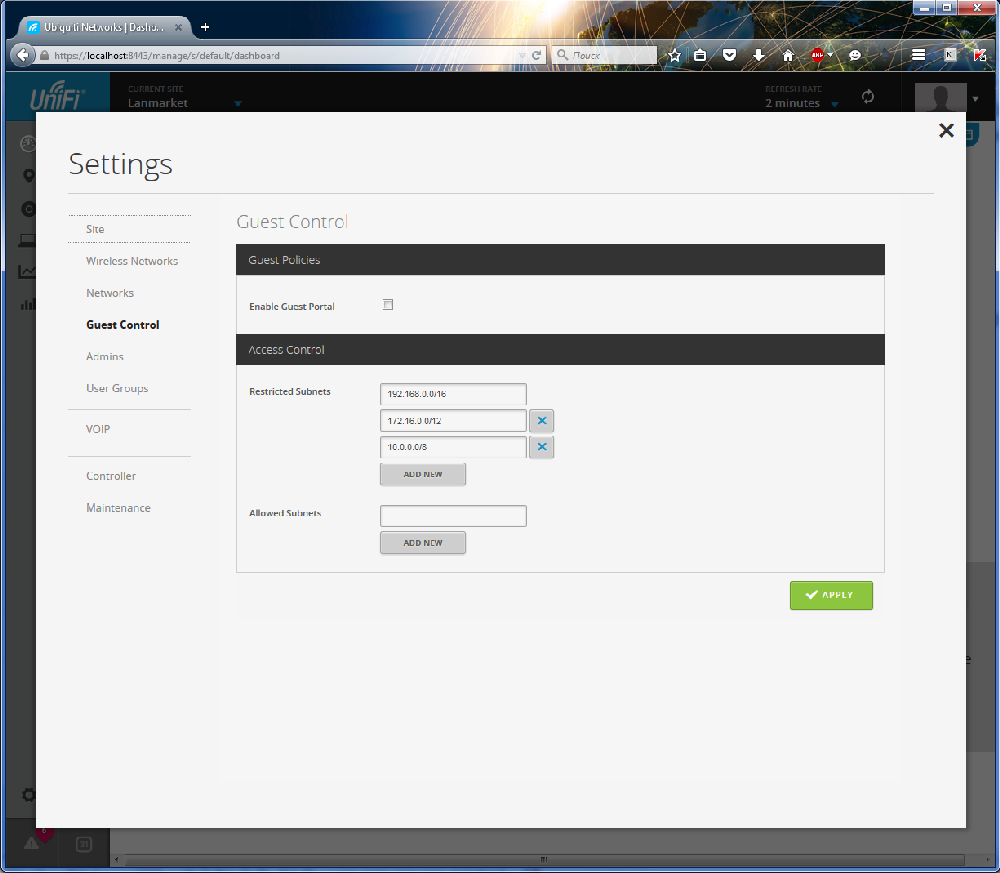
Во-первых, вы можете изолировать гостей от внутренней сети вашей компании, либо разрешить доступ в некоторые подсети. Делается это с помощью Access Control: Restricted Subnets – запрещенные подсети, Allowed Subnets – наоборот, список разрешенных подсетей.
При активации портала, вас появляется несколько вариантов. Во-первых, опция Landing Page указывает, что открывать после авторизации – рекламную страничку (Promotional URL), либо ту, которую пользователь пытался открыть при первом подключении (Redirect to original URL).
No authentication: пробный (триальный, временный) доступ, с указанием периода, на который пользователь получает доступ к Интернет. Для получения доступа к Интернет, после подключения к сети, требуется открыть браузер и открыть любой сайт. Система автоматически перенаправит гостя на портал, где ему будет предложено согласится с правилами использовании, после чего будет предоставлен доступ в интернет.
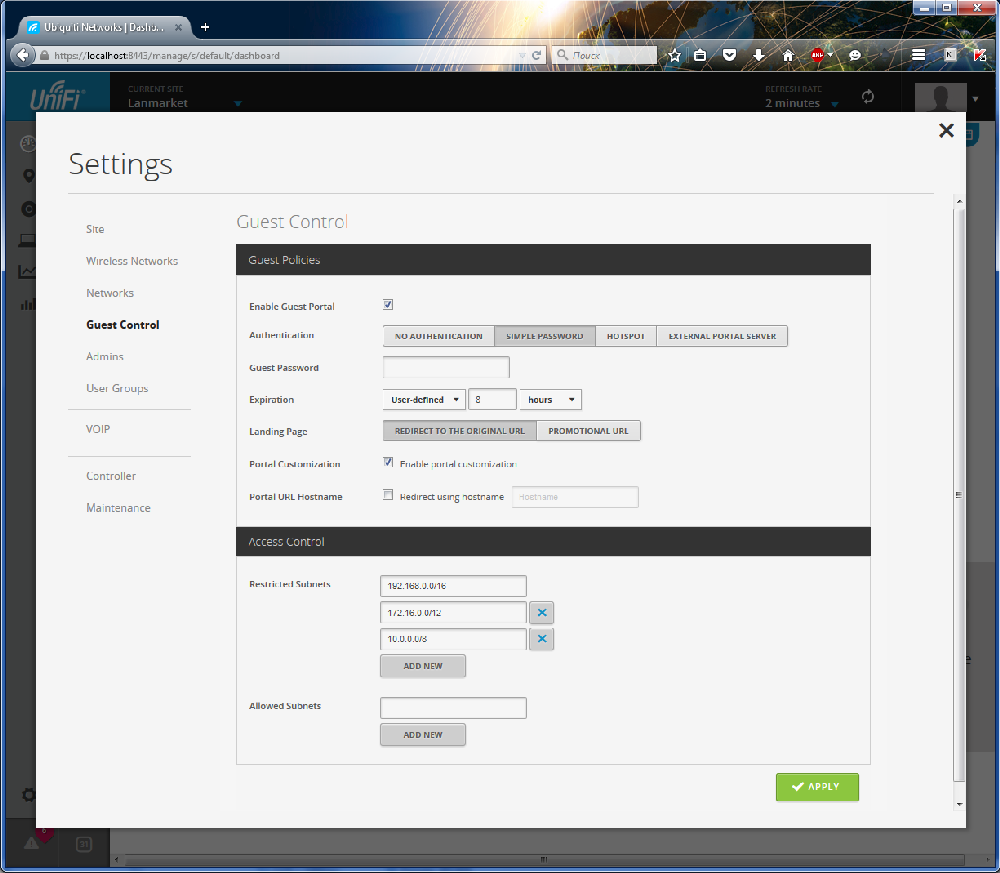
Simple Password: позволяет задать простой пароль, который будет давать доступ на определенное время. Актуально для многих кафе, баров и т.д.
External Portal Server: позволяет использовать сторонний сервер аутентификации.
Hotspot: открывает расширенные функции гостевого доступа. На этом пункте остановимся более подробно.
Настройка HotSpot на UniFi
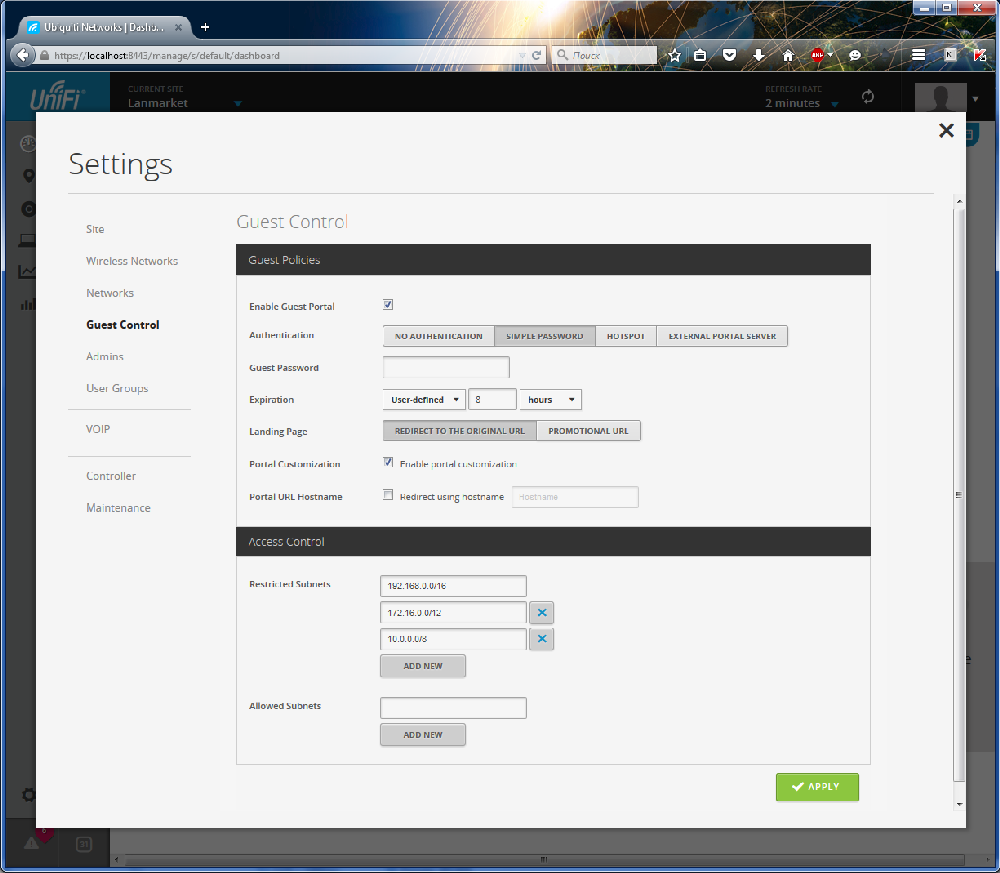
Итак, на предыдущем этапе вы выбрали HotSpot. Что здесь можно настроить?
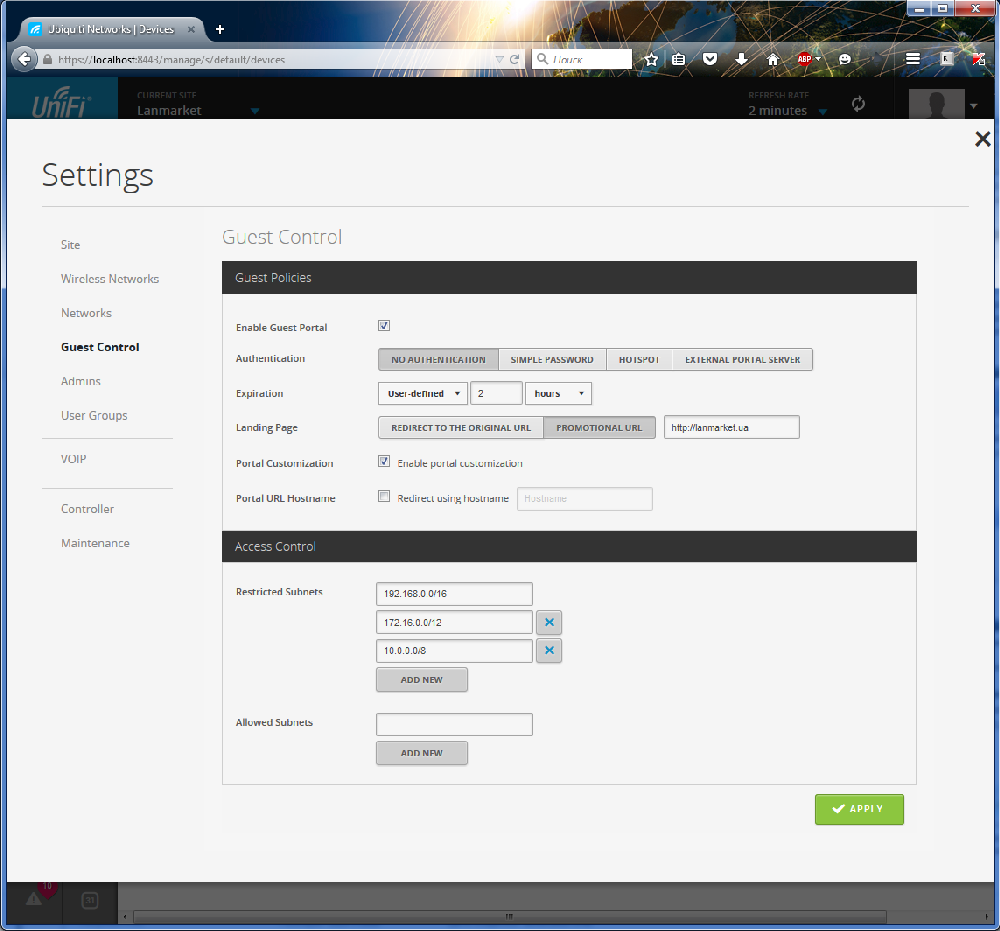
Если выбрать тип аутентификации NONE, при подключении к такой сети у пользователя отобразится сообщение о том, что для доступа к сети требуются дополнительные действия. Все современные операционные системы поддерживают такую нотификацию, например в Android OS это выглядит следующим образом.
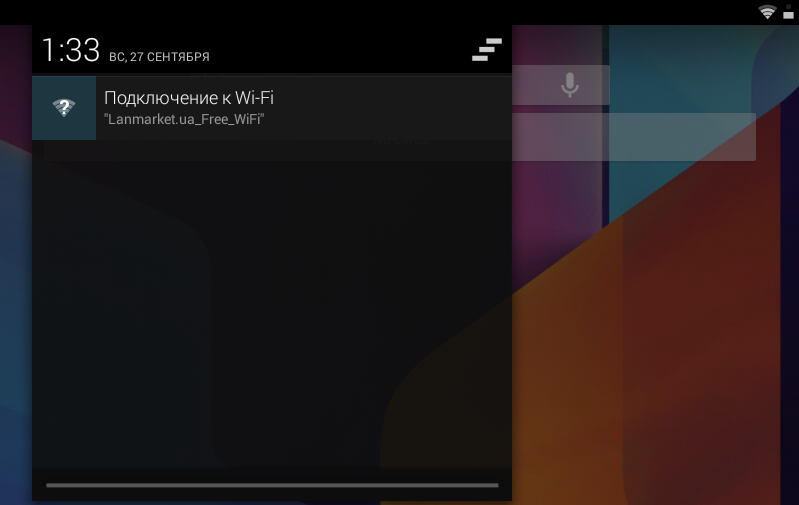
После нажатия на уведомление, будет запущен браузер и открыта стартовая страница хотспота с предложением принять правила использования.
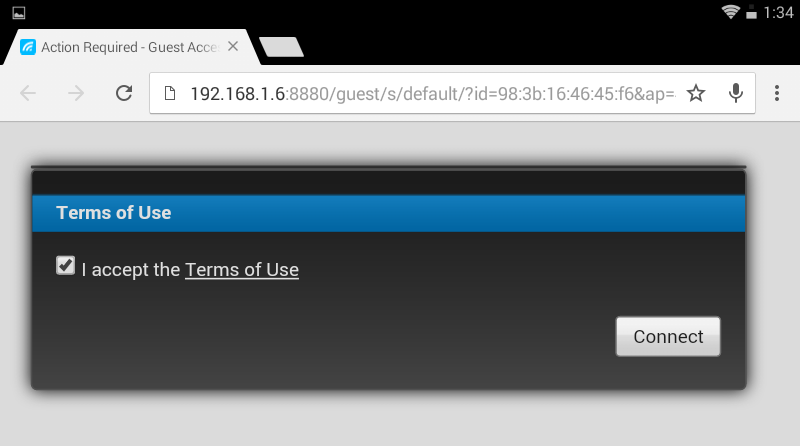
В панели управления вы можете задать период, на который будет разрешен гостевой доступ в сеть. По истечении этого времени пользователь будет автоматически отключен от HotSpot.
При настройке возможны и другие, более продвинутые варианты.
Payment: Enable payment-based authorization – поддержка оплаты доступа к Интернету с помощью сервисов PayPal, Stripe, Quickpay, Authorize.net, Merchant Warrior, и iPay.
Voucher: Enable voucher-based authorization – позволяет использовать ваучеры с кодом доступа.
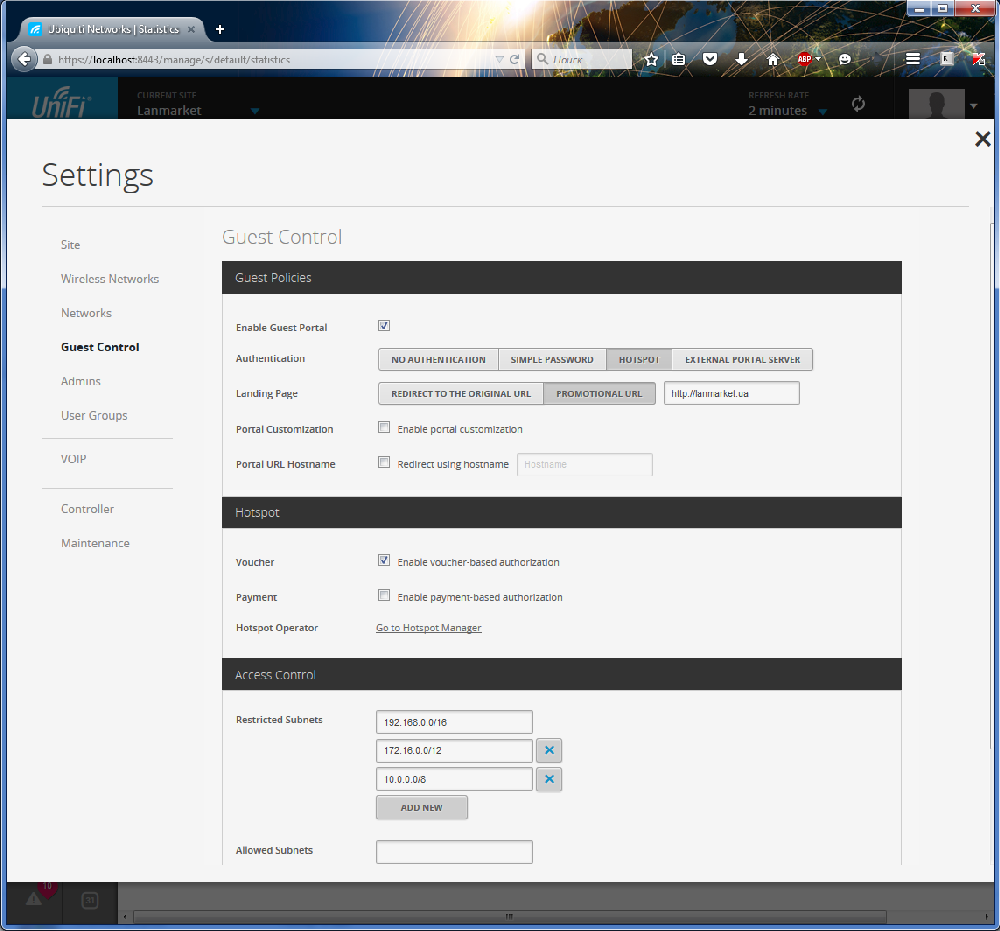
Больше всего нас здесь интересует Hotspot Operator – Go to Hotspot Manager. После нажатия на ссылку вы попадете на панель управления хотспотом.
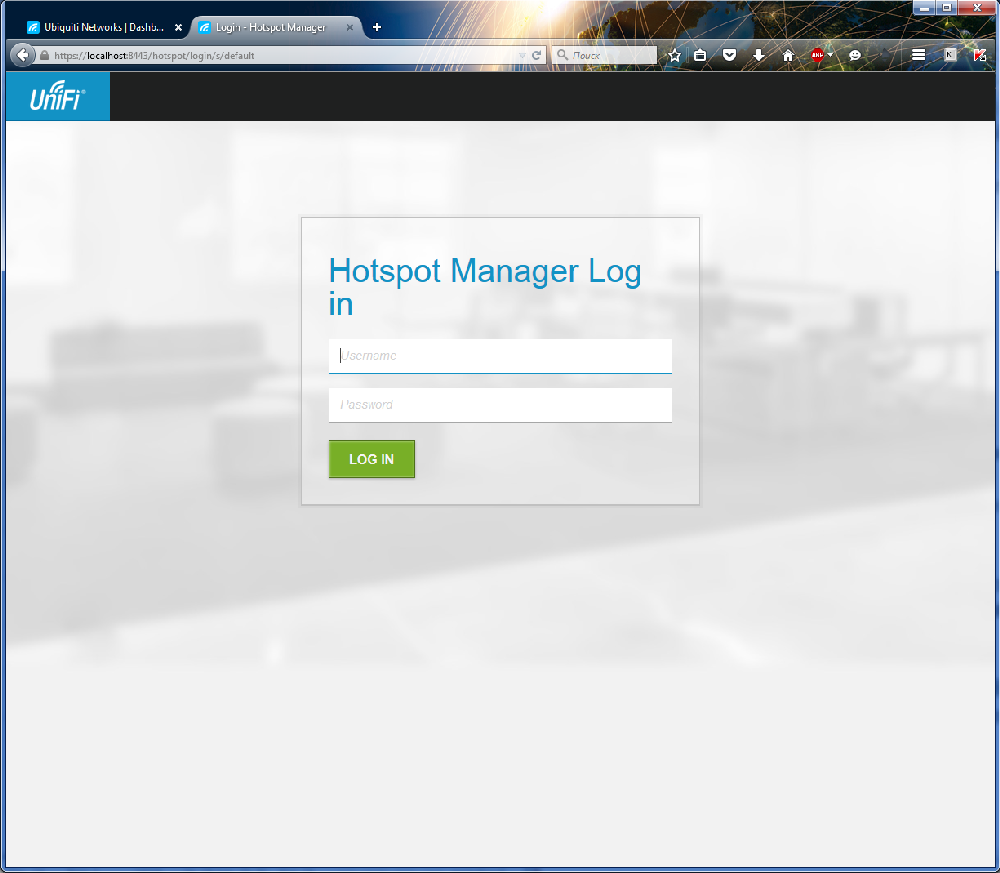
Да, вы не ошиблись, хотспот имеет свою отдельную панель управления с отдельной авторизацией. Стандартный логин здесь не действует, для первого входа необходимо предварительно быть авторизованным в контроллере, тогда система запустит вас автоматически.
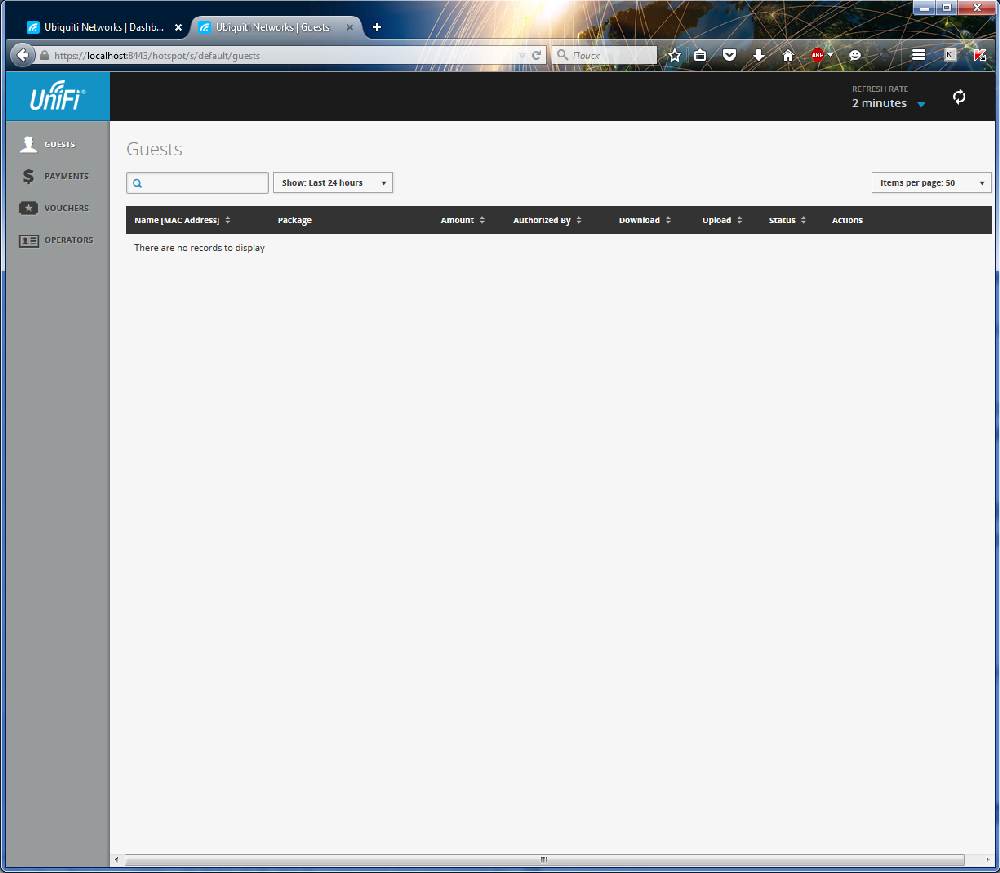
Раздел Guests содержит список авторизованных гостей.
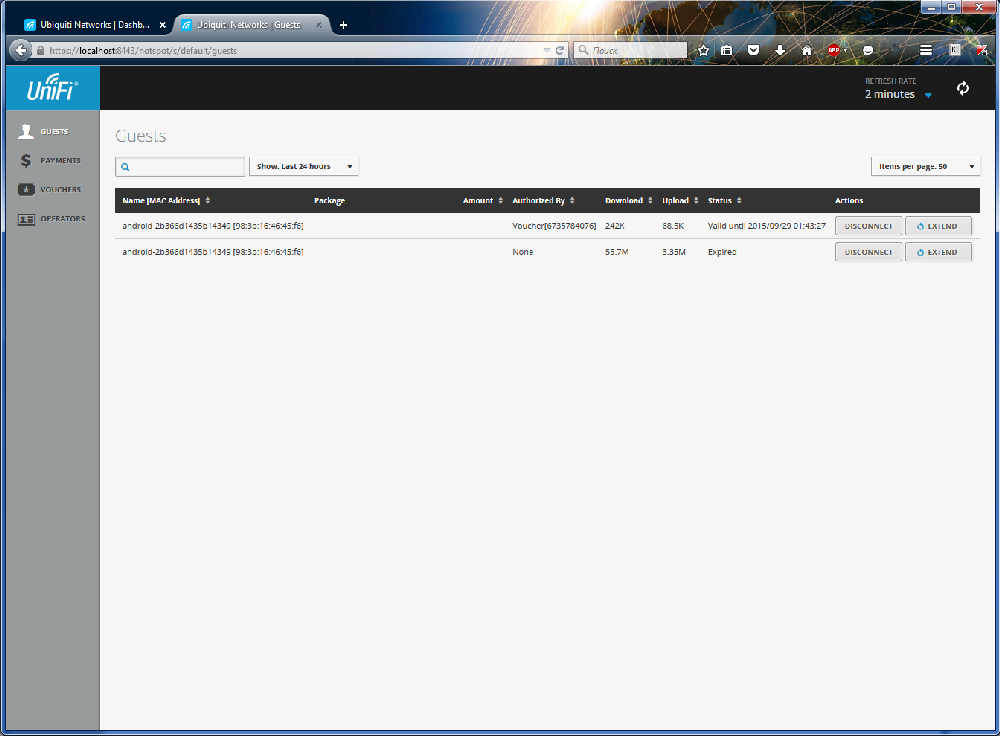
В разделе Paymennts будут отображаться платежи.
В разделе Operators вы можете добавить менеджеров, которые будут управлять хотспотом, генерировать ваучеры.
На странице Vouchers нажмите кнопку Generate Vouchers для генерации кодов.
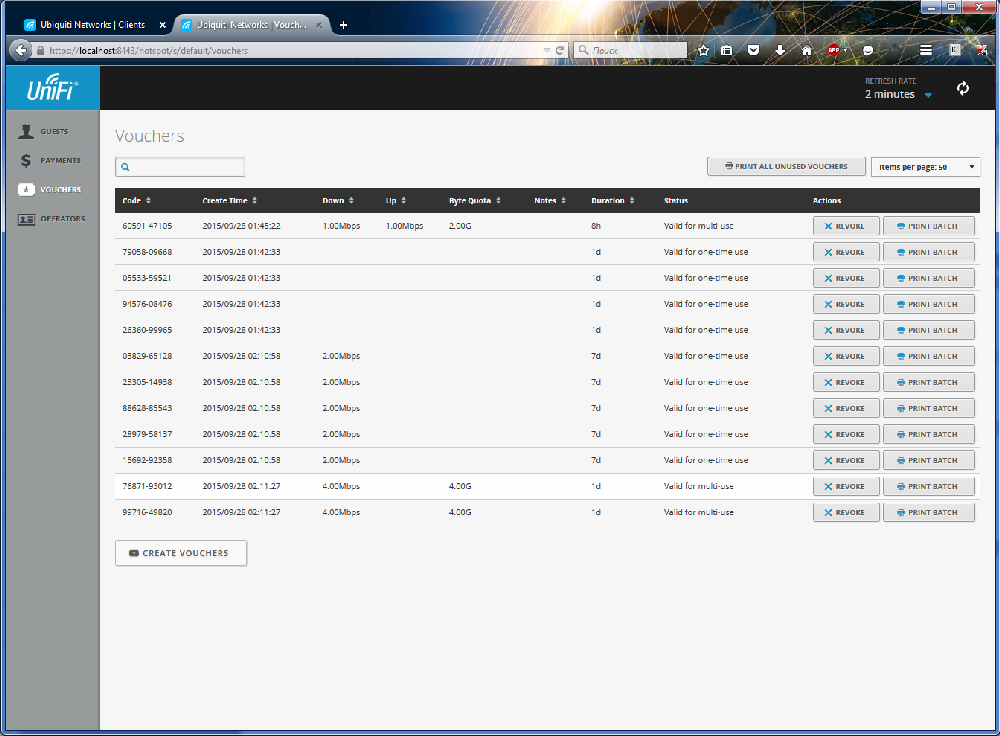
В поле Greate следует указать число ваучеров, которое нужно сгенерировать. Генерировать большое количество кодов не рекомендуется, генерируйте то количество, которое реально необходимо. Ваучеры делятся на 2 типа: One time могут быть использованы только 1 раз; Multi use могут быть использованы неограниченное количество раз. Vouchers for обозначает период времени, на который клиенту выдается доступ к Интернет, значение это может быть от нескольких минут до нескольких дней.
С помощью дополнительных параметров Bandwidth Limit (Download), Bandwidth Limit (Upload) и Byte Quota можно ограничить скорость загрузки, отправки и общий объем траффика.
Все ваучеры вы можете увидеть на соответствующей странице. Одноразовые ваучеры удаляются из списка после активации.
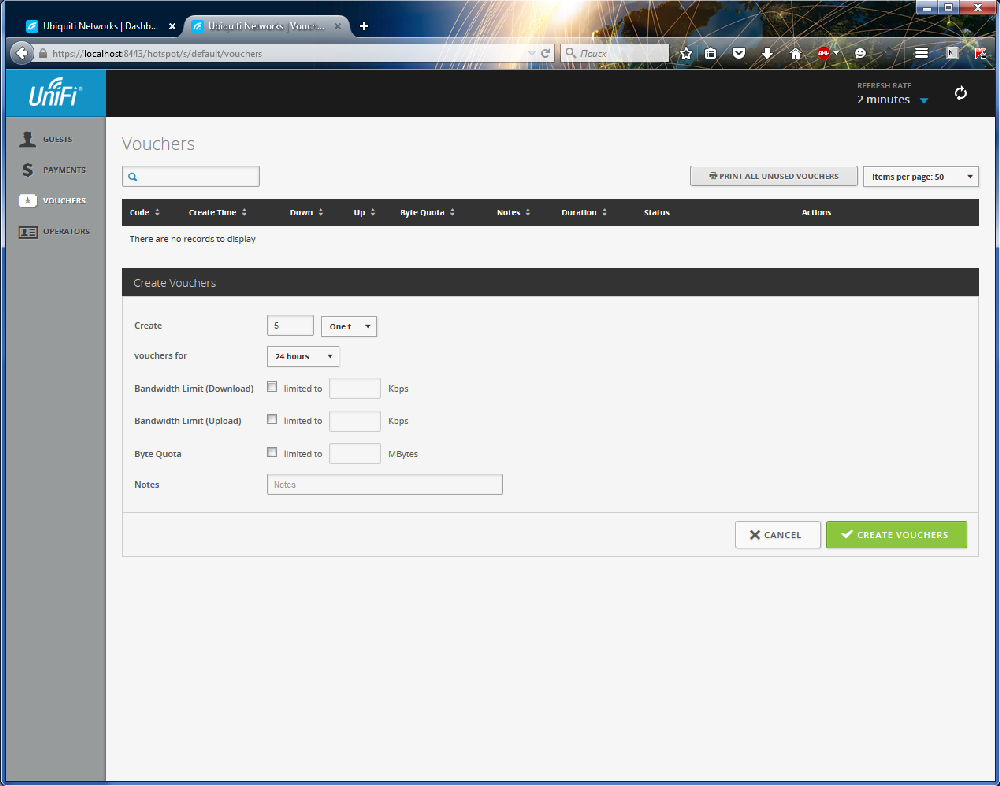
После создания ваучеров, нажмите Print Unused Vouchers для печати неактивированных ваучеров. Для печати ваучеров одного типа используйте Print Batch.
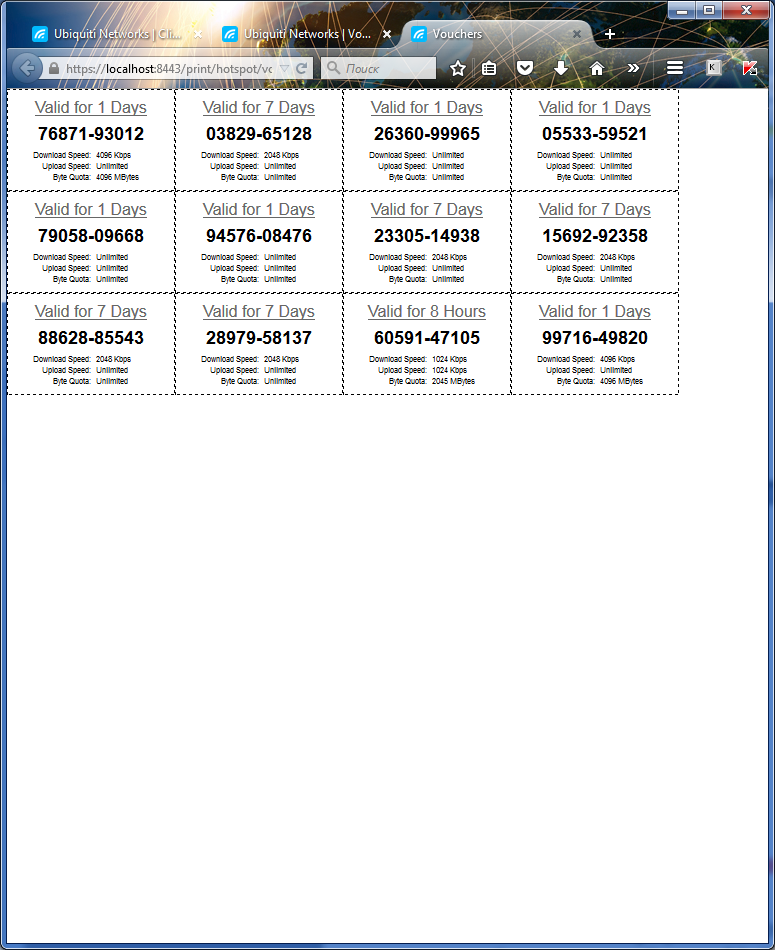
Для подключения к такой сети, клиенту достаточно использовать ваучер.
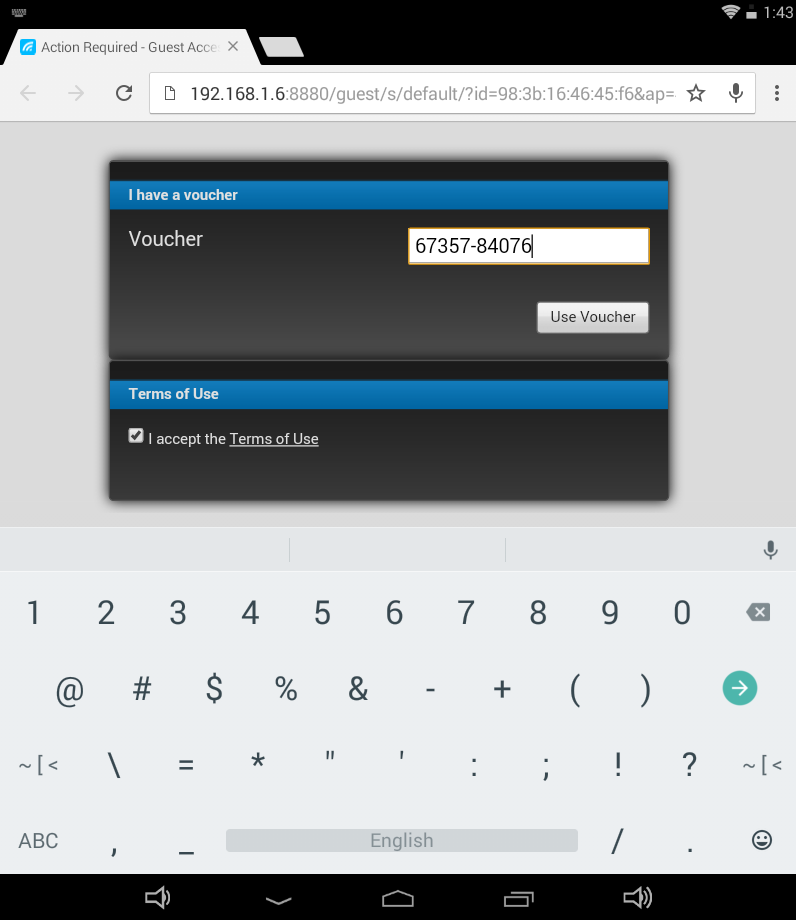
При этом на главной странице рядом с клиентом будет отображен код ваучера.
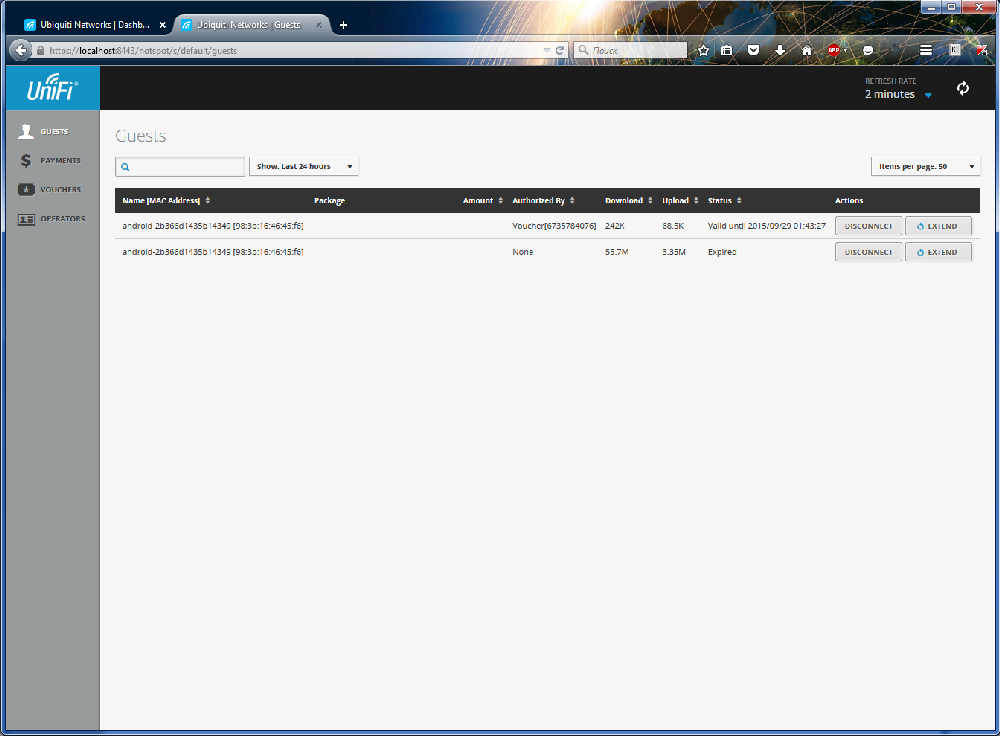
Настройка бесшовного роуминга Zero Handoff
Бесшовный роуминг позволяет перемещаться по всей зоне покрытия беспроводной сети UniFi с практически мгновенным переключением между станциями. Это работает по такому же принципу, как и мобильная связь – при движении абонент просто не замечает переключения между базовыми станциями сотового оператора.
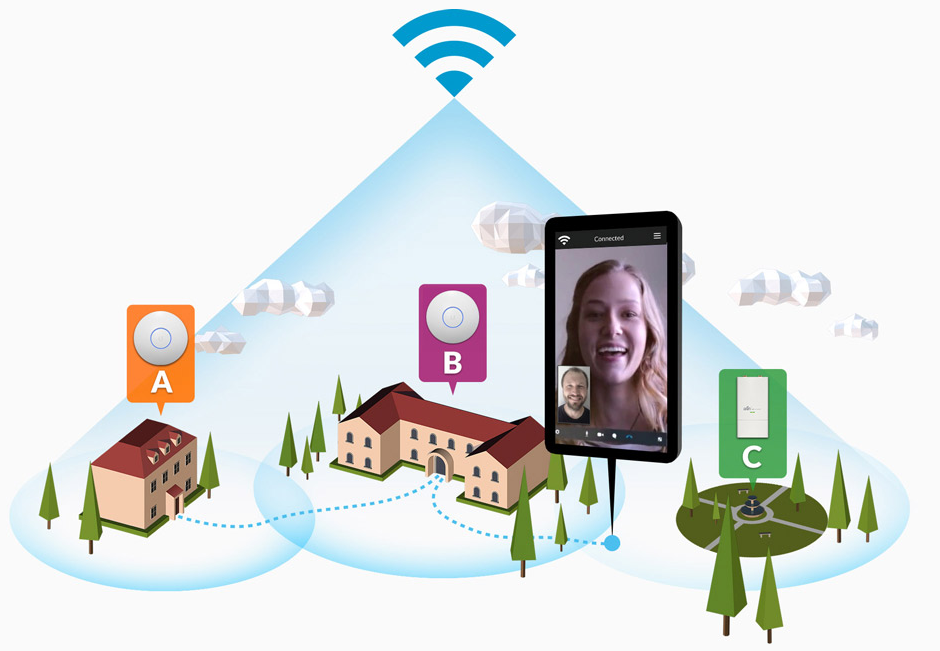
Компания Ubiquiti долгое время тестировала и дорабатывала эту технологию. Сейчас же она доступна при использовании версии контроллера 3 и выше. Для работы ZHR необходимо, чтобы все ваши точки доступа работали на одном канале. В связи с чем, возникает второе требование – низкая плотность сетей. Дело в том, что все точки используют один и тот же канал, поэтому при очень плотном соседстве с другими такими точками, они начинают мешать друг другу.
При попытке активировать роуминг в настройках Wireless Networks вы можете столкнуться с тем, что данная функция недоступна. Всё дело в том, что для WLAN группы Default запрещено использование ZHR.
Создаем новую группу, активируем опцию Enable seamless roaming (Zero-Handoff), выбираем частоту (2.4 ГГц либо 5 ГГц) и используемый канал.

Перенести старые WLAN в новую группу нельзя, по крайней мере, в версии 4.7.5, поэтому беспроводную сеть нужно создавать по новому. После того как вы создали новую группу, необходимо открыть Devices и для всех точек доступа, для которых вы хотите использовать Zero Handoff Roaming, выбрать созданную WLAN Group.
При этом на точках доступа будут только те WLAN, которые созданы в группе. Обратите внимание, технология ZHR имеет 2 существенные ограничения. Во-первых, на текущий момент, для 5 ГГц AC роуминг пока не поддерживается, о чем вы можете найти информацию в официальном сообществе Ubiquiti.
Второе ограничение состоит в том, что технология бесшовного роуминга использует алгоритмы безопасности для взаимодействия с клиентским устройством. По этой причине для гостевой сети (Open Security) и HotSpot создание бесшовного роуминга невозможно!
Изменение дизайна HotSpot: настройка фирменного стиля
Контроллер поддерживает возможность изменения дизайна хотспота. Здесь нет редакторов WYSIWYG, все изменения производятся с файлами на языке HTML.
Для изменения дизайна, для ОС Windows откройте папку [диск]:Users[пользователь]Ubiquiti UniFidatasites[инфраструктура]portal
В папку вы увидите ряд вспомогательных директорий, стили CSS, скрипты и непосредственно сами страницы. Файлы содержат комментарии, поэтому, если вы владеете HTML, каких-либо трудностей возникать не должно.
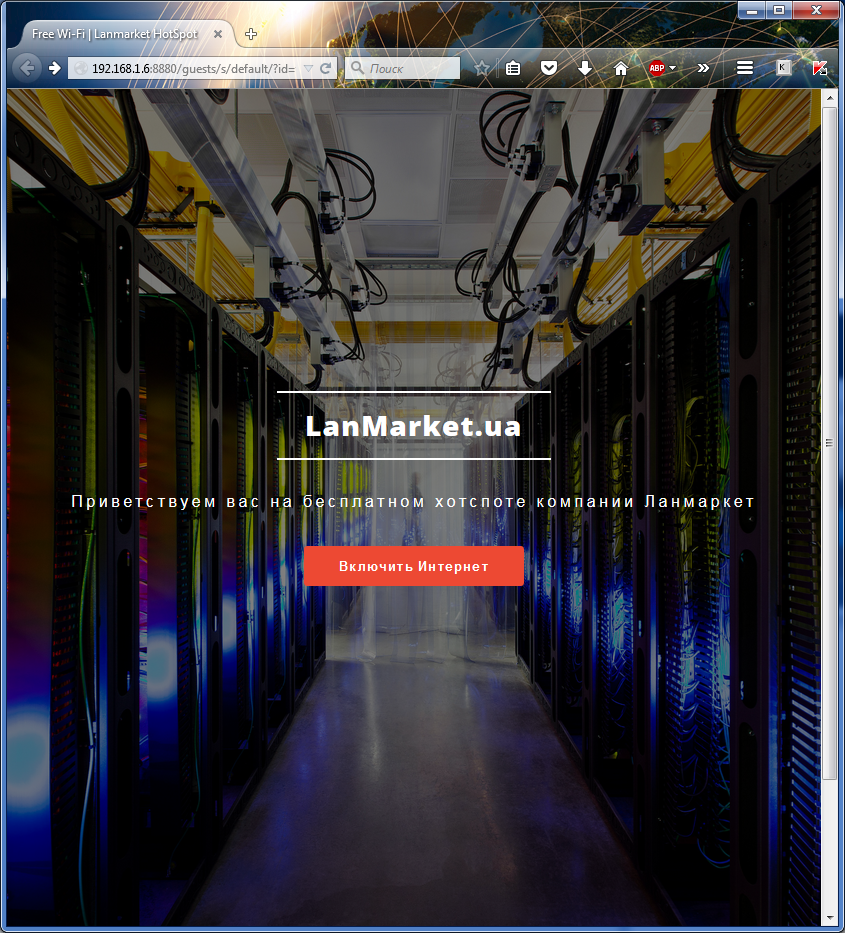
При изменении дизайна, мы настоятельно рекомендуем прибегать к адаптивному дизайну, ведь к хотспоту могут подключаться не только ноутбуки, но и смартфоны с малым разрешением экрана.
В заключение
Сегодня мы познакомились с мощным инструментом для построения и управления большой сетью от компании Ubiquiti. Разработчиком удалось создать программный контроллер с интуитивно понятным интерфейсом, в котором сможет разобраться даже не специалист.
Многие функции в веб-интерфейсе недоступны и могут быть настроены только через CLI, что впрочем, ограждает пользователя от неправильных действий. UniFi Controller позволяет создавать масштабируемые сети любого уровня сложности с возможностью управления из одного места. Всё это позволяет эффективно использовать UniFi на больших предприятиях, учебных заведениях (школах, университетах), общественных местах (кафе, бар, центр города с зоной Wi-Fi) и торговых центрах.





