От автора:
Одним прекрасным зимним днем, после очередного вызова по поводу отсутствия сети у сотрудника, я решил что дальше так продолжаться не может и хлопнул очередную кружку чая. Подсчитав бюджет нашего IT отдела я немного приуныл, не видать нам корпоративного WiFi-я, и засел за изучение других вариантов. Заяндексив в гугле: корпоративный wifi дешево, я засел за изучение. От всех уголков интернета мне предлагали купить себе чудо заморское под названием UniFi. Еще немного гугления в яндексе и я уже был готов благодарить богов за создателей компании Ubiquiti.С чистой совестью я закрыл браузер и хлопнул еще одну кружку чая.С того момента прошло несколько месяцев и вот настал тот светлый час, когда мне на телефон позвонили… Оторвавшись от своих мыслей я поднял трубку и услышал: твоя неведомая хрень приехала. Можешь… Дальше я уже не слышал, потому что бежал по лестнице на склад…Далее я постараюсь без всякой лирики провести мини обзор.
Эпизод первый: Unboxing
Заказывал я UAP LR-3. Вот они красавцы:

Рядом с третьей коробкой лежит планка памяти DDR-3
Начинаем распаковку. Коробочка делится на 2 отсека:
- Собственно сами тарелочки + крепеж + инструкция
- PoE блоки питания + кабели + крепежные винты
Никаких дисков в комплекте не шло.

В разложенном виде весь комплект уместился на 1-м квадратном метре пола:

В комплекте ничего лишнего:
- 3 точки доступа
- 3 блока питания PoE
- 3 кабеля питания для БП
- 3 металлических кольца для крепления точек к фальшпотолку
- 3 держателя для точек (на фото не указаны)
- 9 болтов для крепления держателей
- Одна инструкция
Интересная особенность. На блоке питания есть кнопка сброса настроек подключенной к нему точки. В первых ревизиях ее не было и, если что-то случалось с точкой, приходилось лезть под потолок, снимать точку, и выполнять перезагрузку. Сейчас, конечно, все стало удобнее.
А вот и сама точка с держателем:

До финишной установки держатель лучше не защелкивать, ибо открыть его потом будет проблематично.
Ну и на закуску блок питания с пресловутой кнопочкой reset:

Эпизод второй: Установка
Точки позиционируются как корпоративные, поэтому никаких предустановленных ip адресов не имеют. Так что, хотябы изначально, в сети должен функционировать DHCP сервер. Если вы утянули точку с работы купили точку себе домой — это может стать небольшой проблемой.
Идем дальше. Web-морды точки не имеют, но Ubiquiti любезно предоставляет нам контроллер под windows, linux и mac. Вот он то управляется через web интерфейс.
Итак если вы счастливый обладатель windows или mac — идем на офф. сайт и качаем свеженькую версию контроллера. Не знаю как с mac-ом, но с установкой на windows проблем у меня не было.
Отдельно стоит упомянуть про linux системы. Обладателям других систем предлагается скачать zip архив и попытаться запустить все самостоятельно.
Стоит упомянуть что по этой инструкции поставить контроллер на debian 7 (ну конечно же, ведь инструкция написана для 5 и 6 версии debian) мне не удалось, но в интернетах нашлась инструкция как это все заставить работать. Итак:
- Читаем инструкцию по установке mongo-db
- Добавляем ключи безопасности: sudo apt-key adv --keyserver keyserver.ubuntu.com --recv 7F0CEB10
- Добавляем репозиторий mongo-db: echo 'deb https://downloads-distro.mongodb.org/repo/debian-sysvinit dist 10gen'>>/etc/apt/sources.list
- Обновляемся: sudo apt-get update
- Устанавливаем mongo-db: sudo apt-get install mongodb-10gen
Уффф… Половина пути пройдена. Можно приступать к установке контроллера.
- Добавляем ключи безопасности: sudo apt-key adv --keyserver keyserver.ubuntu.com --recv C0A52C50
- Добавляем репозиторий: echo 'deb https://www.ubnt.com/downloads/unifi/distros/deb/squeeze squeeze ubiquiti' >> /etc/apt/sources.list
- Обновляемся: sudo apt-get update
- Ставим контроллер: sudo apt-get install unifi
- Открываем init скрипт в своем любимом редакторе: nano /etc/init.d/unifi
- Ищем строку: JAVA_HOME — :/JAVA_, либо как-то по другому но с префиксом JAVA_HOME, и заменяем ее на «JAVA_HOME=/usr/lib/jvm/java-6-openjdk-amd64»
- Перезапускаем контроллер: sudo service unifi restart
Все. Поздравляю. Теперь можно зайти на: https://<ip контроллера>:8443/manage и заполнить все необходимое.
Подробно на создании новых SSID я останавливаться не буду, ибо это делается элементарно в пару кликов. Остановлюсь только на одном моменте. Если вы хотите WPA-Enterprise и настроили radius сервер, то для всех точек нужно создавать один и тот же секрет, а не для каждой точки свой. Но это вопрос отдельной статьи.
Эпизод третий: О сколько нам открытий чудных...
Сюда я бы хотел вынести небольшой обзор фишек данного решения + мои наблюдения за пользователями.
Итак приступим. Киллер фишкой которая показана даже на коробке — это показ зоны покрытия сети.
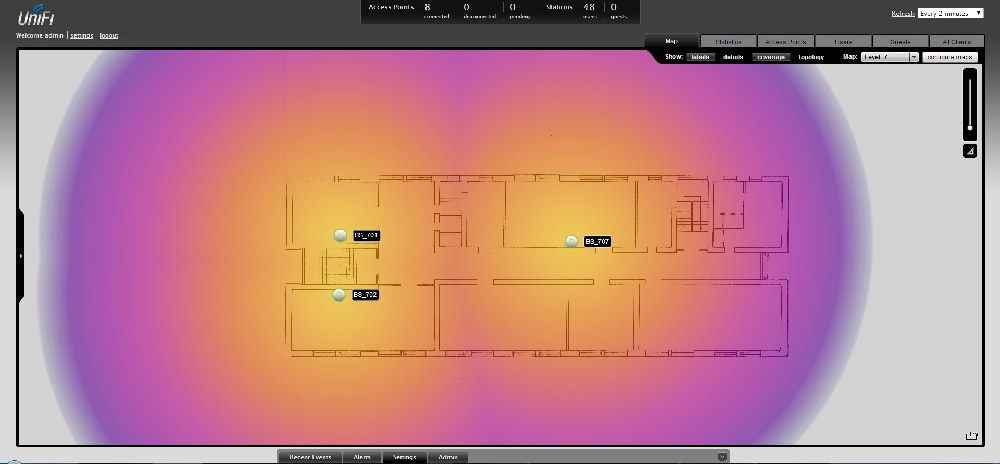
Карт можно загружать сколько угодно и переключаться между ними. Точку на карту можно устанавливать перетаскиванием на нее мышкой. Масштаб карты устанавливается нажатием на треугольник справа.
Вещь это здоровская и вау эффект она создает отличный, но, к сожалению, абсолютно бесполезная. Дело тут в том, что при расчете зоны покрытия не учитываются стены и перегородки. Оттого реальная зона покрытия будет отличаться он представленной. Но, в ее защиту, скажу что толк от карты все же есть. Можно видеть в какой комнате существуют проблемы с подключением, увидеть сколько юзеров подключено именно к этой точке. Ну и, конечно же, оценить примерную зону покрытия.
Идем дальше. Вкладка статистика:
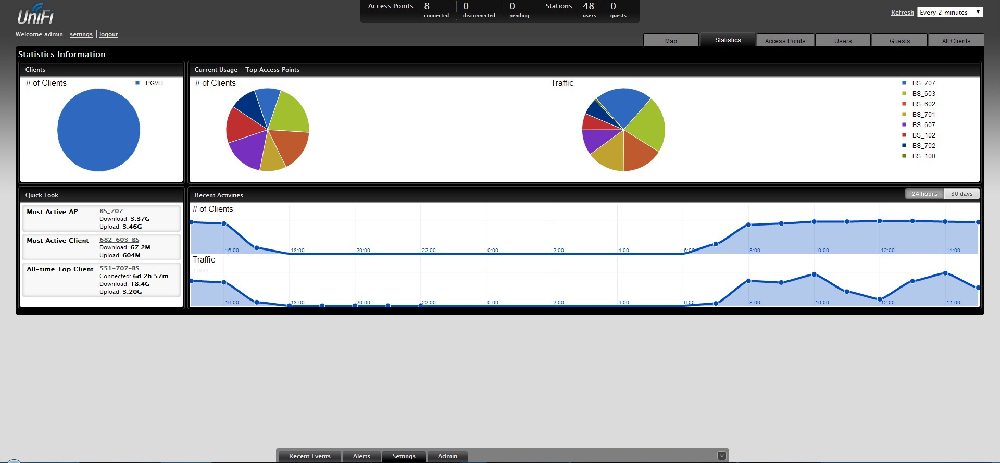
Вот тут уже веселее. Тут можно бегло оценить какая точка нагружена больше, а также увидеть подлеца лидера — скачавшего и передавшего больше всего данных.
Вкладка: Access Points
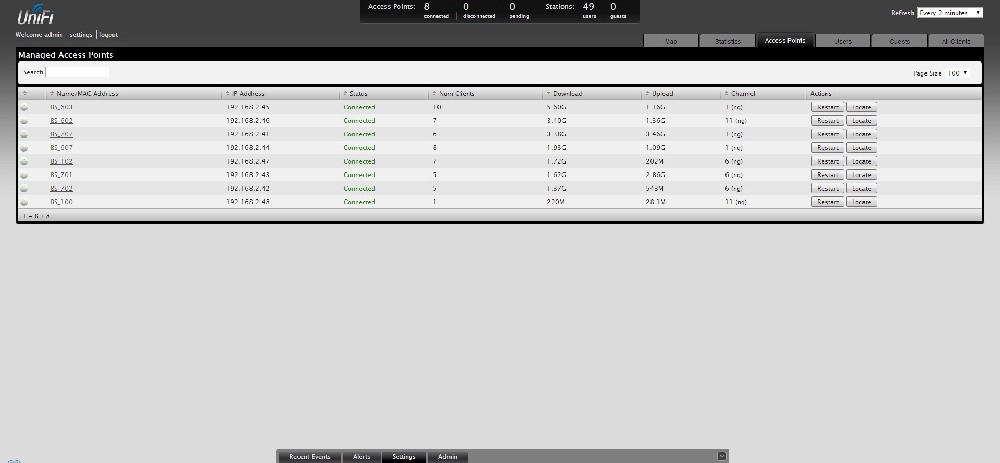
Показывает все точки найденные в сети и управлять ими. Если какая-либо из точек была зарегистрирована на другом контроллере — управлять ей не получится, но видеть мы ее будем.
Вкладка: Users
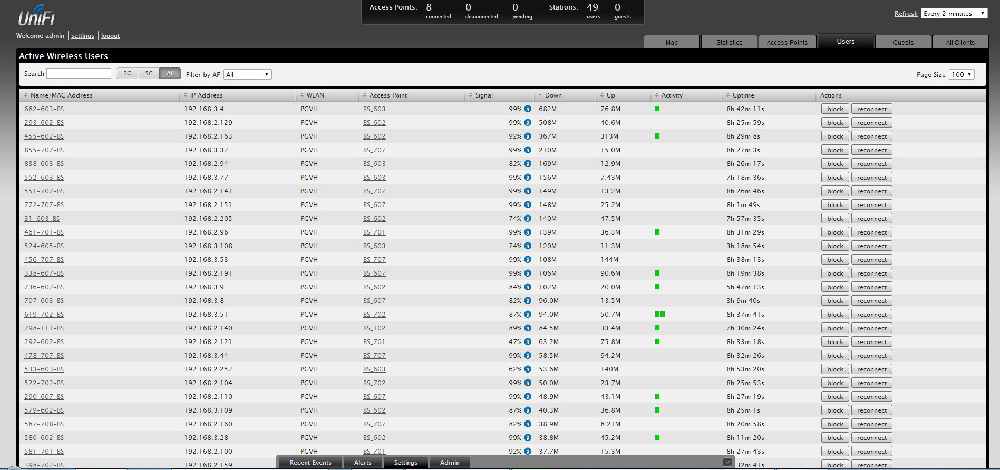
Вот мы и добрались до самой вкусной вкладки. Тут отображается вся текущая активность пользователей. Кто качает, с какой скоростью, уровень сигнала, сколько скачал, сколько отдал и т.д. Еще тут можно заблокировать особо рьяных качунов либо заставить клиента переподключиться к сети.
В заключении текущего эпизода хочу поделиться своими наблюдениями:
- Все любят халяву. Тут дело в чем. Я создал 2 точки: корпоративную (WPA-Enterprise) и гостевую (без шифрования, без интернета, без доступа в корп. сеть). На следующий день в гостях у меня побывали около сотни android-ов, WindowsPhone-ов, парочки Nokia и один IPhone. Было даже парочка ноутбуков из общежития напротив.
- Все проблемы пользователей — создают себе пользователи. Теперь я в этом убедился. Когда один дятел пользователь начинает долго и нудно накачивать гигабайты — все остальные нервно курят в сторонке наслаждаясь пингами в 3000 мс.
- Иногда бывает что клиент подключается к точке с низким уровнем сигнала. Тогда помогает переподключение к wifi, либо принудительный разрыв связи на контроллере.
- Даже самые дешевые wifi адаптеры могут устойчиво работать с хорошими точками доступа. Бывало что дешевенькие карточки на дешевеньких точках разогревались до такой степени, что плавили пластиковый корпус. Сейчас такого нет.
- Мощности сигнала точек хватает чтобы пробить 3 этажа в здании советской постройки. Правда стена в полтора метра толщиной все еще прекрасно гасит сигнал.
Кирпичное производство:
Казалось бы причем здесь кирпичи, но за время тестов я успел прикончить одну точку. Не знаю кто конкретно в этом виноват, но одна точка у меня, предположительно, не включилась. Ну да ладно обо всем по порядку. Я включил точку в сеть и ушел по своим делам. Когда вернулся обнаружилось что точка не подает признаков жизни и лишь раз в несколько минут конвульсировала своими светодиодами. На лицо были все признаки убитой прошивки. Вот тогда то я и сделал свой первый кирпич. Дальнейшее расследование показало что на контроллере стояла галка автообновления прошивки. Возможно я такой «счастливчик» и во время обновления пропадало электричество, а возможно точка изначально была поломанной. В любом случае Ubiquiti позаботилась о таких бедолагах как я и прошивку я таки обновил по tftp и эта точка перестала меня больше беспокоить. Если кому-то «повезло» так же как и мне — привожу инструкцию по воскрешению:
- Копируем себе прошивку с контроллера /usr/lib/unifi/dl/firmware/BZ2/3.1.3.2187/firmware.bin, либо качаем с офф. сайта
- Отключаем свой комп от сети и подрубаем LAN порт на блоке питания в свой ethernet порт
- Настройте свой сетевой интерфейс на 192.168.1.1/24. В дальнейшем точка будет иметь IP 192.168.1.20
- Отключаем питание от точки. Нажимаем кнопку сброса. Не отпуская кнопку сброса подаем питание на точку. Продолжаем удерживать кнопку сброса. Примерно через 14 секунд у вас начнет мигать индикатор на точке: желтый/зеленый/выключен. Все кнопку можно отпускать. Собственно попинговать точку у меня не получилось, но прошивка обновилась без проблем.
- Если у вас windows, то в командной строке вбиваем: tftp -i 192.168.1.20 PUT [путь к файлу прошивки]\firmware.bin
- Все прошивка должна залиться. Теперь главное запастись терпением и ждать. Когда прошивка обновится — отключите питание, включите снова и нажмите кнопку перезагрузки в течении ~7 секунд. Зеленый индикатор начнет мигать. Отпустите кнопку сброса и передерните питание на точке.
На сайте пишут что если ждать в сервисном режиме слишком долго, то обновить по tftp не получится и придется перезаходить в сервисный режим. Я делал не торопясь и все равно не смог дождаться когда отключится tftp. Так что торопиться не стоит.
И еще одно замечание. Одному зайти в сервисный режим не так-то просто: двух рук определенно мало, но при должной сноровке попасть туда все таки можно.
Выводы
4 коробки по 3 точки в каждой нам обошлись в 1700 вечно зеленых, в то время как железный контроллер других производителей стоит около 10000 без учета точек доступа.
1 Точка может обслуживать более 100 клиентов. Новое поколение с AC стандартом обслуживают более 200 пользователей, но цена у них, пока, в 3 раза выше.
Если на точке пропадает сеть — она автоматически превращается в репиттер, и меняет свой статус на контроллере.
Обрывы связи прекратились и я могу спокойно пить свой чай.
Каждую неделю мы с напарником проводим конкурс на самого отчаянного качуна. Правда пока мы не решили что с ними делать — поэтому ведем маленький блокнотик ;-)
Точки смотрятся очень футуристично, особенно если кабели подвести с обратной стороны стены. Висит себе тарелочка, светится зеленым. Очень здорово.
© geektimes





