Давно мечтал о том, чтобы все производители из того оборудования, что они предлагают пользователям и администраторам сетей, выжимали 220% его возможностей. Например, беспроводные устройства Ubiquiti серии AirMAX умеют быть Точкой Доступа, клиентским бриджем, прозрачным бриджем, маршрутизатором WISP и маршрутизатором обычным, и все эти режимы с возможностью работы с VLAN.
Итак, начнем с внешнего вида и конструктива Edimax BR-6288ACL. На первый взгляд она выглядит стильно и не испортит интерьер:

Рис.1. Внешний вид устройства Edimax BR-6288ACL
Обратите внимание, что если у вас сгорит БП, то вы можете запитать устройство своим зарядным USB, главное, чтоб по параметрам оно было 5В и больше 1А. И наоборот, если вы забыли где-то зарядное, то можете подзарядить свой смартфон.
Внешний вид привлекателен, не правда ли? Конструктив у данного устройства для меня показался загадочным. А это случилось из-за следующей детали – RJ-45 кабельный сплиттер:

Рис.2. RJ-45 кабельный сплиттер
А нельзя было сделать 2 порта прямо в Точке Доступа? Даже если бы увеличили диаметр “пятки” на 1 сантиметр, она бы стала только устойчивее. И РоЕ-порт в нём тоже не помешал бы. Ну, надеюсь, все эти неприятности покроет простая настройка и стабильная работа. Кстати, если пользователь потеряет кабель, то выход, конечно, есть, но для некоторых он покажется очень сложным.
Настройка. Сначала настроим устройство как Wi-Fi маршрутизатор. Если Вы подключились к порту без сплиттера, на прямую, то вы подключились к порту WAN – по умолчанию. Настройка устройства осуществляется через LAN-порт, который доступен через сплиттер, возможен вариант настройки через Wi-Fi подключившись к сети edimax.setup(5G). Если Вы увидели что-то похожее:

Рис.3. Сообщение системы
По задумке производителя должен открыться веб-браузер и в нём по ссылке https://edimax.setup отобразится мастер настройки(IP-адрес по умолчанию 192.168.2.1). Но у меня лично было только пустое окно, со всех попыток. Но при попытке в этом же окне набрать любой сайт автоматически срабатывала переадресация на:

Рис.4. Начальная страница настройки
Выбираем русский или любой удобный для вас язык и двигаемся дальше:
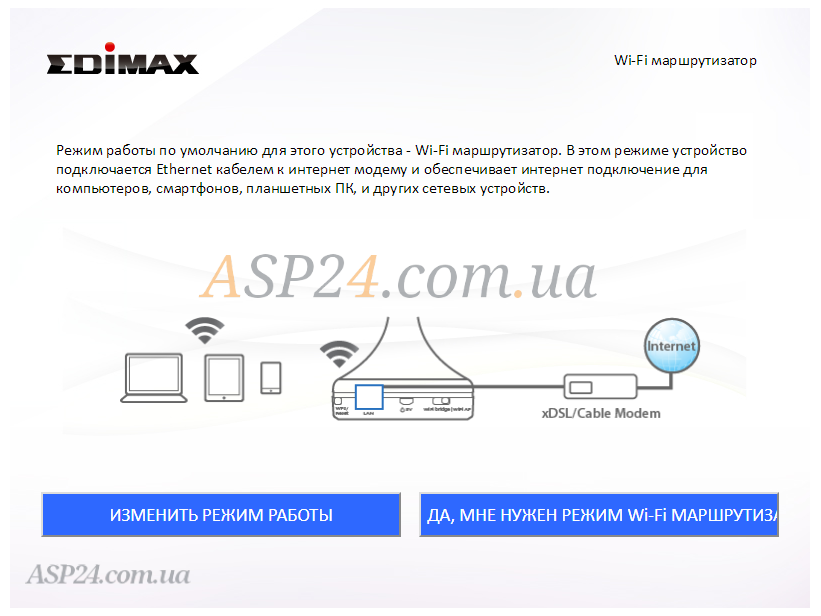
Рис.5. Настройка Wi-Fi маршрутизатора
Именно здесь мы выбираем режим работы. Оставляем для начала “ДА, МНЕ НУЖЕН РЕЖИМ WI-FI МАРШРУТИЗАТОРА”.
Хочу обратить ваше внимание на работу светодиода. Вот его описание:
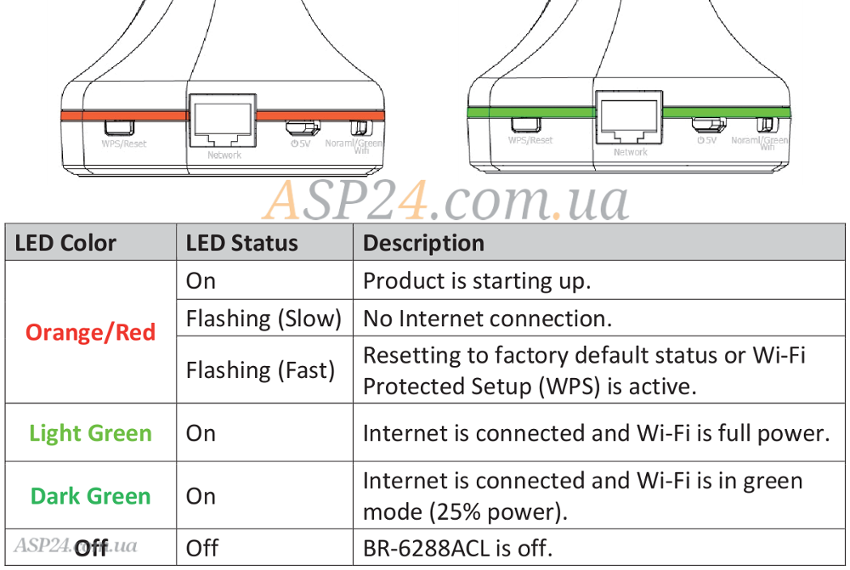
Рис.6. Описание работы светодиода
На следующем экране мы видим, что не полностью перевели помощник: 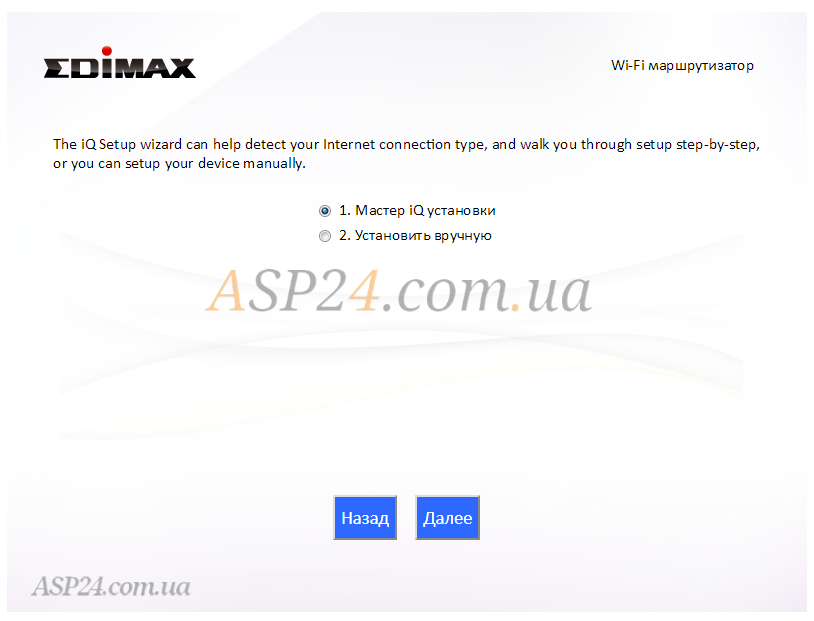
Рис.7.Мастер установки
Здесь написано что iQ мастер установки определит ваш тип подключения к Интернету, следуйте пошаговой настройке, ну или настройте ваше устройство вручную. Далее напоминание о подключении кабеля в порт: 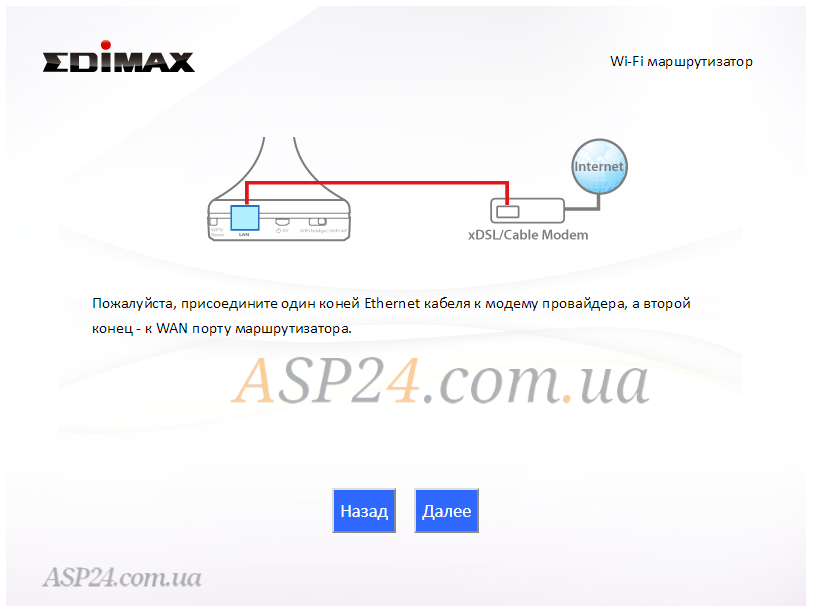
Рис.8.Подключение кабеля к порту
Проверка соединения:

Рис.9. Проверка подключения к интернету
Если честно, то искал он долговато, около минуты, но нашёл.
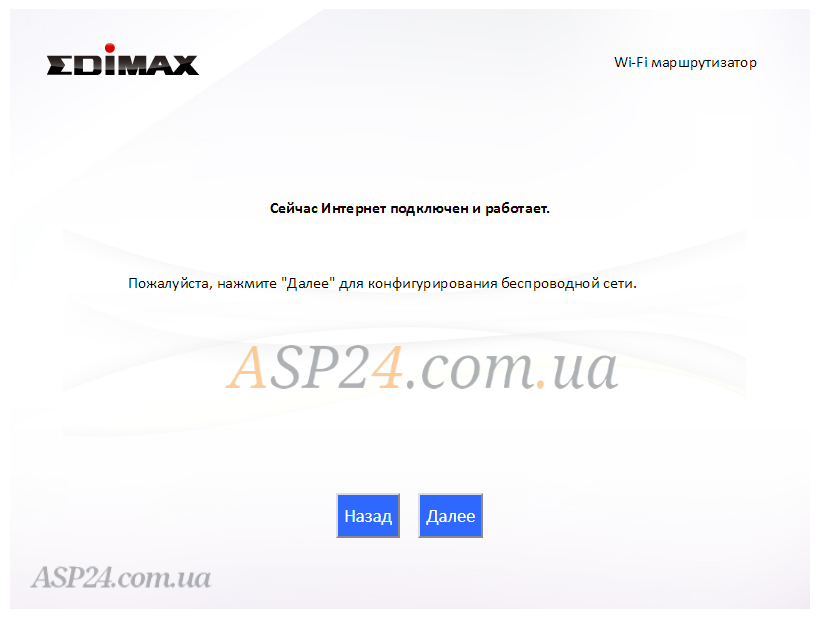
Рис. 10. Сообщение об удачном соединении с интернетом
Тип подключения был “Динамический IP-адрес”. Далее мастер установки предлагает настроить беспроводную сеть. Приятно, что эти настройки находятся на одной странице:
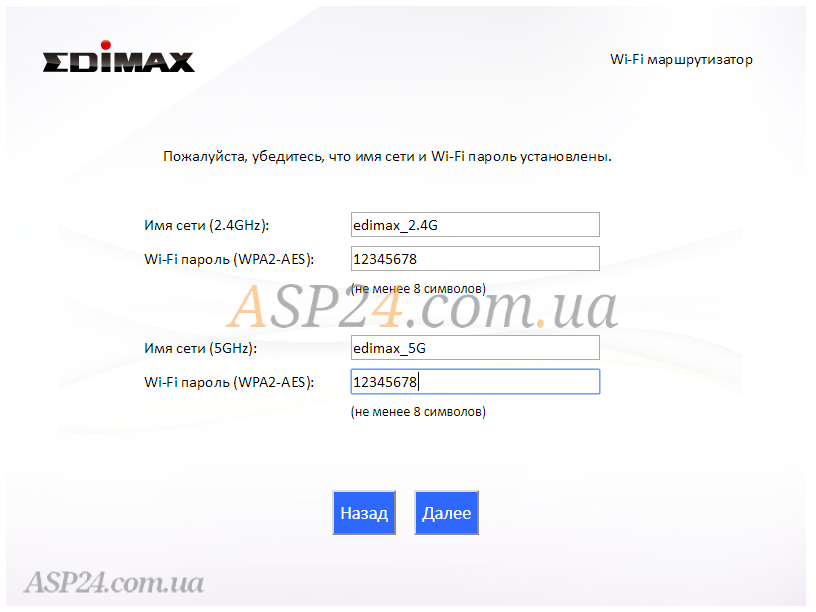
Рис.11. Настройка беспроводной сети
Но, правда, есть страница с подтверждением и предложением сохранить конфигурацию: Подтверждение выбранной конфигурации

Рис.12. Подтверждение настроек
И ещё применение наших настроек и..:

Рис. 13.Применение настроек
Настройка завершена:

Рис.14.Настройка Wi-Fi маршрутизатора завершена
После удачной настройки происходит переадресация на страницу статуса:
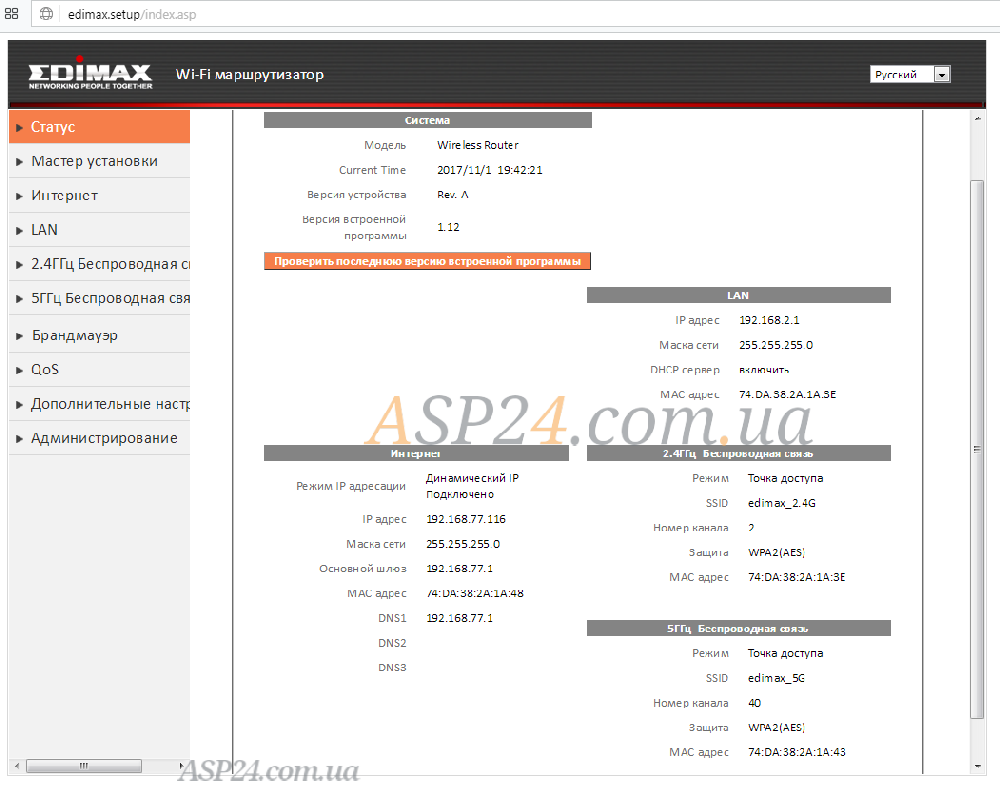
Рис.15.Окно статуса
Все, устройство настроено – можно пользоваться.
Если вы хотите перевести его в другой режим работы, то эта операция выполняется только через сброс к заводским настройкам!
Сделаю сноску:
Сброс к заводским настройкам по умолчанию. Если у вас возникли проблемы с вашим BR-6288ACL, вы можете сбросить устройство и вернуться к заводским настройкам. Это приведет к восстановлению всех настроек до значения по умолчанию.
1. Нажмите и удерживайте кнопку WPS/Reset, расположенную на задней панели устройства, в течение, как минимум, 10 секунд.
2. Отпустите кнопку, когда светодиод быстро замигает оранжевым / красным.
3. Дождитесь перезапуска BR-6288ACL.
Проверять режимы Точки Доступа и беспроводного моста не вижу особого смысла, и я даже больше, чем уверен, что в этих режимах после настройки вам не понадобится сплиттер кабель, разве что вам нужно будет по кабелю подключить более одного устройства. Но мне нужен режим повторителя, расширяющий покрытие беспроводной сети, ради этого я и брал данное устройство. И в режиме повторителя как раз будет и режим беспроводного моста по кабелю и Точки Доступа, и всё это с поддержкой WPA2.
Итак, после сброса настроек мы снова оказываемся на странице выбора и выбираем “ИЗМЕНИТЬ РЕЖИМ РАБОТЫ”, выбираем “РЕТРАНСЛЯТОР”:
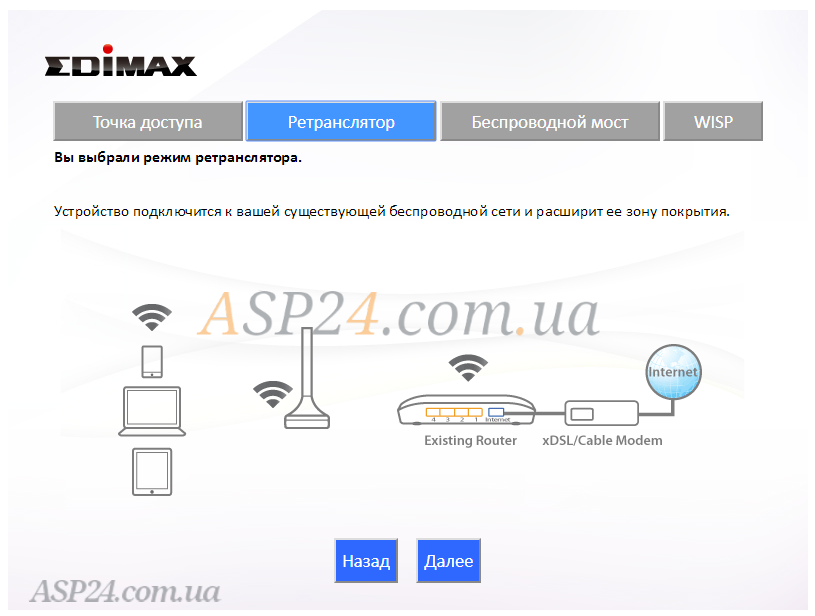
Рис.16.Выбор режима Ретранслятора
Далее..
Рис.17.Мастер установки Ретранслятора
Пока всё понятно..

Рис.18.Выбор частоты ретрансляции беспроводной сети
Сразу оговорюсь, я ретранслировал сеть с UniFi AC Lite, т.е. использовал обе частоты и 2,4 и 5 ГГц, тут получилась очень интересная конфигурация, я не ожидал такого.
Сканирование доступных сетей
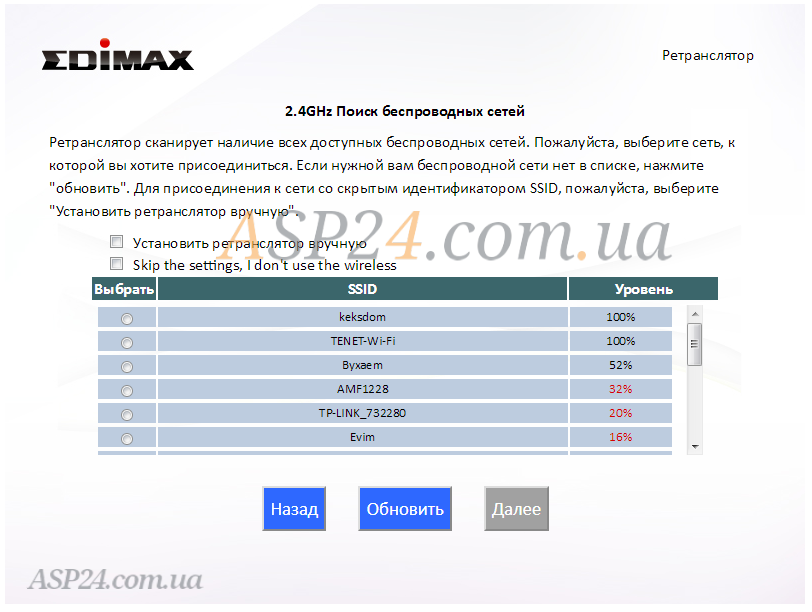
Рис.19.Поиск беспроводных сетей 2,4ГГц
Первой предлагается ретранслировать сеть 2,4 ГГц, выбираем нашу сеть:
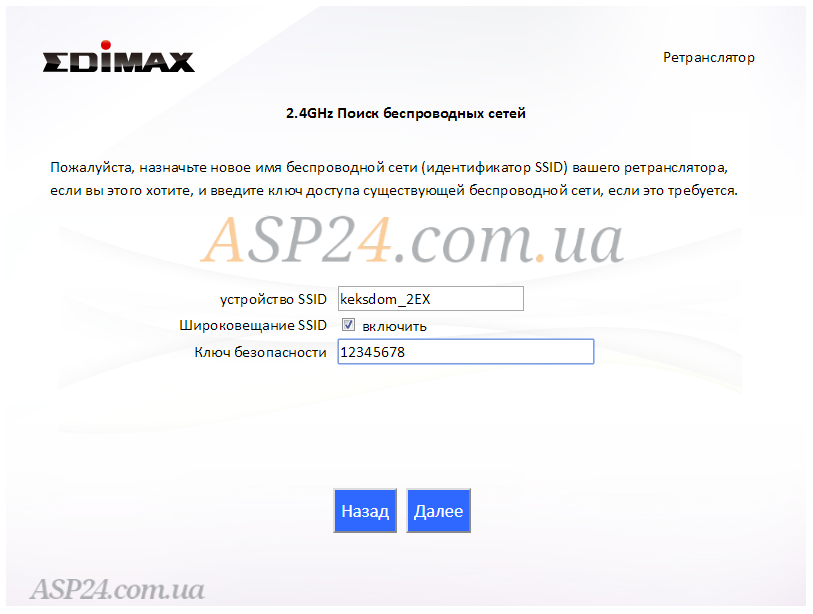
Рис.20.Настройка SSID сети 2,4ГГц
Здесь есть рекомендация – нельзя называть SSID так же, как сеть, которую вы ретранслируете. У меня он работал минут 5-10 и потом все замирало и так до перезагрузки. Сеть, которую он предлагает, понятна для пользователя, 2 – диапазон 2,4 ГГц и EX – extender. Продолжим:

Рис.21.Настройка IP-адреса 2,4ГГц
После короткого теста, нам предлагается назначить IP-адрес для данной ветки. Рекомендую вам назначить статический, с указанием шлюза и DNS-сервера, рекомендую сделать это именно так, так как вам не нужно будет выяснять на каком IP-адресе будет находиться повторитель, а так же он сможет находить свежее ПО с сайта поддержки, так как у него будет доступ в Интернет. Не забудьте, что IP-адрес не должен попадать в пул адресов, выдаваемых маршрутизатором, иначе будет конфликт, что может привести к неработоспособности сети.
Следующей для настройки идет сеть на частоте 5 ГГц:
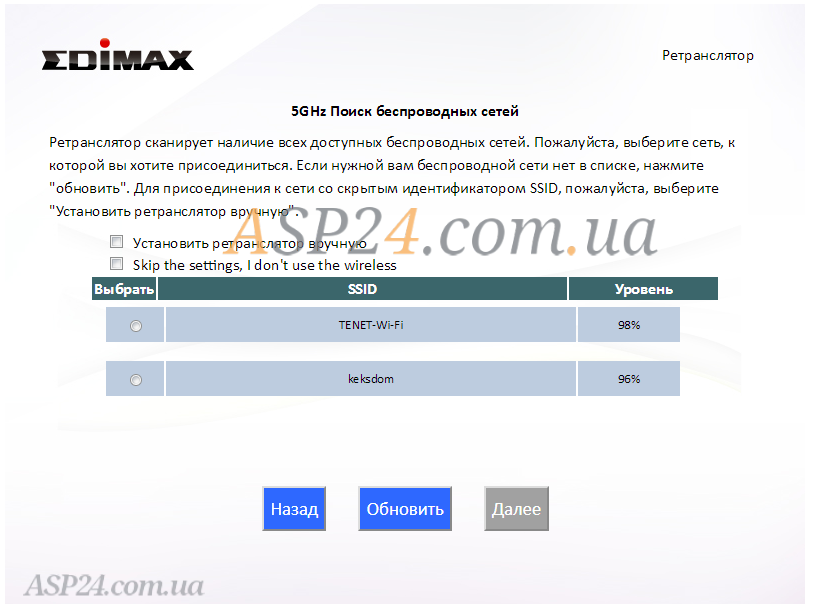
Рис.22.Поиск беспроводных сетей 5ГГц
Снова выбираем нашу сеть и продолжаем настройку.
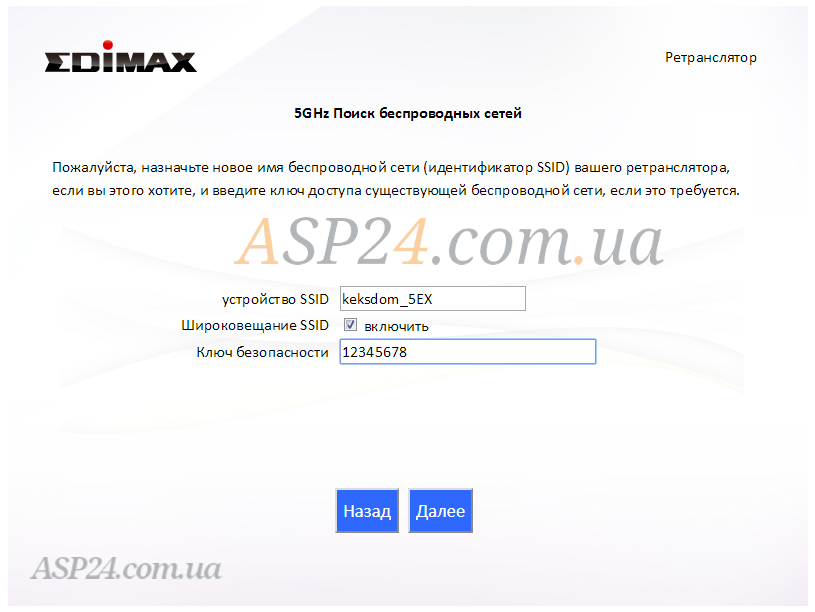
Рис.23.Настройка SSID сети 5ГГц
Как видите, все по аналогии как и в диапазоне 2,4 ГГц. Продолжаем:
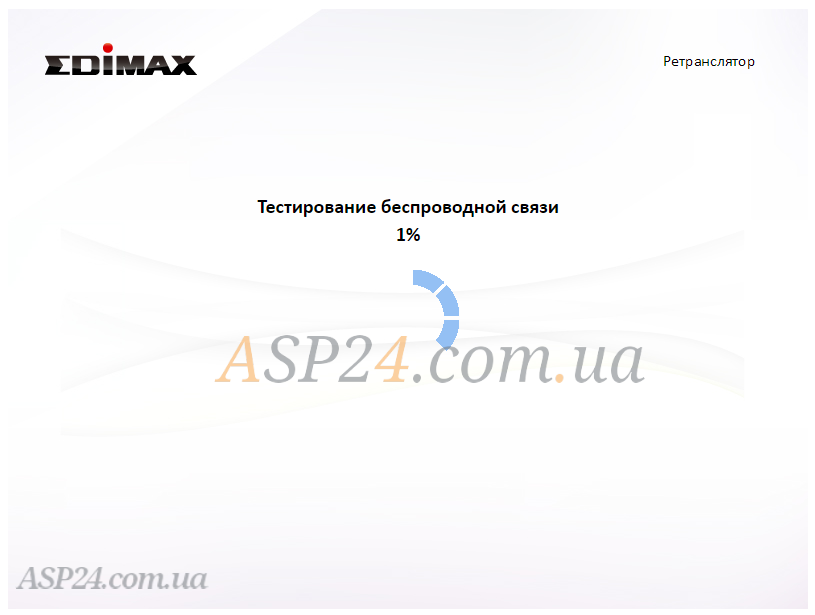
Рис.24.Тестирование сети 5ГГц
Снова короткое тестирование настроек и проверка ключа к беспроводной сети.

Рис.25.Настройка IP-адреса 5ГГц
Прошу обратить внимание, здесь, как и в 2,4 ГГц, настройка IP-адреса, ни в коем случае не устанавливайте такой же IP, как в 2,4 ГГц, иначе Вы получите конфликт адресов, оно работает, но не долго. В конце настройки я приведу схему топологии данной сети и вам станет понятней как это всё работает.
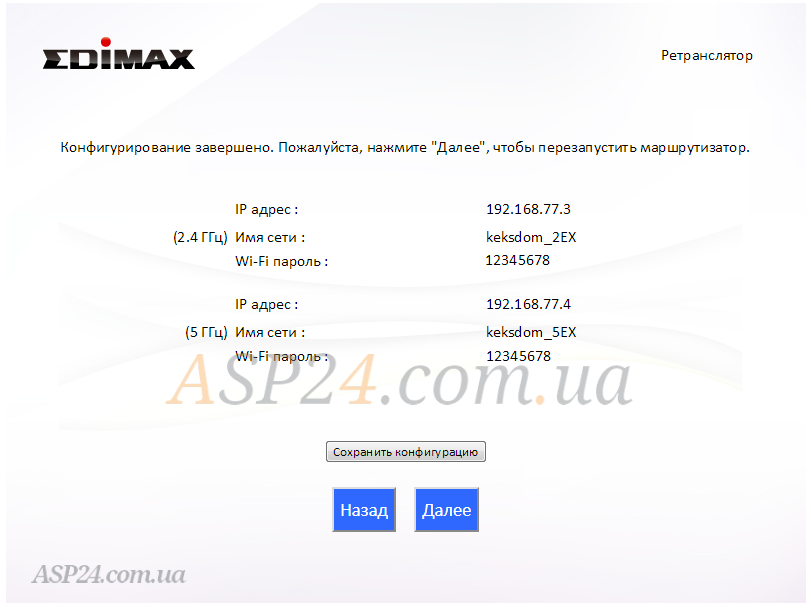
Рис.26.Завершение конфигурирования
Конфигурация завершена, но это ещё не всё.
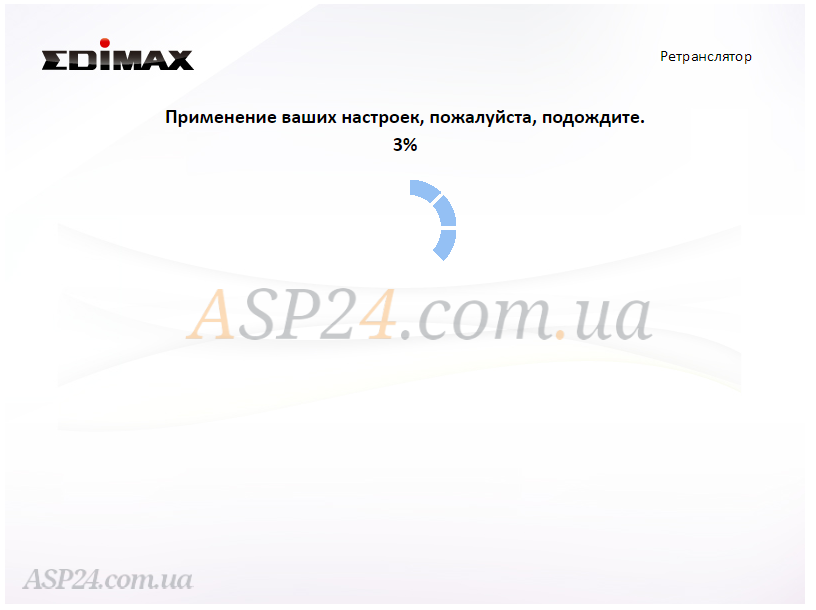
Рис.27.Применение настроек
Окончательное применение всех настроек.
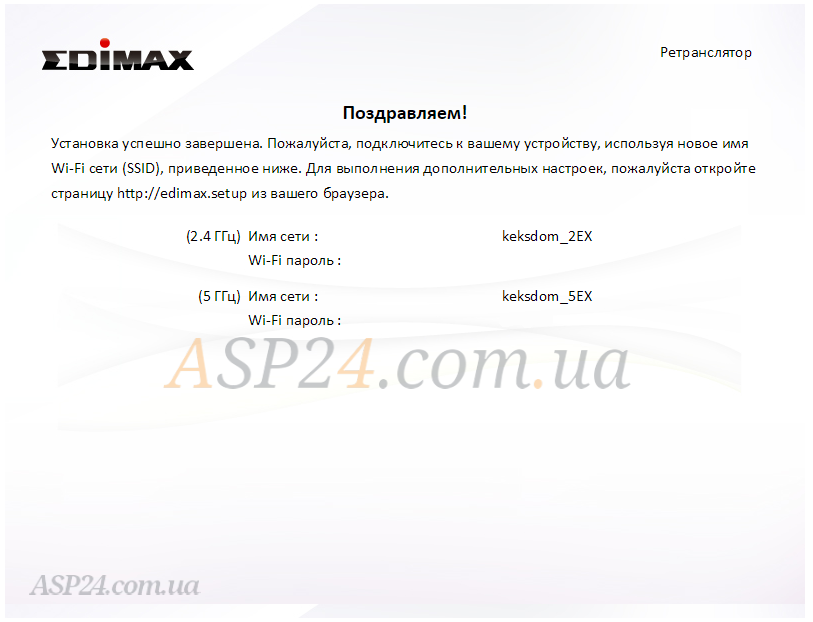
Рис.28.Сообщение об удачной настройке
Поздравляю, мы настроили повторитель в 2-х диапазонах.
Все очень просто и доступно, только нет больше настройки вручную, всё настраивается только с помощью “Мастера настройки”. Далее смотрим на страницу статуса устройства, обратите внимание, что нет второго IP-адреса, который мы назначали, но ретранслятор доступен и по IP-адресу 192.168.77.3 и по 192.168.77.4.
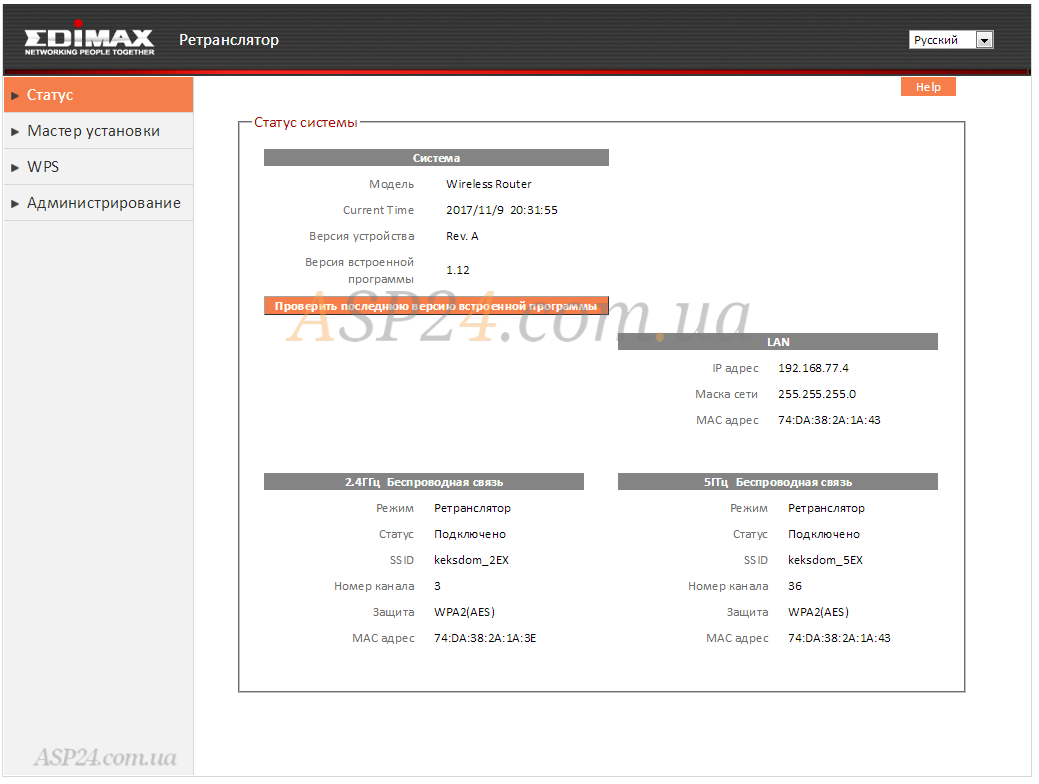
Рис.29.Сообщение о статусе системы
Далее на ваше усмотрение, но у себя WPS я отключаю на обоих диапазонах:
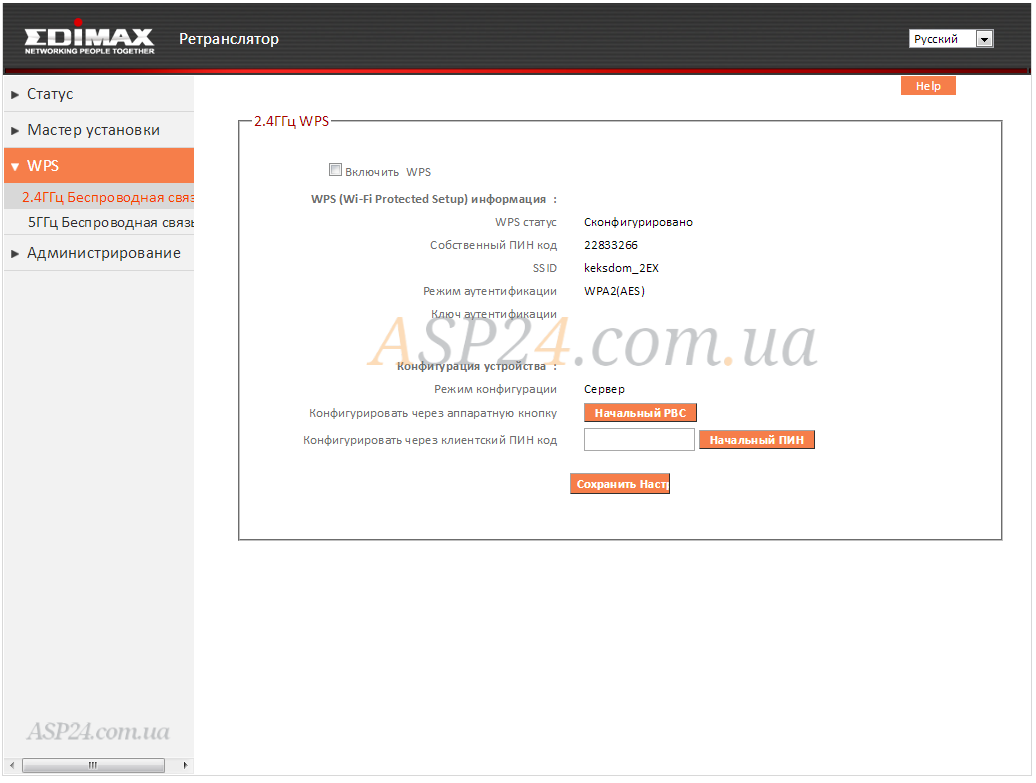
Рис.30.Отключение WPS
Вот теперь всё, настройка закончена окончательно, можем отнести его туда, где он должен удлинять нашу сеть. Рассмотрите данную схему:
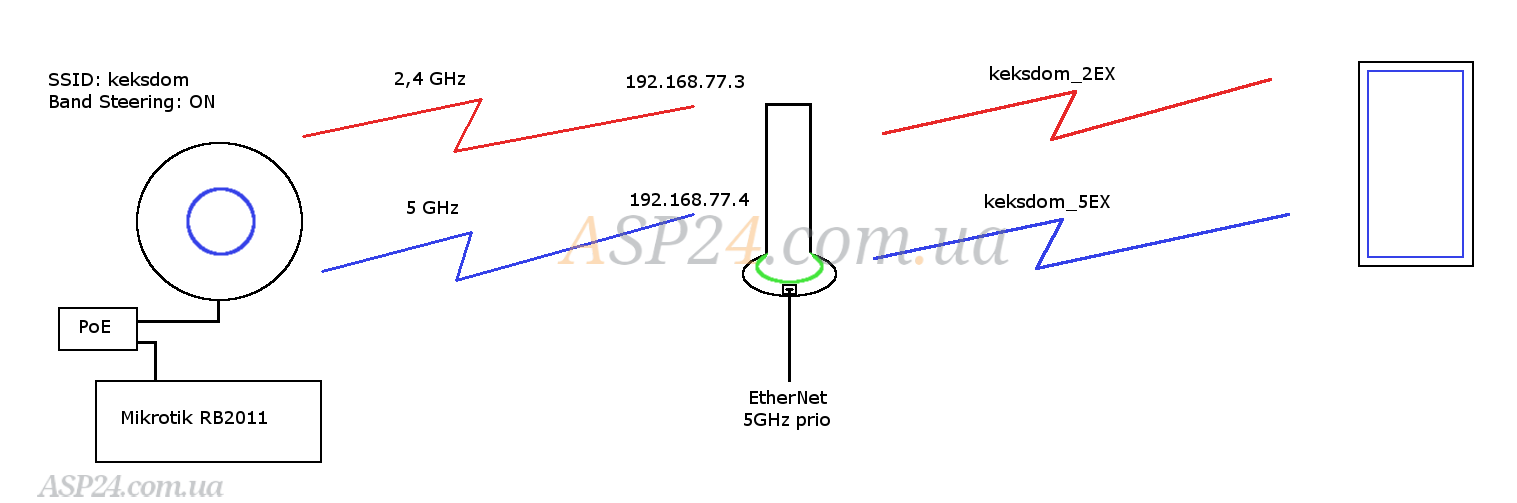
Рис.31.Топологическая схема работы устройства
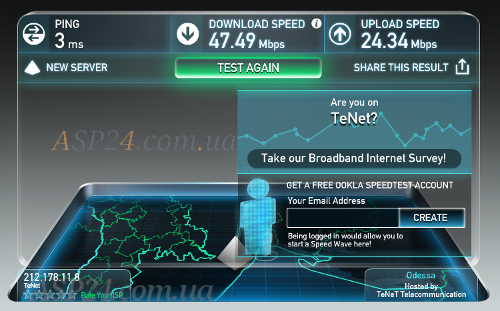
Теперь порт в ретрансляторе можно использовать для ТВ или ТВ-приставки, персонального компьютера. Через сплиттер-кабель можно использовать оба порта.
P.S. В данном устройстве производитель вырезал выбор страны, и на частоте 5 ГГц Вы можете использовать только каналы с 36 (5180 МГц) по 48 (5240 МГц). Учтите это, когда будете настраивать этот диапазон.
Немного тестов и выводы.
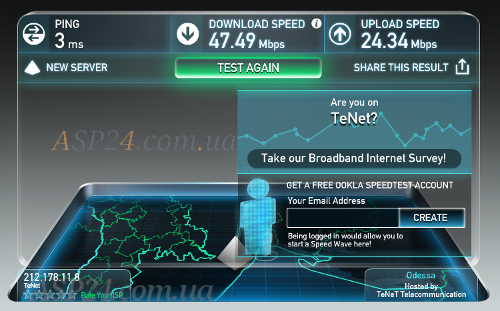
Рис.32.SpeedTest PC
Ну что ж, скорость по пакету свою я получил, мой провайдер меня редко подводит. Но думаю в стандарте 802.11AC он должен уметь больше.
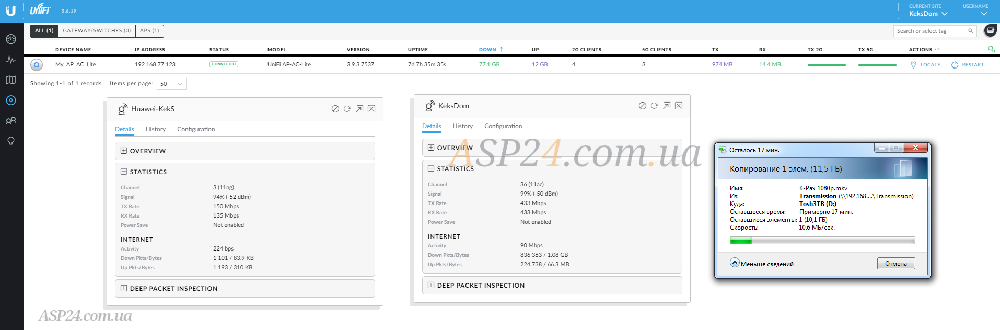
Рис.33.Состояние UniFi контроллера
Состояние сети со стороны UniFi-контроллера, копируем файл 12 ГБ с NAS на компьютер, обратите внимание, что при работе через кабель, используется именно диапазон 5 ГГц. Скорость копирования на NAS у меня получилась примерно такая же – почти 10 МБайт/сек, а это почти 100 Мбит/сек. Я бы сказал очень неплохо для ретранслятора. Проверим IPTV. Я не стал махаться с кабелями, и просто подключил свою Android приставку к беспроводной сети в диапазоне 2,4 ГГц, на расстоянии 10 метров у меня без тормозов работают HD каналы, вот какая статистика с UniFi:
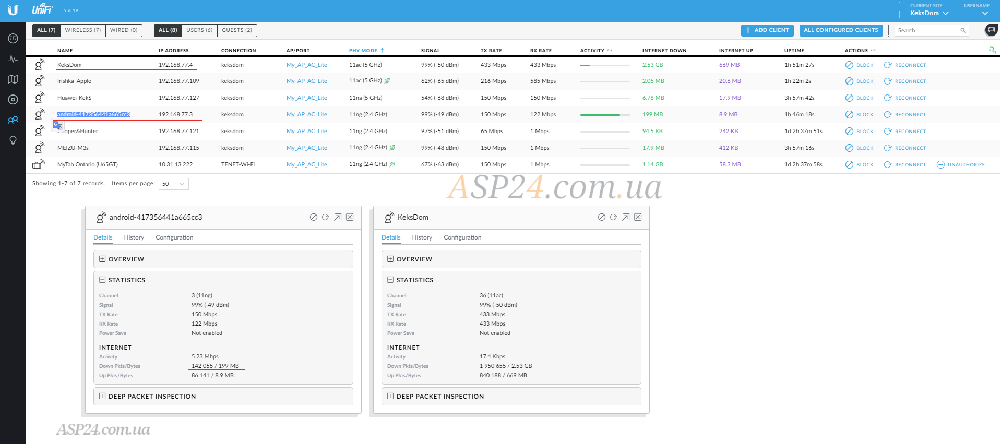
Рис.34.Проверка IPTV
Мои ожидания оправдались - всё работает.
Плюсы данного устройства я увидел следующие:
- Простая настройка, с этим мастером и ребенок разберется, если умеет читать.
- Ретранслируются 2 диапазона независимо друг от друга.
- Стабильность работы.
- Режим на кнопке Green WiFi, который переводит мощность передатчика в режим 25% от общей максимальной мощности устройства.
- Если вам нужно поработать где-то, где ваше мобильное устройство или ноутбук не достают до беспроводной сети, вы можете взять PowerBank помощнее и попробовать настроить себе беспроводную сеть, но только вам придется тащить с собой сплиттер-кабель, так как просто перенастроить его не получится – это минус. Запустил я его от Xiaomi PowerBank 5000:
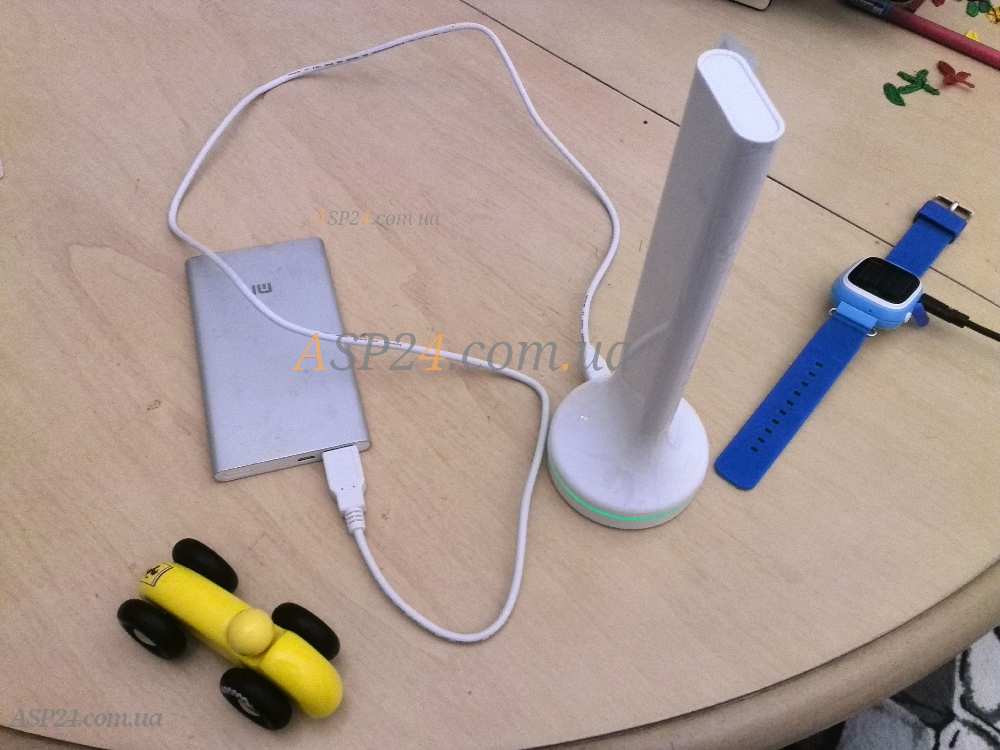
Рис.35.Подключение устройства через PowerBank5000Xiaomi
Не засекал на сколько его хватило бы, но факт, что он запустился и работал. Также можно попробовать его запустить от USB 3.0.
- Если его настроить, чтоб он работал и не трогать его, то всё хорошо, но если носить его с собой, то настройка с помощью “Мастера настройки”- это куча времени и плюс кабель-сплиттер. В общем, отсутствие экспертной настройки устройства.
- Очень и очень скудная информация о состоянии беспроводной сети, и вообще отсутствие какой-либо информации о подключенных к ретранслятору клиентах. Следовательно, отсутствие возможности их блокировать.
- Писал об этом в начале – очень большой минус – это кабель сплиттер.
Вообще устройство мне понравилось, нужно брать..
Тест: через 2 стены – несущую кирпичную и газобетонную – моим смартфоном в диапазоне 5 ГГц:

Рис.36. Тест работы через 2 стены 5ГГц
И в 2,4 ГГц:
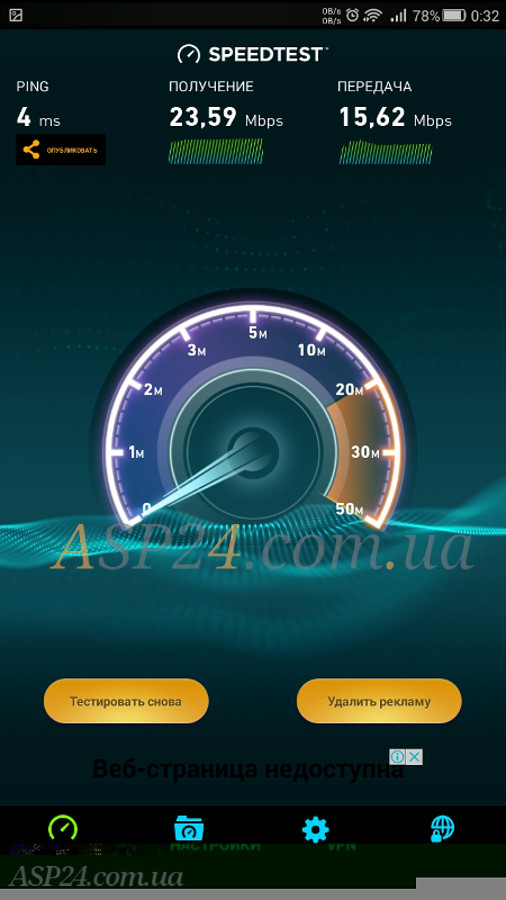
Рис.37.Тест работы через 2 стены 2,4ГГц





