Общие сведения:
Читатели узнают о разных протоколах 3-го уровня используемых для UAP.
Этот пример покажет конфигурации VLAN свитча для точек доступа UniFi. Он предназначен только для демонстрации, и опытные пользователи уже ознакомлены с тем, что описано ниже. Мы НЕ предлагаем Вам использовать эти настройки для вашей сети и НЕ оказываем поддержку, если ваша сеть вышла перестала работать из-за применения этих настроек. Предполагается, что читатель этого документа уже имеет представление о VLAN и свитчах. Помните, это только ПРИМЕР, внимательно ознакомьтесь с ним и убедитесь, ваши настройки изменены в соответствии с вашим оборудованием.
Применение:
В этом примере мы соединим 4 разных свитча (Netgear, HP, Cisco, D-Link) и используем airRouter как DHCP сервер и шлюз к Интернет. Мы выбрали 4 различных бренда, чтобы показать совместимость UAP. Мы создадим 4 WLAN (vlan10_mgmt, vlan20_user, vlan30_finance, vlan40_guest) в 4 разных VLAN (10, 20, 30, 40) каждую. Чтобы все усложнить, мы не используем VLAN 1 по умолчанию, но выбрали VLAN 10 как непомеченный для переноса трафика управления(Management) точкой доступа UniFi. Для читателей должно быть просто сменить VLAN управления обратно с VLAN 10 на VLAN 1. UAP можно подключить в любой из этих свитчей, чтобы обеспечить подключение к беспроводной сети.
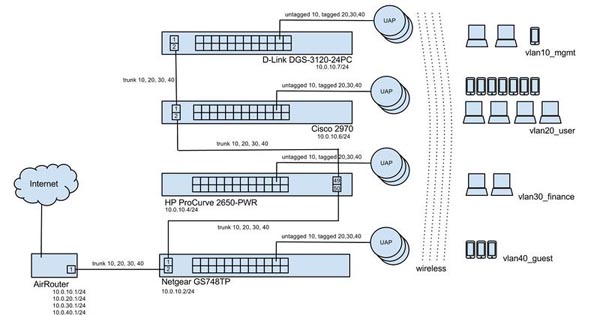
VLAN связь между несколькими свитчами с airRouter (DHCP сервер) на вершине сети и UAP в конце сети, предоставляющая беспроводную связь пользователям.
Сеть VLAN & IP диапазон:
- Управление(Management), VLAN 10, 10.0.10.x
- Пользователь(User), VLAN 20, 10.0.20.x
- Финансы(Finance), VLAN 30, 10.0.30.x
- Гость(Guest), VLAN 40, 10.0.40.x
Управление IP адресами:
- airRouter 10.0.10.1
- Netgear GS748TP 10.0.10.2
- UniFi контроллер 10.0.10.3
- HP ProCurve 2650-PWR 10.0.10.4
- Cisco 2970 свитч 10.0.10.6
- D-Link DGS-3120-24PC 10.0.10.7
airRouter:
1. airRouter использует версию v5.5 или выше.
2. Мы будем использовать airRouter в режиме SOHO Router для простоты. Мы будем использовать его как шлюз, NAT и DHCP сервер для всех VLAN. Мы не будем использовать его беспроводные возможности в примере, т.к. это не то, на что мы нацелены.
3. Согласно руководству к airRouter, нужно подключить ноутбук к одному из портов. Поместите ноутбук и airRouter в одну подсеть. Затем можно настроить airRouter через браузер по IP адресу по умолчанию.
4. Вкладка Сеть(«Network»)
5. Установите Режим сети(Network Mode) на«SOHO Router»
6. Выберите «Advanced» в режиме настроек(Configuration Mode)
7. Настройте WAN в соответствии с вашим WAN подключением. В наших настройках я выбираю DHCP.
8. Откройте Настройки LAN сети («LAN Network Settings»):
- IP адрес: 10.0.0.1 (мы не используем эту часть в примере)
- Маска сети: 255.255.255.0
- DHCP сервер: Разрешен
- Начало диапазона: 10.0.0.100
- Конец диапазона: 10.0.0.254
- Маска сети: 255.255.255.0
- Первичный DNS: x.x.x.x
- Вторичный DNS: 8.8.8.8
9. Откройте «VLAN Network»
- Добавьте «LAN1», «10», «Management»
- Добавьте «LAN1», «20», «User»
- Добавьте «LAN1», «30», «Finance»
- Добавьте «LAN1», «40», «Guest»
10. В «LAN Network Settings"
- Добавьте LAN «LAN1.10»
- Добавьте LAN «LAN1.20»
- Добавьте LAN «LAN1.30»
- Добавьте LAN «LAN1.40»
11. Для LAN интерфейса LAN1.10
- IP адрес: 10.0.10.1
- Маска подсети: 255.255.255.0
- DHCP сервер: Разрешен
- Начало диапазона: 10.0.0.100
- Конец диапазона: 10.0.10.254
- Маска сети: 255.255.255.0
- DNS прокси: Разрешен
12. Для LAN интерфейса LAN1.20
- IP адрес: 10.0.20.1
- Маска подсети: 255.255.255.0
- DHCP сервер: Разрешен
- Начало диапазона: 10.0.20.100
- Конец диапазона: 10.0.20.254
- Маска сети: 255.255.255.0
- DNS прокси: Разрешен
13. Для LAN интерфейса LAN1.30
- IP адрес: 10.0.30.1
- Маска подсети: 255.255.255.0
- DHCP сервер: Разрешен
- Начало диапазона: 10.0.30.100
- Конец диапазона: 10.0.30.254
- Маска сети: 255.255.255.0
- DNS прокси: Разрешен
14. Для LAN интерфейса LAN1.40
- IP адрес: 10.0.40.1
- Маска подсети: 255.255.255.0
- DHCP сервер: Разрешен
- Начало диапазона: 10.0.40.100
- Конец диапазона: 10.0.40.254
- Маска сети: 255.255.255.0
- DNS прокси: Разрешен
Netgear GS748TP
1
- Мы будем использовать порты 1 и 2. Порт подключен к airRouter и порт 1 к следующему свитчу.
- В этом примере мы резервируем порты 3- 12 для сервера. Иными словами, мы не будем менять настройки этих портов.
- Мы настроим порты 13-48 как порты нашей точки доступа. Они будут иметь неотмеченный VLAN 10 и отмеченные VLAN 20,30,40.
- При подключении ноутбука (постоянный IP 192.168.0.100.) к свитчу Netgear, я использую порт 1 с IP адресом и паролем по умолчанию.
- Мы помещаем сеть management в vlan 10, но не спешите настраивать management IP, сначала нужно убедиться, что порты настроены корректно.
- Перейдите в закладку «Switching» > «VLAN» панель.
- В «VLAN Configuration», создайте 4 VLAN (10 — Management, 20 — User, 30 — Finance, 40 — Gust).
- Перейдите в «Advanced» > «VLAN Membership».
- Для VLAN ID 10, мы выбираем порты 13-48, непомеченные для UniFi management трафика.
- Для VLAN ID 20, 30, 40, мы выбираем порты 13-48, помеченные для WLAN трафика.
- Для подключения портов 1 и 2, мы выбираем все помеченные VLAN.
- Т.к. по умолчанию VLAN для всех портов VLAN 1, мы меняем его на management vlan (10). Перейдите на «Advanced» > «Port PVID Configuration».
- Установите PVID портов 13- 48 на VLAN 10.
- Теперь можно настраивать management IP для свитча Netgear.
- Перейдите во вкладку «System», «IP Configuration» панель.
- Выберите"Static IP Address«, IP адрес «10.0.10.2», Маска подсети «255.255.255.0», Шлюз «10.0.10.1», Management VLAN ID «10». Нажмите «Apply». Учтите, что после нажатия «Apply», вы не сможете получить доступ к свитчу по адресу по умолчанию (текущая сессия будет завершена).
- Подключите [AirRouter] [LAN Port 1] ------ [Netgear GS748TP][Port 2].
- Теперь должен работать DHCP (предоставленный AirRouter).
- Смените IP ноутбука на DHCP и затем подключите его к порту 13 (или любому из диапазона 13 — 48). Ноутбук должен получить адрес 10.0.10.x.
- Теперь снова можно подключиться к свитчу (10.0.10.2) через браузер.
- Теперь можно сменить PVID портов 1- 12 на VLAN 10. Все 48 портов можно настраивать одновременно, так что не требуется настраивать PVID дважды, на это будет безопаснее. В случае неверной настройки портов мы все еще можем подключиться к свитчу Netgear.
- Все настроено, можно подключить точку доступа (в порты 13- 48) и настроить несколько SSID в разных VLAN.
UniFi контроллер
- Процесс адаптации описан в руководстве и FAQ, мы опустим эти описания.
- Для создания WLAN перейдите в «Settings» > «Wireless Networks» на контроллере.
- Создайте WLAN «vlan10_mgmt» (пример.), с безопасностью wpa-psk. НЕ настраивайте VLAN ID. Так как VLAN 10 уже является непомеченным на портах точки доступа, поэтому пусть свитч занимается настройкой.
- Создайте WLAN «vlan20_user» с открытой безопасностью (пример). На панели «Advanced», выберите «VLAN» и установите «Use VLAN ID» на значение 20.
- Создайте WLAN «vlan30_finance» с безопасностью PSK пример.). На панели «Advanced», выберите «VLAN» и установите «Use VLAN ID» на значение 30.
- Создайте WLAN «vlan40_guest» с открытой безопасностью (пример.) и выберите «Guest Policy». На панели «Advanced» выберите «VLAN» и установите «Use VLAN ID» на значение 40.
- Дождитесь, пока точка доступа получит настройки и 4 SSID будут работать.
- Используйте ноутбук для подключения к WLAN и проверьте, что он получил DHCP IP адрес: vlan10_mgmt 10.0.10.x/vlan20_user 10.0.20.x/vlan30_finance 10.0.30.x/vlan40_guest 10.0.40.x
- Все настройки WLAN сделаны.
HP ProCurve 2650-PWR
1. Мы добавим HP свитч в сеть.
2. Так как многие порты 10/100, нужно создать связь между HP [порт 49 (Gigabit)] и свитчем Netgear [порт 1], и позволить точке доступа подключиться в порты 13-48. Мы также настроим порт 50 для связи, чтобы позже подключить в него свитч Cisco.
3. Для первичной настройки обратитесь к руководству. Я временно подключаю свитч HP [порт 1] к airRouter [порт 3], чтобы получить IP и использовать его для управления свитчем.
4. На страничке свитча HP, перейдите в меню «Configuration» > «VLAN Configuration» панель.
5. Нажмите «ADD/REMOVE VLANs»
- VLAN название — management. 802.1Q VLAN ID — 10. «Add VLAN»
- VLAN название — user. 802.1Q VLAN ID — 20. «ADD VLAN»
- VLAN название — finance. 802.1Q VLAN ID — 30. «ADD VLAN»
- VLAN название — guest. 802.1Q VLAN ID — 40. «ADD VLAN»
6. Нажмите «Configuration» > «VLAN Configuration», и увидите, что 4 VLAN были созданы.
7. Нажмите «Modify» для VLAN 10.
8. Для портов 49 и 50, которые мы планируем использовать для связи (для подключения к свитчу Netgear), смените Режим («MODE») на отмеченный. Нажмите «Apply».
9. Для портов 13-48, которые мы планируем использовать для подключения точки доступа, смените Режим («MODE») на неотмеченный. Нажмите «Apply».
10. Нажмите «Modify» для VLAN 20.
11. Для портов 13 — 50, смените Режим («MODE») на отмеченный. Нажмите «Apply».
12. Нажмите «Modify» для VLAN 30.
13. Для портов 13 — 50, смените Режим («MODE») на отмеченный. Нажмите «Apply».
14. Нажмите «Modify» для VLAN 40.
15. Для портов 13 — 50, смените Режим («MODE») на отмеченный. Нажмите «Apply».
16. Теперь можно настроить management IP адрес на VLAN 10.
17. Перейдите в «Configuration» > «IP Configuration».
18. Установите шлюз по умолчанию «10.0.10.1», VLAN «management», IP конфигурацию «Manual», IP адрес«10.0.10.4», Маску подсети «255.255.255.0». Нажмите «Apply» (Учтите, что связь прервется после нажатия «Apply»).
19. Установите связь между свитчем HP [порт 49] и свитчем Netgear [порт 1].
20. Помните, что ранее в конфигурации свитча Netgear мы уже настраивали порт 1 для связи.
21. Отключите свитч HP от AirRouter.
22. В браузере задайте новый management IP в URL.
23. Теперь этот свитч настроен, и Вы можете подключить точку доступа в порты 13- 48 и контроллер адаптируется.
Cisco 2970
1. Сбросьте настройки свитча на заводские и настройте свитч, используя консольный порт.
2. Добавьтеь vlans:
- config t
- vlan 10
- exit
- vlan 20
- exit
- vlan 30
- exit
- vlan 40
- exit
3. Мы собираемся сделать порт 1 и порт 2 портами связи для подключения других свитчей. Для портов 3 −24, можно подключить точку доступа:
- (config t)
- interface vlan 10
- ip address 10.0.10.6 255.255.255.0
- ip helper-address 10.0.10.1
- exit
- interface vlan 20
- ip helper-address 10.0.20.1
- exit
- interface vlan 30
- ip helper-address 10.0.30.1
- exit
- interface vlan 40
- ip helper-address 10.0.40.1
- exit
- interface range gigabitEthernet 0/1-2
- switchport trunk encapsulation dot1q
- switchport mode trunk
- switchport trunk allowed vlan 10,20,30,40
- exit
- interface range gigabitEthernet 0/3-24
- switchport trunk allowed vlan 10,20,30,40
- switchport trunk native vlan 10
- exit
4. Все настройки сделаны, теперь можно подключить порт 2 к свитчу HP и подключить UAP в порты 3-24. Контроллер адаптируется к точке доступа.
1
D-Link DGS-3120-24PC
1
1. Теперь мы добавим свитч D-Link в сеть.
2. Порт 2 подключим к порту 1 свитча Cisco 2970 и создадим связь для VLAN трафика. Порты 3 — 24 мы будем использовать для точек доступа.
3. Подключите ноутбук к порту 1, настройте IP и подсеть в соответствии с настройками свитча по умолчанию.
4. Через браузер зайдите в настройки свитча, используя IP адрес, имя пользователя и пароль по умолчанию.
5. Левая панель > L2 функции > VLAN > 802.1Q VLAN настройки.
1. Правая панель > Добавить/Изменить VLAN:
- VID: 10, VLAN название: mgmt
- Порт 1 & 2: помеченный
- Портt 3 — 24: непомеченный
- Нажмите «Apply»
2. VID: 20, VLAN с: user:
- Порт 1 — 24: помеченный
- Нажмите «Apply»
3. VID: 30, VLAN нажмите: finance
- порт 1 — 24: помеченный
- Нажмите «Apply»
4. VID: 40, VLAN нажмите: guest
- Порт 1 — 24: помеченный
- Нажмите «Apply»
5. VID: 1, default VLAN
- Смените порты 3 — 24 на «Not Member»
6. Мы настроили VLAN на этих портах, теперь настроим связь.
7. Левая панель > L2 функции > VLAN > VLAN настройки связи.
8. Выберите порт 2 (т.к. мы подключены к порту 1, мы не будем менять его настройки сейчас).
9. Нажмите «Apply».
10. Подключим связь между Cisco 2970 (порт1) (который настроили ранее) и D-Link DGS-3120 (порт2).
11. Теперь мы можем получить IP адрес 10.0.10.x на порте 3 — 24 (присвоен DHCP с airRouter). Попробуйте что-нибудь подключить и проверить.
12. Если все хорошо, то можно сменить management IP для D-Link на 10.0.10.7
13. Левая панель > Управление > IP Интерфейс > Настройка IP адреса системы.
14. Название VLAN управления: mgmt
- IP адрес: 10.0.10.7
- Маска подсети: 255.255.255.0
- Шлюз: 10.0.10.1
- Нажмите «Apply»
15. В возникшем диалоговом окне появится вопрос об использовании нового IP интерфеса для управления свитчем. Переключите ноутбук из порта 1 в порты 3 — 24.
16. Используйте новый IP адрес 10.0.10.7 для подключения к свитчу DLink.
17. В этом случае мы не используем по умолчанию VLAN 1, поэтому я убираю настройку по умолчанию для VLAN (VID 1) на портах 1 и 2.
18. Добавить/Изменить VLAN
- VID 1
- Порт 1 & 2 > Not Member
19. Настройте порт 1 для связи для подключения другого свитча в дальнейшем.
- Левая панель > L2 функции > VLAN настройки связи
- Выберите порт 1
- Нажмите «Apply»
20. Все настройки сделаны. Подключите точку доступа в порты 3 — 24, чтобы проверить работу.
© ubnt





