Изучение рельефа местности
Вы решили установить интернет в загородном доме, на даче или просто сделать единую сеть передачи данных по защищенному каналу Wi-Fi? Необходимым условием создания стабильного соединения является прямая видимость между двумя соединяемыми точками. При выборе и покупке оборудования Wi-Fi прежде всего стоит вопрос “А как узнать есть ли прямая видимость между двумя точками, чтобы сигнал проходил без помех?”. Чтобы узнать это, вам необходимо изучить рельеф местности и вовсе необязательно ехать куда-нибудь с линейками, фотоаппаратами и прочим инструментарием, чтобы сделать нужные замеры. Это можно очень просто сделать, используя программу Google Earth, последнюю версию которой всегда можно скачать или с официального сайта или с сайта SoftSalad.ru - https://googleearth.softsalad.ru/
Пошаговая инструкция
Шаг 1 - скачивание Google Earth
- Скачайте программу Google Earth https://googleearth.softsalad.ru/
Шаг 2 - установка Google Earth
- Установите программу Google Earth. Этот процесс может занять немного больше времени, чем вы можете предположить, потому что программа при установке загружает дополнительные компоненты, которые потребуются для работы. Если у вас ограниченный интернет трафик или тариф с оплатой по трафику - будьте внимательны, потому что может взиматься дополнительная плата.
Шаг 3 - первый запуск Google Earth
- Запустите Google Earth и дождитесь ее полной загрузки.
Шаг 4 - поиск города
- Не меняя никаких настроек и каких-либо функций программы, введите в поле поиска в левом верхнем углу основного окна программы тот город, в котором вы хотите сделать замеры и анализ рельефа местности. Например г. Ростов-на-Дону. В момент набора названия города вам будут предложены варианты названия городов из списка. Вы можете выбрать тот, что вам нужен или нажать на кнопку “Поиск”. После нажатия на кнопку “Поиск” программа виртуально перенесет вас в г. Ростов-на-Дону где вы сможете продолжить работу.
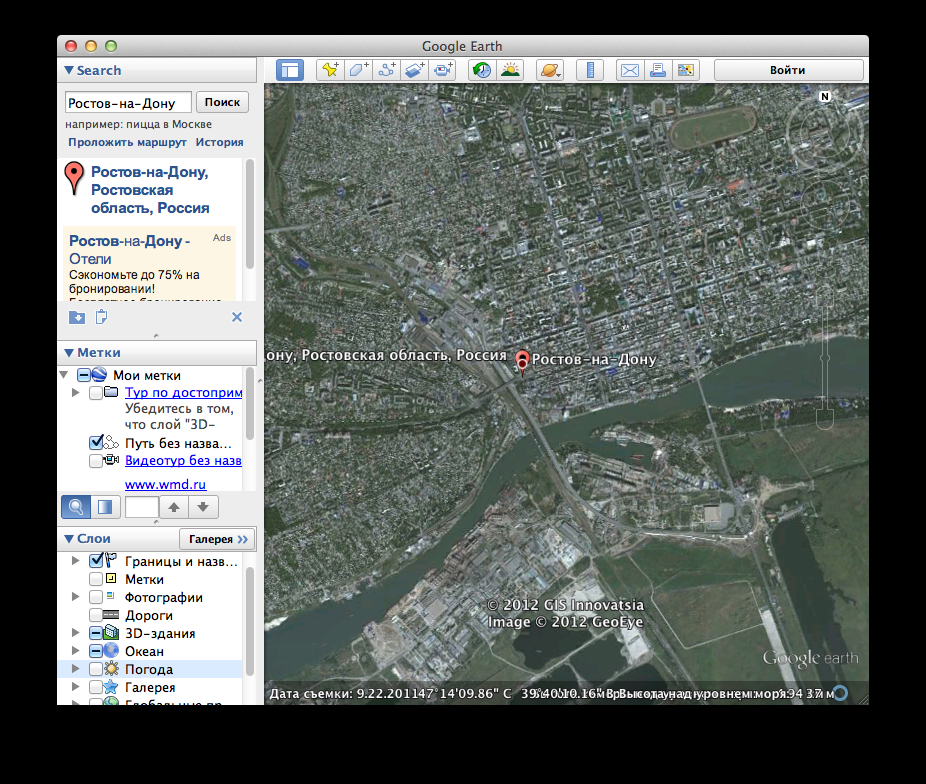
Шаг 5 - поиск и установка первой точки
- Выберите точку (здание, жилой дом, загородный дом, дача или любой другой) где вы хотели бы установить оборудование. Например, если вы хотите провести интернет из своей квартиры к себе на дачу по WiFi, то вам следует выбрать отправную точку квартиру. Приближать и удалять на карте можно в любой момент путем использования ролика мыши или же при наведении на панель навигации справа в основном окне программы. После приближения нужно нажать на кнопку “Добавить путь” в верхнем меню программы.
- Появится дополнительное окно программы, которое мы будем игнорировать, но оставим его открытым. После того как вы нажмете на кнопку “Добавить путь”. Ваш курсор мыши превратиться в квадрат и этим квадратом вы должны зафиксировать отправную точку. Установите этот квадрат на том месте где будете ставить оборудование (wi-fi антенна, роутер, маршрутизатор, точку доступа Wi-Fi). После нажатия появится синяя точка.
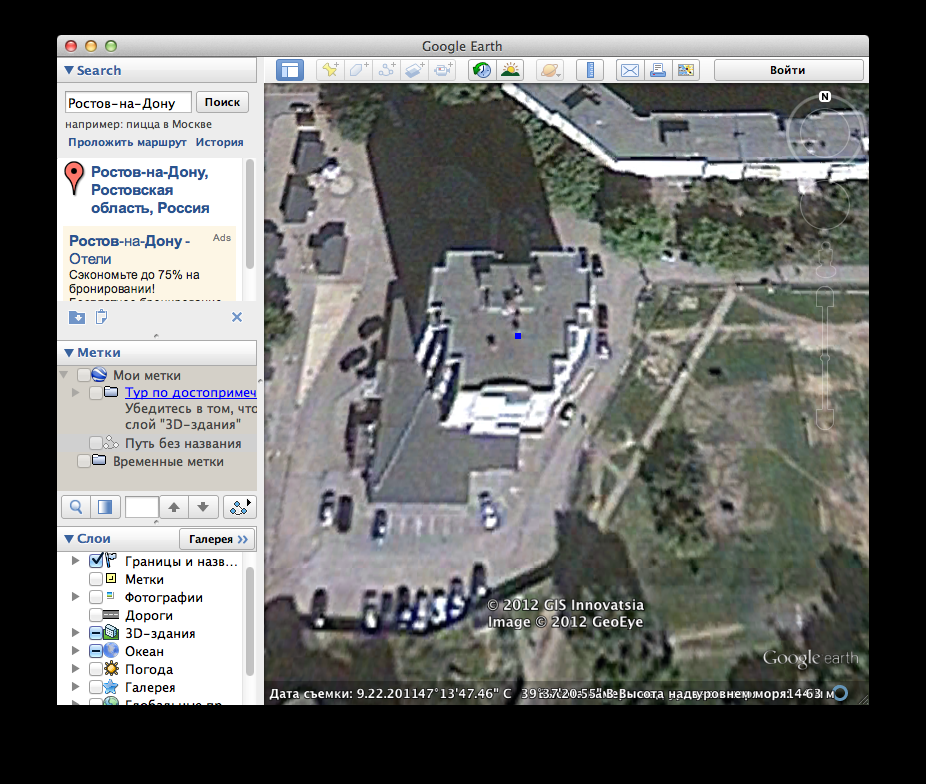
Шаг 6 - установка второй точки соединения
- После того как вы установили первую точку переходим к поиску второй точки, где вы хотите установить оборудование. Передвигайтесь при помощи мыши или кнопок-стрелок на клавиатуре и отметьте вторую точку по тому же принципу, что и в шаге описанном выше. При этом, после нажатия у Вас появится четкая ровная линия, соединяющая эти точки по прямой. После того как появилась прямая линия, укажите название, например “Установка точек доступа Wi-Fi” и нажмите кнопку “ОК” в том дополнительном окне, что появилось на шаге 5.

После нажатия на кнопку “ОК” у вас появится в разделе “Метки” основного окна программы новый путь, ему можно дать имя “Установка точек доступа Wi-Fi”, например.
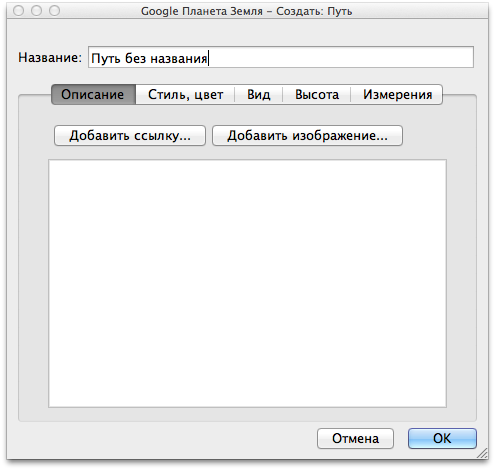
Шаг 7 - включение функции показа рельефа
- После того как все шаги выполнены, осталось только посмотреть структуру рельефа на данном пути. Выберите проделанный вами путь в окне “Метки”. Нажмите кнопку “Редактировать” -> “Показать профиль рельефа”. После нажатия у вас появится дополнительная таблица с описанием рельефа местности, по которому вы и сможете ориентироваться при планировании установки Wi-Fi оборудования.

График показывает высоту над уровнем моря в каждой точке. При движении курсора мыши по этому графику вы будете видеть актуальную информацию о текущем положении и самое главное высоте. Для идеальной установки стабильного канала связи необходима прямая видимость от одной точки к другой. Если этой прямой видимости не получается, то вам стоит задуматься об установке какой-то промежуточной точки или точек, которые бы доставили сигнал до нужного места или найти другие точки подключения с прямой видимостью.
Если вы не уверены в том есть прямая видимость или нет, мы рекомендуем отправить, созданный вами файл пути к нам по электронной почте для анализа и оставить свой контактный номер телефона и адрес электронной почты, чтобы мы могли связаться с вами.
Выгрузка файла пути в kmz
Для выгрузки файла и передачи его по электронной почте нажмите “Файл” - “Сохранить местоположение как...” и система предложит Вам выгрузить файл в формате kmz - это формат представления гео-данных в Google Earth.
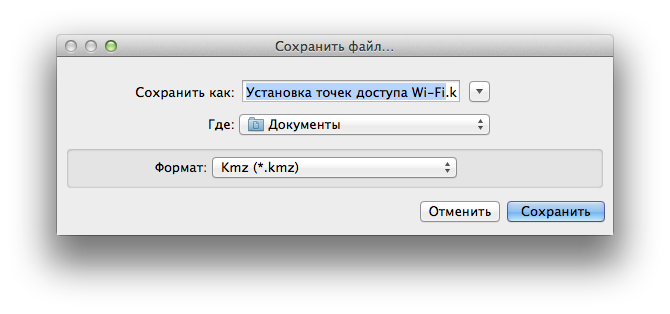
Короткая инструкция
- Установить программу
- Запустить программу
- Нажать на кнопку “Добавить путь” в верхнем меню.
- Установить первую точку
- Не закрывать появившееся окно
- Установить вторую точку
- Нажать на кнопку “ОК” в появившемся на первом шаге дополнительном окне
- Нажать в основном меню “Редактировать” и выбрать “Показать профиль рельефа”
- Проанализировать показатели рельефа местности, провести вымышленную линию между двумя точками и определить прямую видимость.
Не забывайте, что при проведении прямой линии у вас учитывается только рельеф поверхности земли, но не зданий и прилегающих территорий (лесов, зданий, труб и прочего), поэтому при расчете прямой линии учитывайте, что у вас в запасе есть высотные дома, промышленные трубы, на которых так же можно установить оборудование, договорившись с их администрацией или владельцами.
Как делалась эта инструкция
Данная инструкция по работе с Google Earth была составлена под операционной системой Macintosh и версией программы Google Earth 6.2.
© wmd





