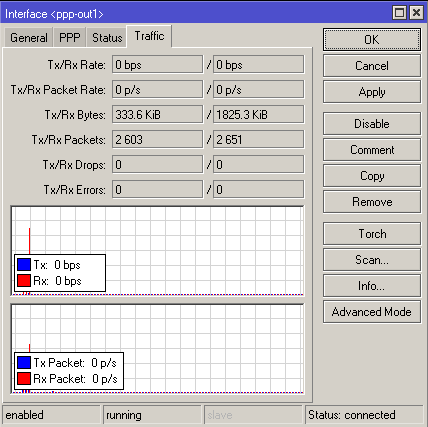В данной статье описано тестирование и настройка подключения 3G-модема к маршрутизатору Микротик.
В тестировании принимали участие:
-
Маршрутизатор MikroTik RB751U-2HnD
-
3G-модем ZTE MF190A (он же 3G Life)
В начале тестирования посетим страничку таблицей поддерживаемых 3G-модемов. Находим в таблице наш искомый модем:
| Model | Tested RouterOS version | Comments | Format |
|---|---|---|---|
| ZTE MF190 | v5.x and higher | Data channel=3 and Info channel=1 | USB |
Обращаем внимание на значения Data channel и Info channel.
Перейдем непосредственно к тестированию.
Внешний вид маршрутизатора с модемом

Рис. 1 Общий вид 3G-модема и роутера Mikrotik.
Маркировка модема
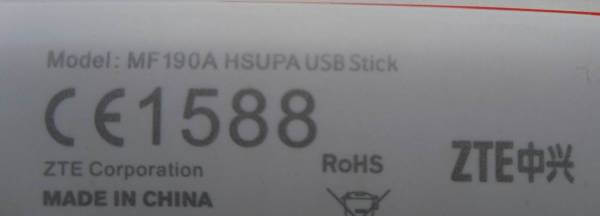
Рис. 2 Маркировка 3G-модема.
Подключаем модем в USB-порт маршрутизатора

Рис. 3 Подключеный 3G-модем к роутеру Mikrotik.
Открываем Winbox и подключаемся к нашему маршрутизатору.
Открываем System → Resources → USB и видим наш подключенный модем
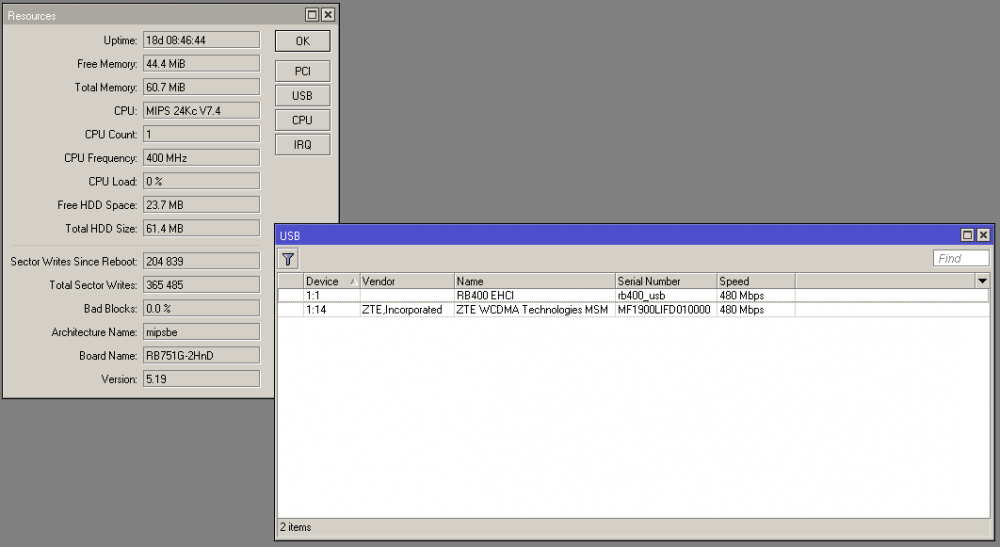
Рис 4. Вид вкладки System → Resources → USB, где обнаружен 3G-модем.
Открываем Interfaces - и здесь мы увидим автоматически созданный интерфейс ppp-out1 (хотелось бы отметить, что для каждого нового модема создается свой интерфейс, что позволяет не терять выполненные настройки).
Откроем интерфейс ppp-out1 и перейдем к настройкам. Сразу перейдем в Advanced Mode, нажав соответствующую кнопку (на изображении данная кнопка у нас имеет надпись Simple Mode, т.к. мы уже находимся в режиме Advanced). На первой закладке General введем APN (предоставляет оператор мобильной связи) и PIN-код (если требуется). Также введем значения Data channel и Info channel - в нашем случае 3 и 1 соответственно.
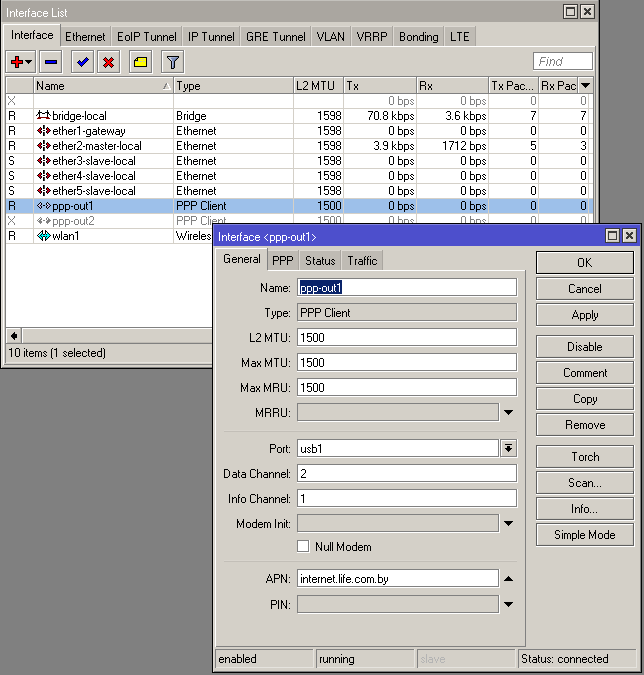
Рис 5. Настройки вкладки Interfaces.
(Если в таблице поддерживаемого оборудования для модема не указаны явно значения Data channel и Info channel - то вводить их не требуется)
На закладке РРР введем значение номера телефона дозвона Phone (предоставляется поставщиком услуг)
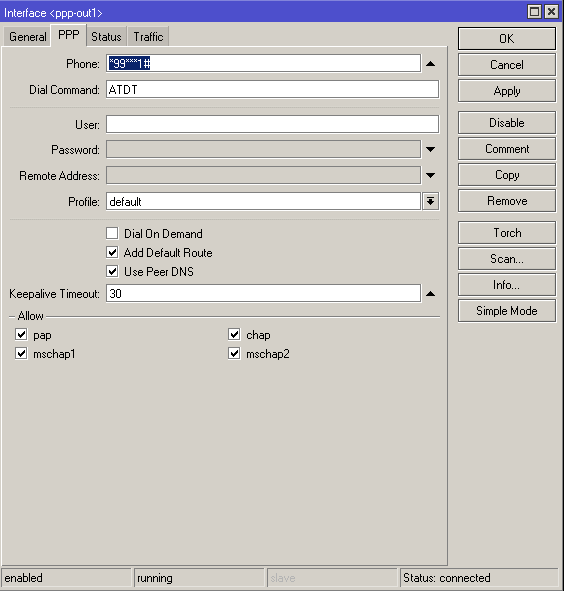
Рис 6. Ввод личных данных для подключения РРР.
Нажимаем кнопку Apply (Применить) и Enable, для установки соединения. Перейдем на закладку Status и нажмем кнопку Info.. - отобразится окно с состоянием нашего подключения.
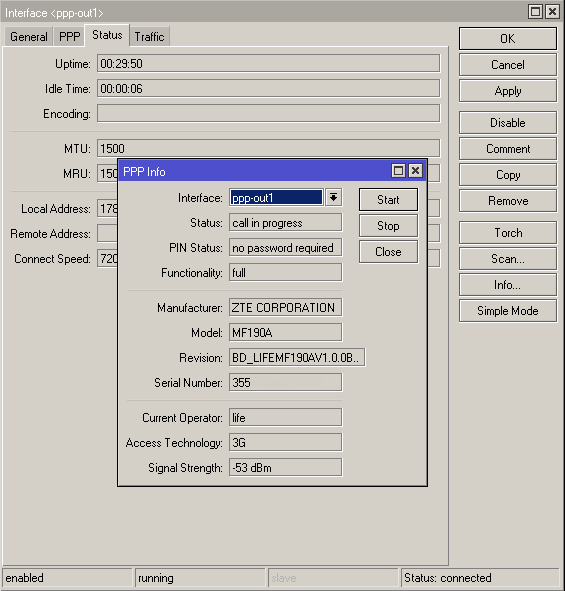
Рис 7. Состояние подключения 3G-модема.
Для того, чтобы клиенты подключенные к нашему маршрутизатору могли выходить в Интернет - перейдем в настройки файрвола и создадим правило NAT. IP → Firewall → закладка NAT - нажмем «плюс» и добавим новое правило.
На закладке General - в поле Chain → выбираем srcnat и в поле Out. Interface → выбираем наше подключение ppp-out1.
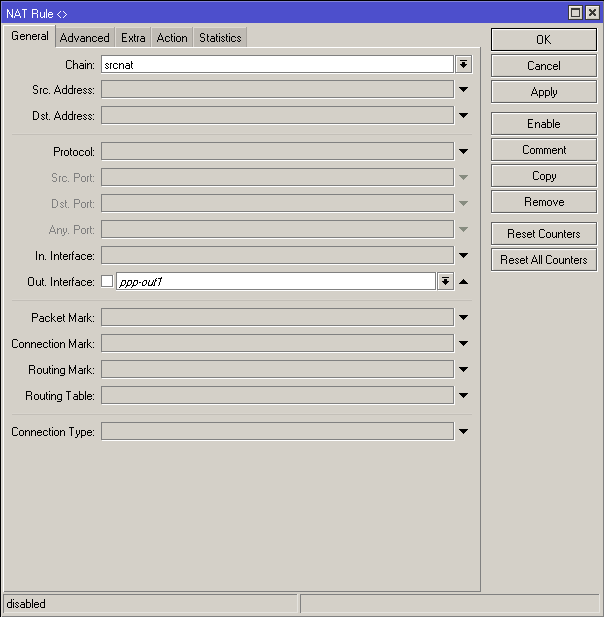
Рис. 8 Создания правил NAT.
Переходим на закладку Action и в поле Action выбираем действие masquerade. Нажимаем кнопки Apply и Enable, затем кнопку ОК
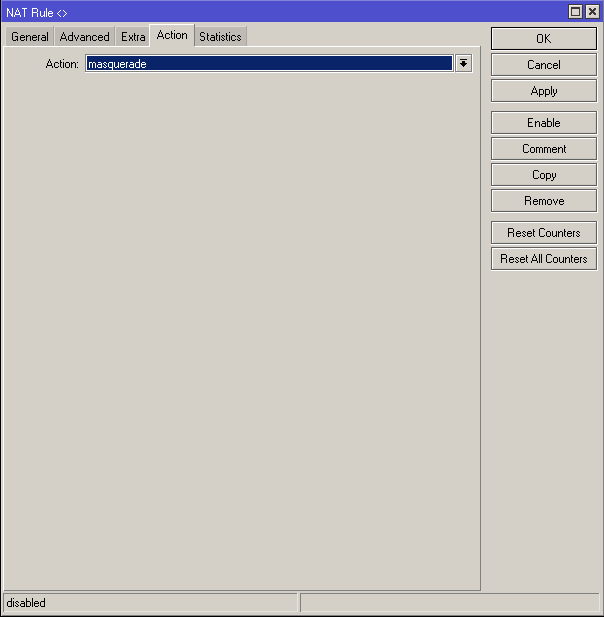
Рис. 9 Создания правил NAT.
В итоге у нас будет создано вот такое правило:
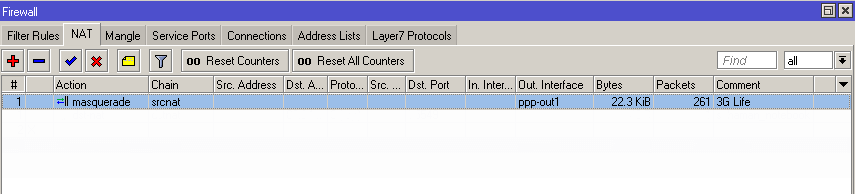
Рис. 10 Вид правила NAT, которое было создано ранее.
На закладках Status и Traffic - мы можем посмотреть состояние нашего соединения и объем переданных данных:
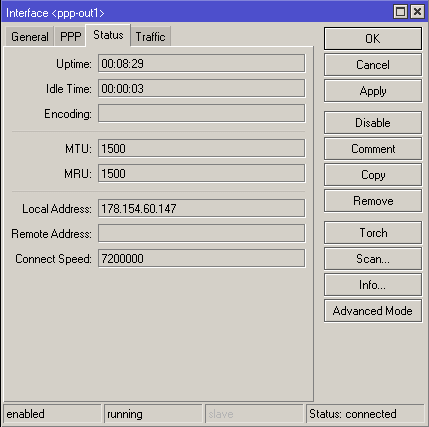
Рис. 11 Состояние соединения.