В данной публикации рассказывается про функцию AirTime и то, как она помогает бороться с падением производительности беспроводной сети.
Вступление
Вы когда-либо размышляли над тем, почему ваша беспроводная сеть Wi-Fi работает медленно? Или о том, что кто-либо другой может использовать тот же канал, что и ваши устройства? Вероятно, вы встречали графики использования каналов на подобие этих:
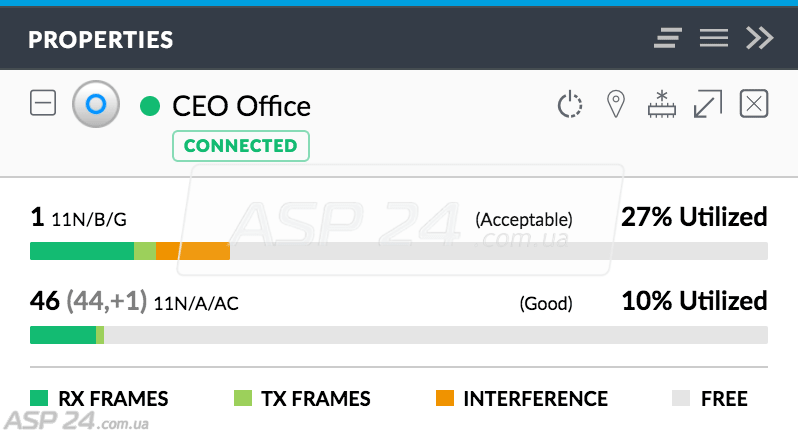
Рис. 1. Графики использования каналов.
Данный пример чётко указывает на то, что в диапазоне 2.4 ГГц на 6-м канале используется 27% ресурсов. Но кто использует этот ресурс? Этот ресурс используется нашей точкой доступа, или же эти ресурсы используются чужим оборудованием, а мы лишь наблюдатели?
Именно для этих целей и разработан AirTime. Он может показать какая из точек доступа (AP) и сколько ресурсов использует, с какими станциями она связана и на каких скоростях идет передача данных.
Реальный пример
Предположим, вы переехали в новую квартиру в большом жилом комплексе, где каждый житель имеет собственное независимое подключение к сети Интернет. Или же ваш офис переехал в новый бизнес-центр и вы пытаетесь развернуть собственную беспроводную сеть Wi-Fi.
Как и полагается, перед началом эксплуатации необходимо выполнить RF Environment Scan, являющийся встроенной функцией UniFi Controller. Сделать это можно из раздела Devices (устройства), щелкнув по требуемой точке доступа. Далее нажимаем Details > RF Environment, в появившемся меню нажимаем RF Scan. Будьте терпеливы, процесс сканирования занимает некоторое время, при этом точка доступа, на которой проводится проверка, перестает обслуживать клиентов.
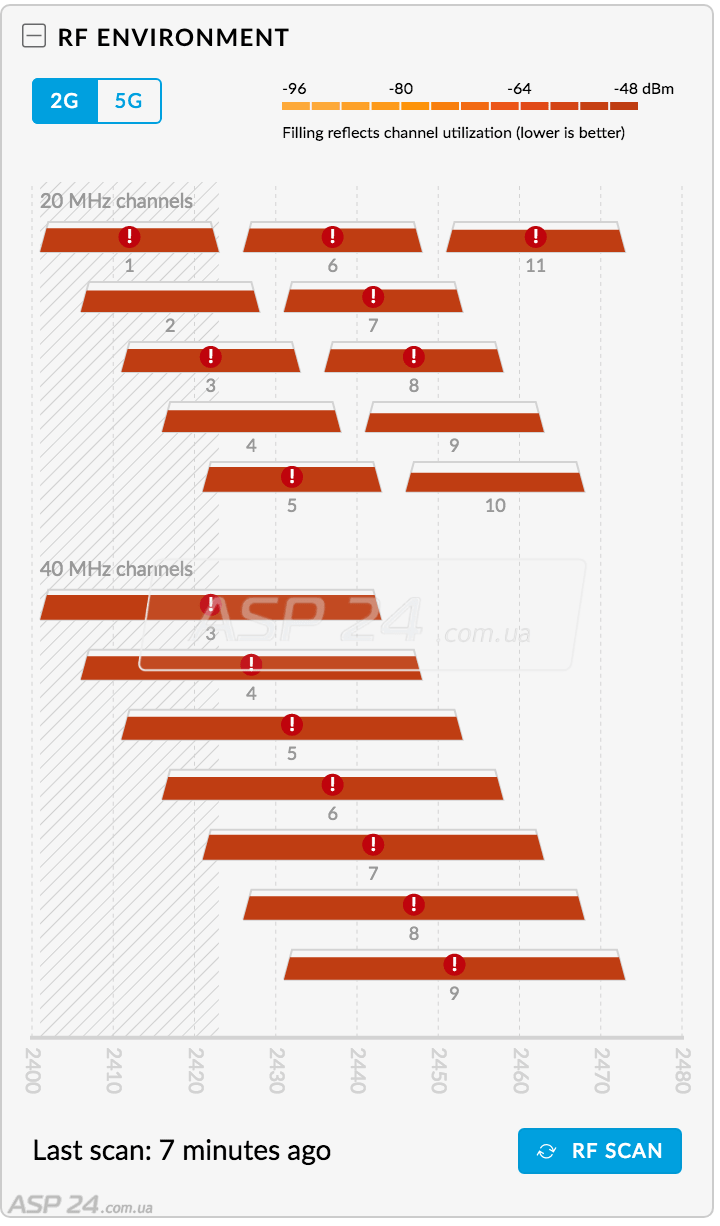
Рис. 2. Выполнить RF Environment Scan.
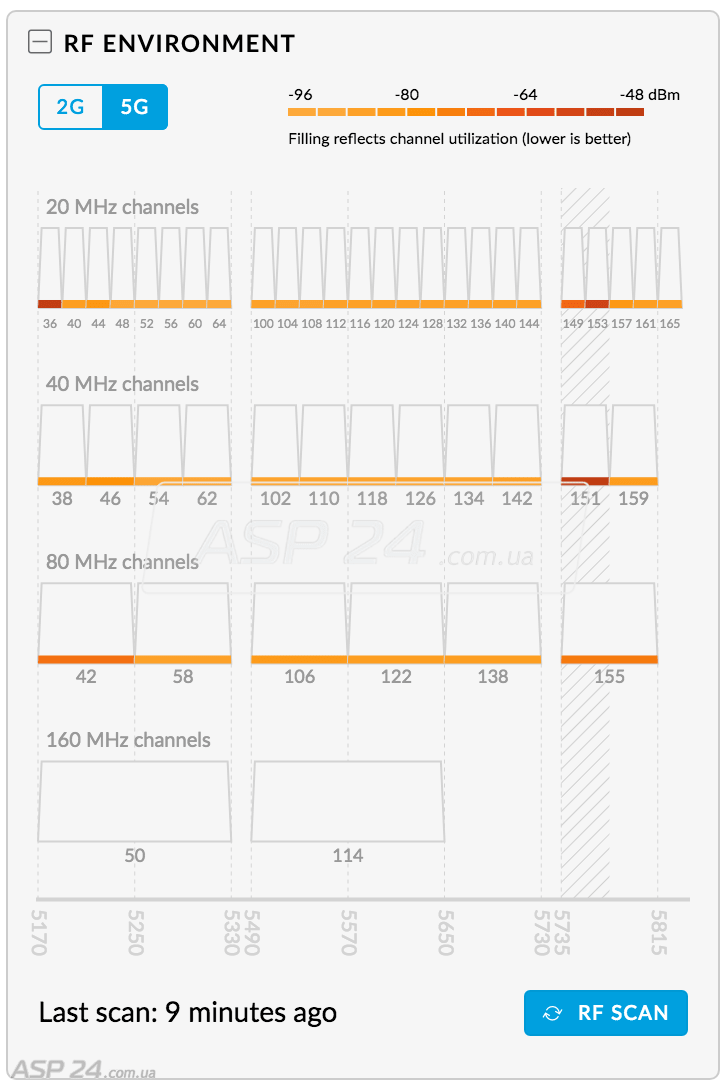
Рис. 3. Нажимаем меню RF Scan.
Как видим, диапазон 2.4 ГГц вообще непригоден для использования, но почему? Вот тут-то нам и поможет AirTime! Разворачиваем соответствующий раздел меню, выбираем группу 2G и запускаем процесс
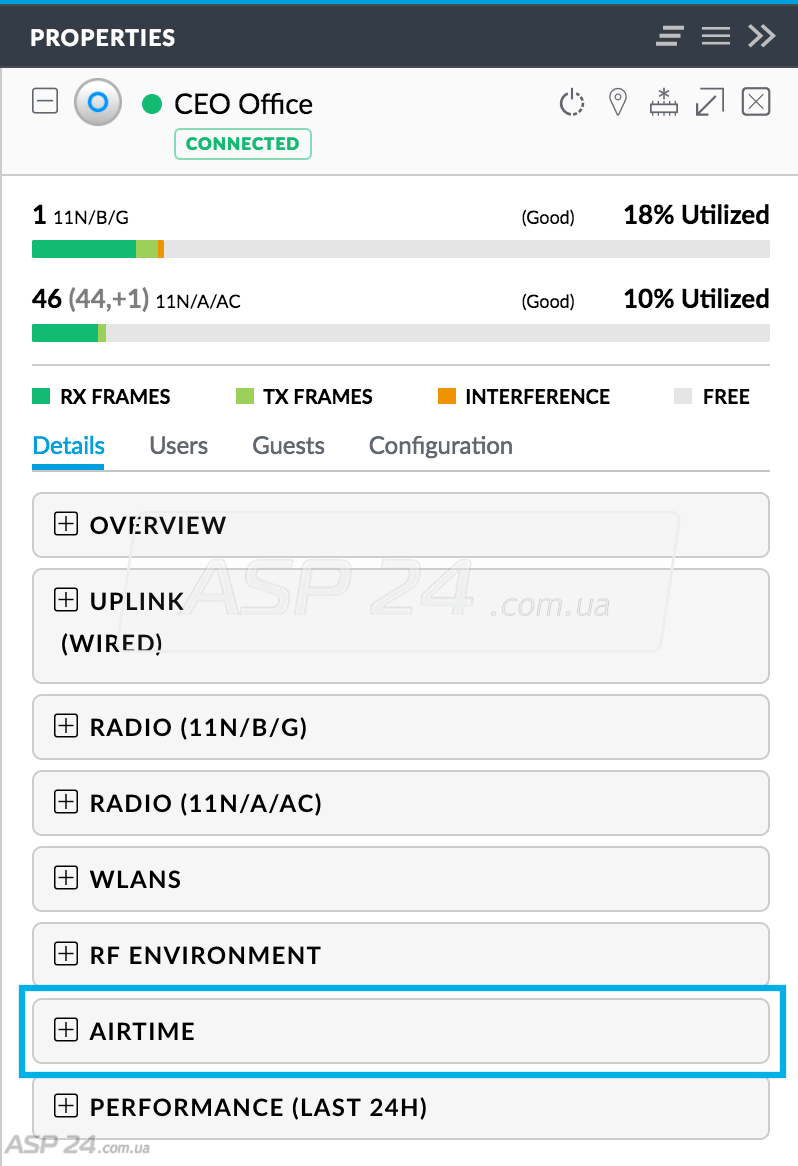
Рис. 4. Сканирования кнопкой Start.
Спустя несколько секунд система выдаст более подробную статистику за последние 10 сек.
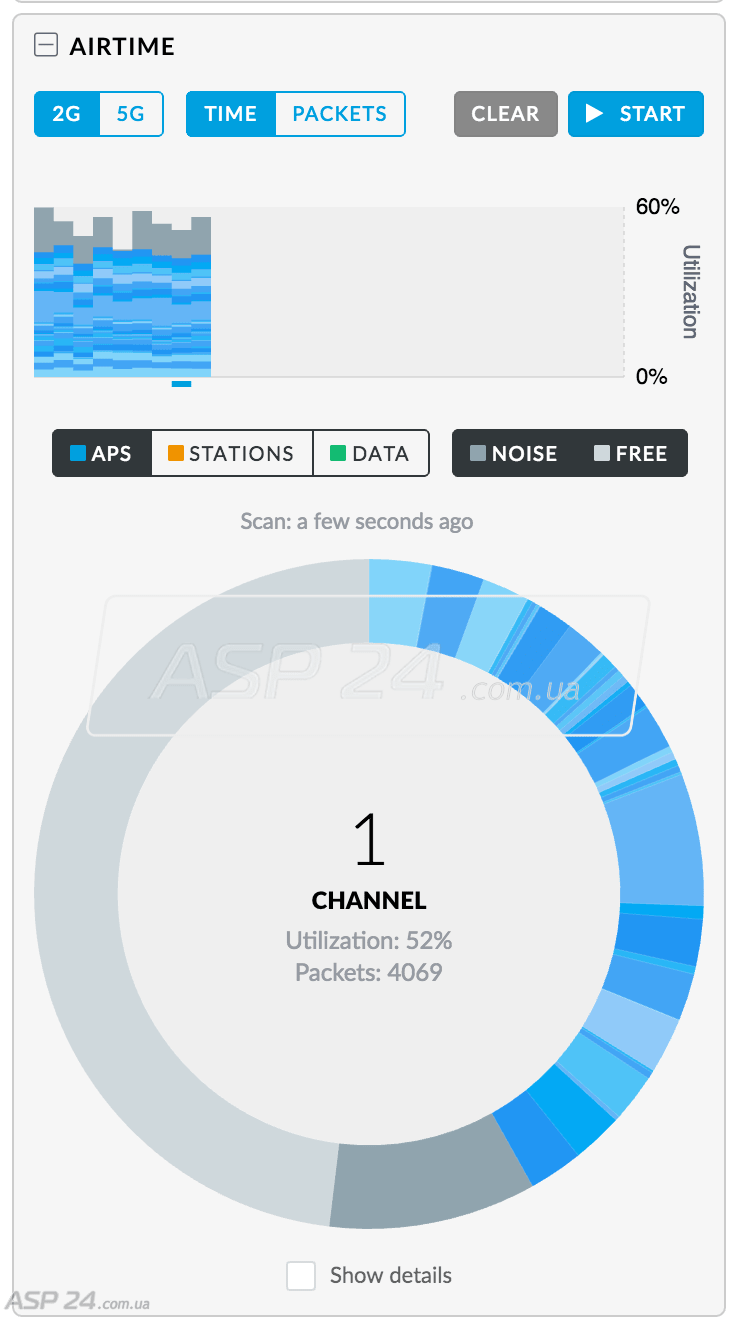
Рис. 5. Рассматриваем первый канал.
В конкретном случае мы рассматриваем первый канал, поскольку он используется для сети 2G по умолчанию. Обратите внимание, использование канала составляет 52%. Также по умолчанию, AirTime будет показывать все обнаруженные точки доступа. Нажимая на верхнюю гистограмму вы можете менять график, просматривая более подробные сведения.
Что же показано на данном графике? Светло-серый цвет отображает свободные ресурсы эфира, которые можно использовать для передачи данных. Темно-серый участок – фоновый шум, иными словами помехи. Это может быть результат работы микроволновой печи, радиотелефонов DECT, беспроводных камер видеонаблюдения, возникающие коллизии. А также результат возникающих ошибок в передаче данных и данные со слабым сигналом, которые не получилось правильно декодировать.
Рядом с этим мы можем наблюдать несколько блоков синего оттенка. Каждый такой сегмент представляет собой другую точку доступа. Наведя курсор на сегмент, вы можете посмотреть более подробную информацию.
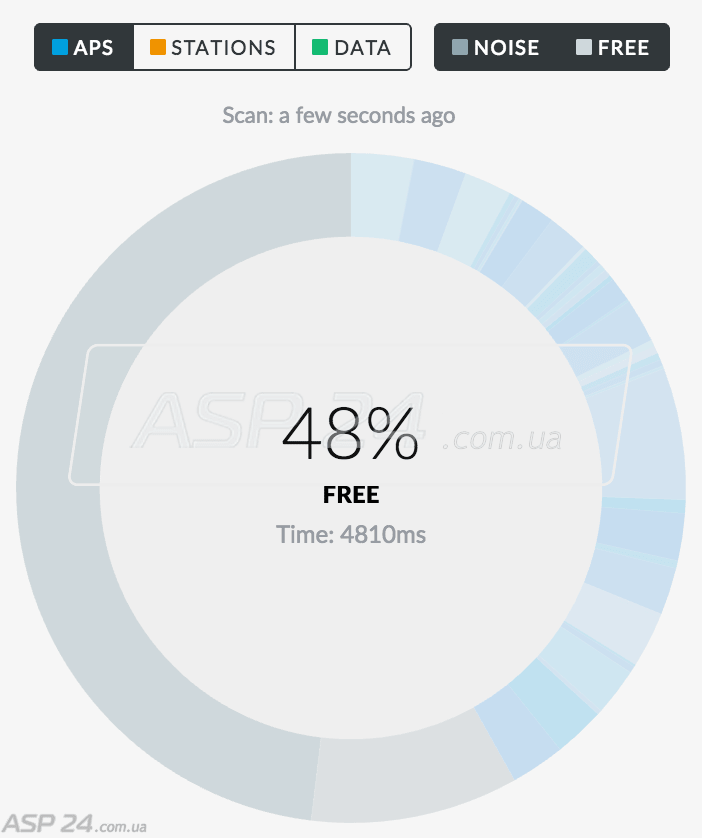
Рис. 6. 48% эфирного времени доступно к использованию.
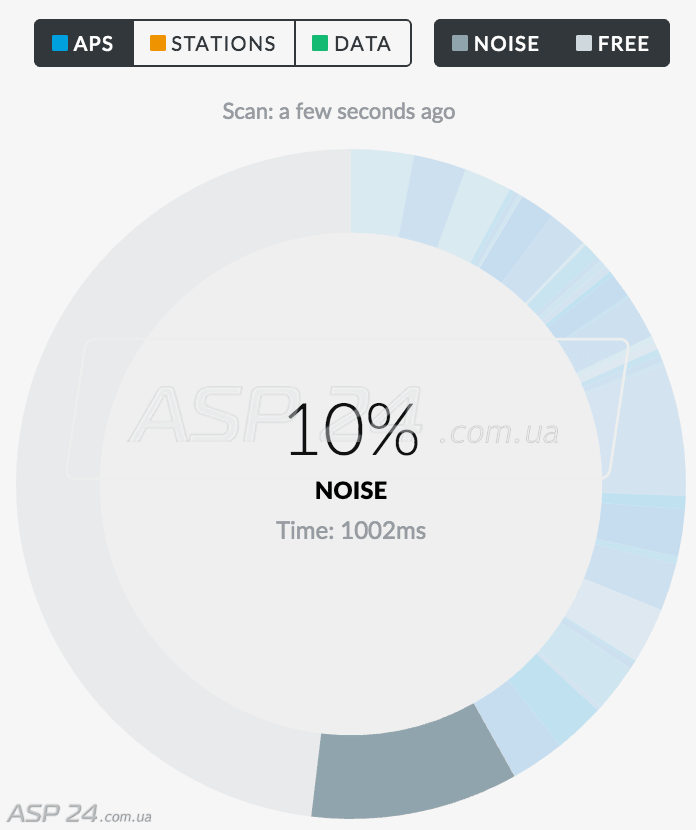
Рис. 7. 10% эфира забито помехами.
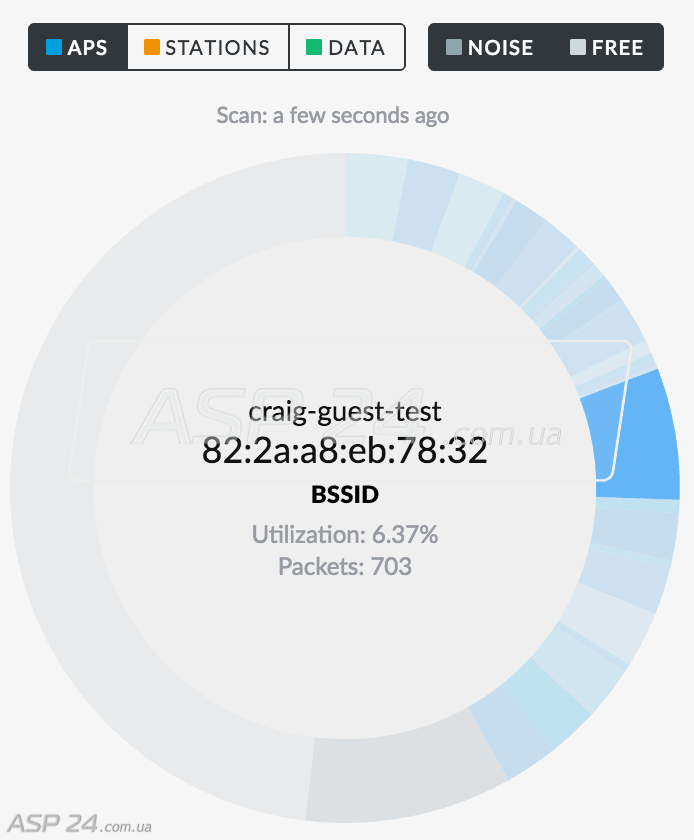
Рис. 8. 6,37% эфирного времени.
Теперь всё стало намного понятнее: 48% эфирного времени по-прежнему доступно к использованию, еще 10% эфира забито помехами. Также можно сделать вывод, что AP с SSID «craig-guest-test» использует 6,37% эфирного времени. Для более удобного изучения данных, можно нажать «Show details» и отсортировать точки доступа по времени (Time).
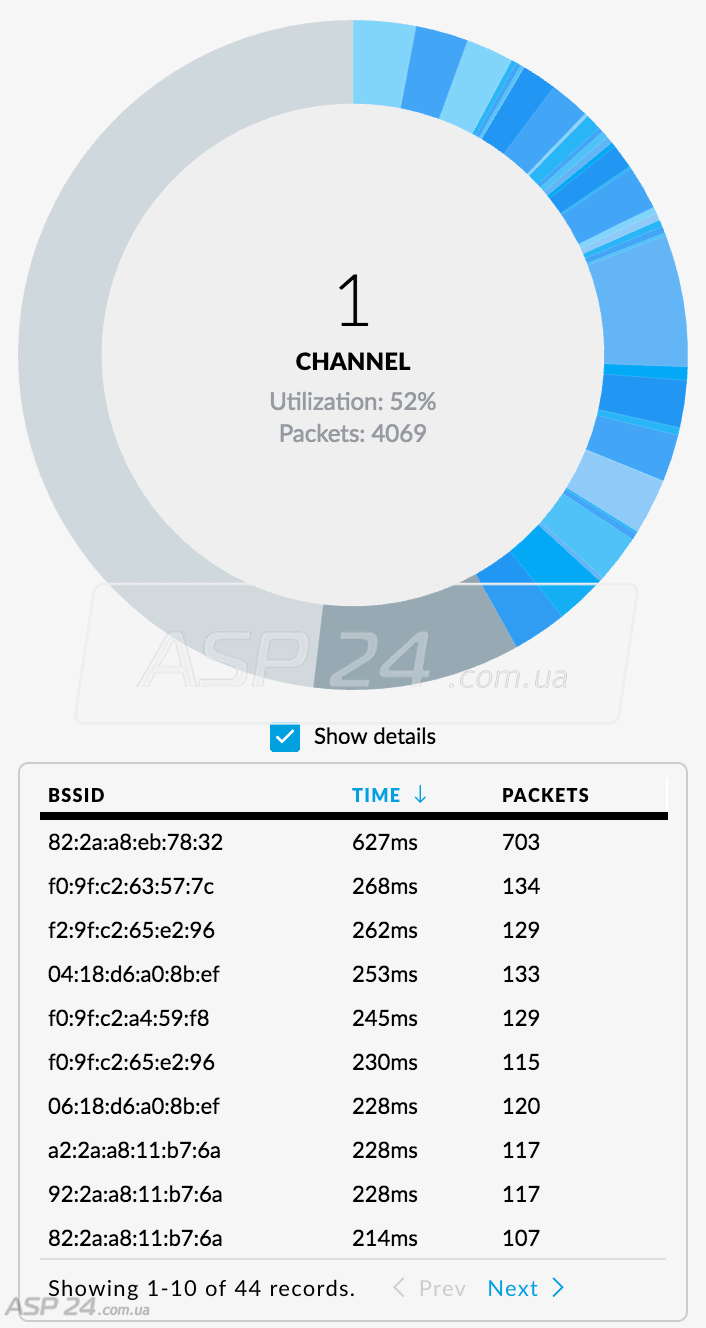
Рис. 9. Отсортировать точки доступа по времени (Time).
Но и это еще не все. В верхней части панели есть кнопки «Stations» (станции/клиенты) и «Data» (данные), нажав на одну из эти кнопок, круговая диаграмма примет более сложный вид. При этом, на ней будет отображена разбивка клиентов по точкам, а также произведен расчет принимаемых и отправляемых данных. По сути это сниффер.
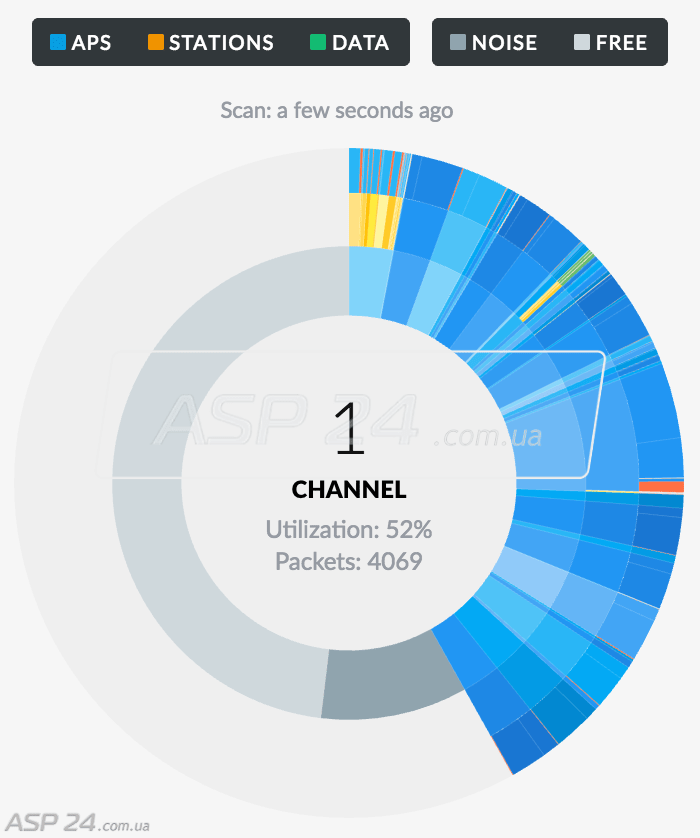
Рис. 10. Разбивка клиентов по точкам.
Что же мы видим? Диаграмма по-прежнему, в основном, состоит из блоков синего цвета, также добавились блоки желтого и оранжевого цвета. Самый внутренний круг отображает точки доступа AP, при наведении на которые будет показан SSID. Синие блоки – точки доступа без клиентов, например точки с широковещательным трафиком. Тем не менее, даже без станций точки доступа производят загрузку эфира, отправляя различные сигналы. Для получения более подробной информации просто нажмите на интересующую вас точку доступа.
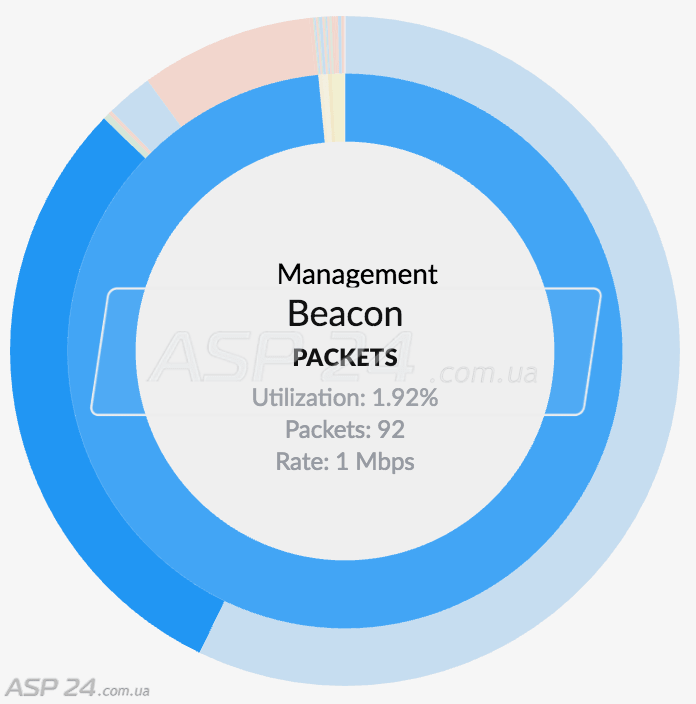
Рис. 11. Пакеты-маячки со своим SSID.
Выделенная точка доступа использует менее 2% эфирного времени, отправляя пакеты-маячки со своим SSID (Management, Beacon packets). Обратите внимание, скорость маячков составляет всего 1 Мбит/сек. Если же это одна из ваших точек доступа, вполне разумно было бы изменить скорость передачи данных управления (management frame data rate) до 6 Мбит/сек. Таким образом, маячки будут отнимать меньше эфирного времени.
Теперь давайте взглянем на оранжевые блоки.

Рис. 12. Оранжевые блоки ACK – фреймы подтверждения.
И снова мы видим проблему. Оранжевые блоки не что иное как ACK – фреймы подтверждения (acknowledge frames). Вместе с этим мы видим и желтые блоки. Как видим, ACK занимают слишком много эфирного времени, в конкретном случае данные можно передавать со скоростью 300 Мбит/сек.
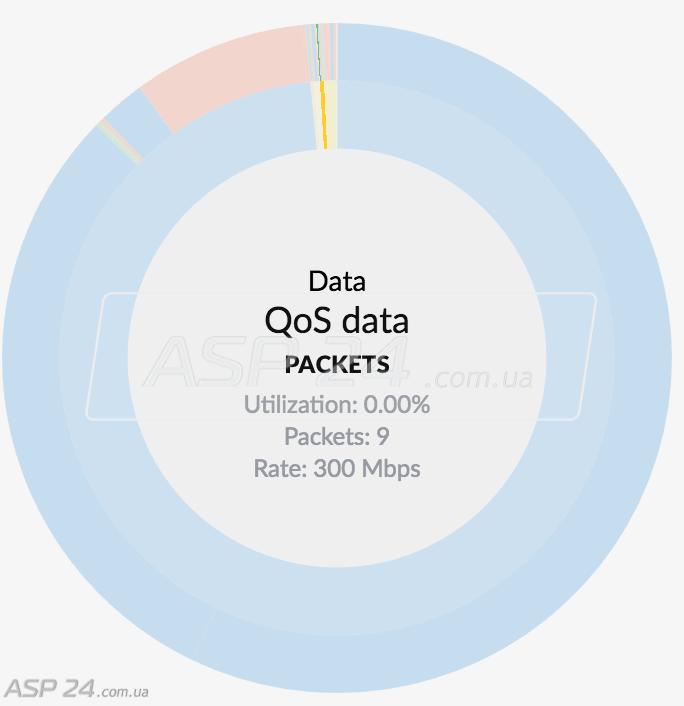
Рис. 13. Желтые блоки со статусом «Unknown».
Теперь давайте рассмотрим желтые блоки со статусом «Unknown». Из подсказки мы видим, что это служебные запросы «Probe Request packets» (Management) от клиентов, которые не ассоциированы с AP. Пакеты красного цвета являются кадрами подтверждения от AP.
В заключение: как использовать данные AirTime
Если у вас есть полный доступ и контроль над всеми устройствами в текущей локации, вы достаточно легко сможете оптимизировать параметры AP. Система UniFi без проблем позволяет изменить минимальную скорость передачи данных с 1 до 6 Мбит, тем самым для передачи данных будет доступно больше эфирного времени и ресурсов.
После внесения правок в конфигурацию, в случае с тестовой сетью «craig-guest-test», вместо 6,37% она станет использовать 1.23%.
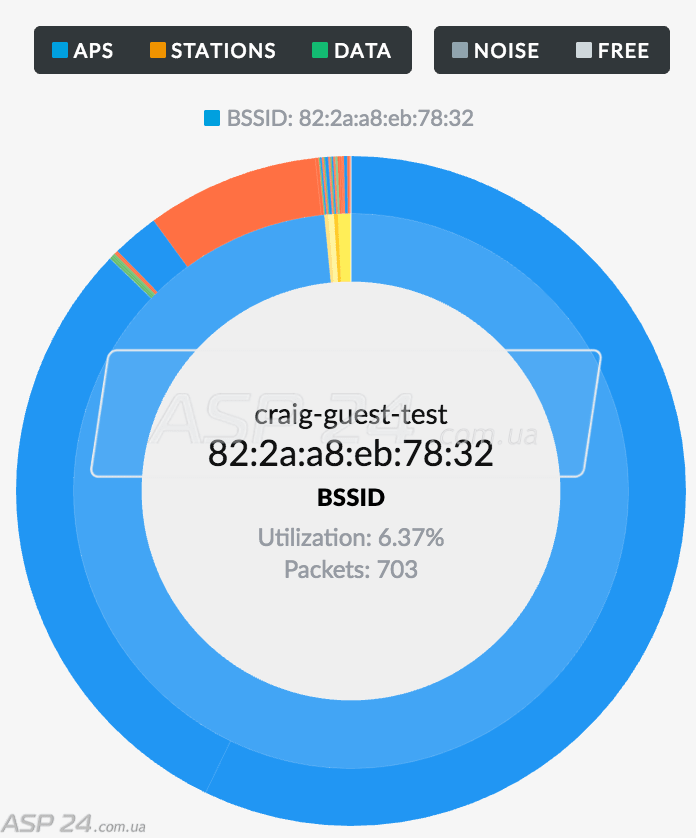
Рис. 14. Система UniFi позволяет изменить минимальную скорость передачи данных.
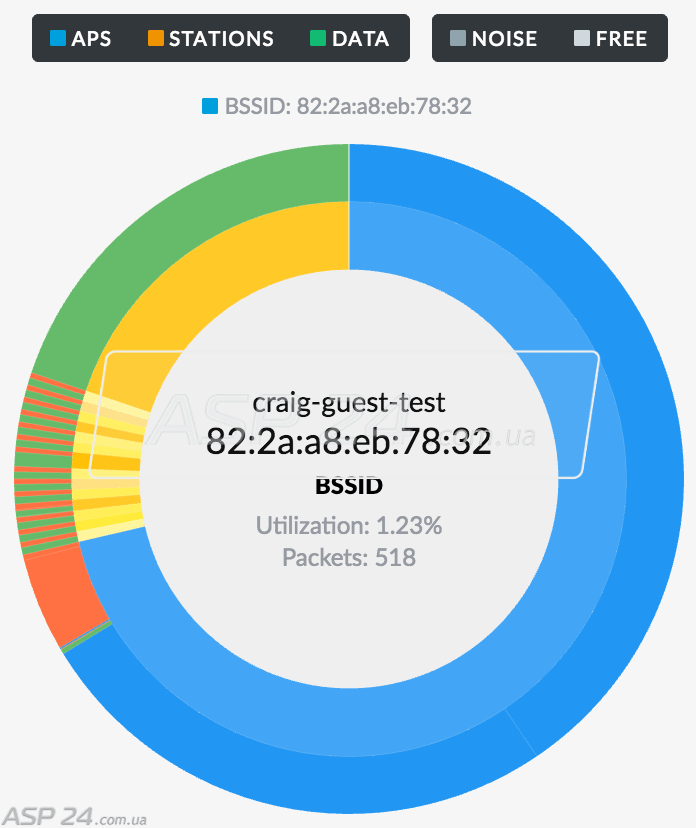
Рис. 15. Тестовая сеть “craig-guest-test”.
Важно понимать,что в реальных сценариях невозможно достичь 100%-ного использования эфира. Фактически, даже 80% на практике бывает сложно достичь, разве что вы находитесь в искусственной оптимизированной среде.
Функционал AirTime может вам дать подробное представление о том, что происходит в радиоэфире, помогая выявить проблемы, а также выбрать оптимальные пути их решения. Ниже в таблице описаны пути решения некоторых проблем.
| Проблема | Решение | Меню UniFi |
| Медленная передача служебных данных (management and control frames), занимающая много эфирного времени | Увеличить минимальную скорость передачи для служебных кадров | Settings > Wireless Networks > Edit (на требуемом SSID) > Advanced Options > 802.11 RATE AND BEACON CONTROLS > 2G/5G Data Rate Control |
| Наличие медленных клиентов (станций), которые передают данные с низкой скоростью | Добавление дополнительных точек доступа в мертвые зоны или увеличение минимальной скорости передачи данных для клиентов. | Settings > Wireless Networks -> Edit (на требуемом SSID) > Advanced Options > 802.11 RATE AND BEACON CONTROLS > 2G/5G Data Rate Control* клиенты должны поддерживать скорость и иметь техническую возможность устанавливать соединение на указанной скорости; |
| Многоадресные (multicast) и широковещательные (broadcast) штормы | Многоадресная рассылка и широковещательная передача отправляются с наименьшей скоростью, чтобы каждый мог их получить. Следует либо увеличить минимальную скорость передачи, либо уменьшить или заблокировать/отключить такой трафик. | Settings > Wireless Networks > Edit (на требуемом SSID) > Advanced Options Проверьте параметр «Multicast and Broadcast Filtering» |
Смотрите также видео:





