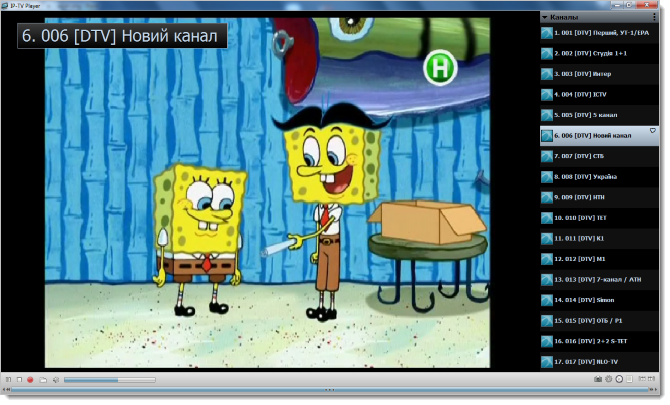
Для примера настройки IPTV мы взяли Mikrotik RB2011UiAS. Не совсем домашний роутер, конечно, но настройка на других устройствах принципиально ничем отличаться не будет.
Содержание:
- Reset Configuration роутера.
- Обновляем ПО роутера (добавляем пакет для IPTV).
- Настройка IGMP Proxy.
- Добавляем исключения Firewall.
- Настройка Wi-Fi.
Сброс настроек точки доступа
Этот пункт необязателен. Если вы настраиваете IPTV на роутере с рабочими настройками, которые вы делали ранее, то выполнять нижеописанные действия не нужно. Не помешает также сделать бекап конфигурации.
Однако иногда, если во время настройки IPTV на МикроТик что-то пошло не так, лучший выход - это "обнулить" конфигурацию и сделать все заново.
Сбросить настройки к заводским можно тремя способами:
- Программно - заходим в WinBox, открываем меню System и делаем Reset Configuration.
- Механически: зажимаем кнопку Reset на вашем Mikrotik и ждем, пока роутер не перезагрузится. (На большинстве Mikrotik советуем зажимать кнопку ДО включения оборудования, и, не отпуская держать около 10-ти секунд после включения)
- Reset Configuration в меню самого роутера (на экране настройки). Актуально только при наличии сенсорного экрана на роутере.
Обновление RouterOS (добавление пакета для IPTV)
Обновление необходимо для того, чтобы установить дополнительный пакет для IPTV.
Заходим на сайт Mikrotik, ищем в списках линейку вашей модели и скачиваем последнюю версию прошивки для нее. Обратите внимание, выбираем не прошивку с основными пакетами (main), а с дополнительными (extra):
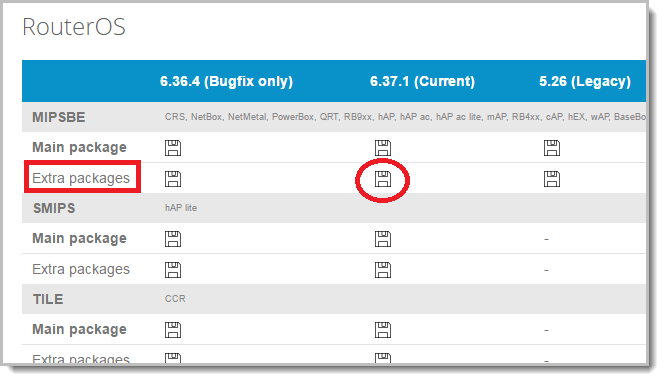
Открываем WinBox, заходим на роутер (советуем заходить изначально по мак-адресу, это облегчит дальнейший процесс настройки). Чтобы обновить ПО роутера, идем в меню Files.
Открываем его и перетаскиваем в окно Files наш скачанный файл из распакованного архива под названием multicast-x.xx-mipsbe.npk.
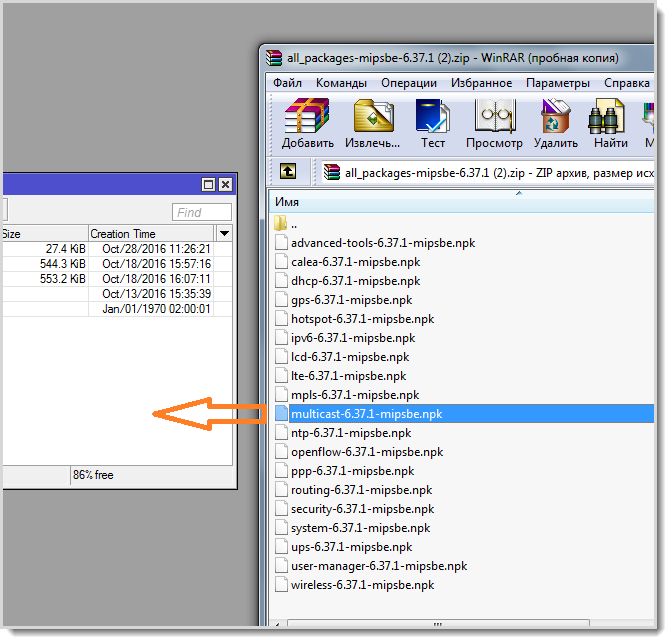
Пакет добавлен и после этого мы перезагружаем оборудование в меню System – Reboot.
Роутер перезагрузится и обновит прошивку. Процесс может занять до 5-ти минут. Питание в это время отключать не следует!
После перезагрузки открываем System - Packages и смотрим, появился ли модуль multicast.
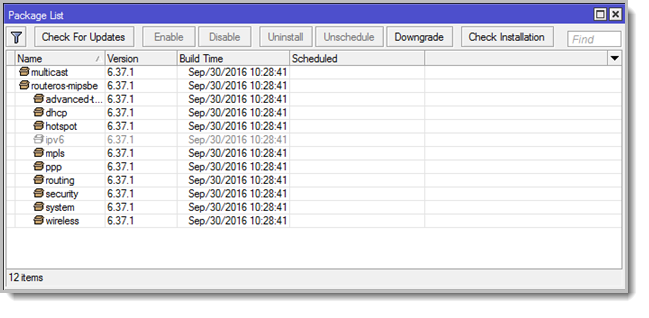
Если таковой имеется, значит, вы все сделали правильно.
Настройка IGMP Proxy
Открываем в меню MikroTik Routing - IGMP Proxy. Нам нужно добавить новый интерфейс, для этого кликаем на плюс (как указано на скрине).
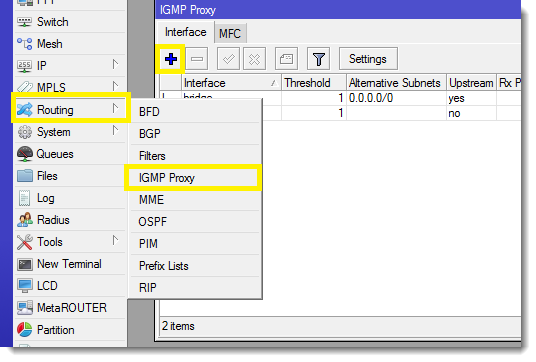
В новом интерфейсе, в поле Interface выбираем порт, по которому у нас поступает интернет, в нашем случае это ether2-master и устанавливаем галочку галочку Upstream, как на скриншоте:

Чуть ниже в поле Alternative Subnets следует указать альтернативные подсети. В том случае, если вы не знаете, что туда вписывать, попробуйте самые распространенные варианты: 10.0.0.0/8; 172.16.0.0/12; 192.168.0.0/16.
В крайнем случае можно оставить и нули, но лучше все же найти нужную подсеть, чтобы роутер не обращался ко всему интернету.
Подтверждаем изменения, нажимаем OK.
Создаем еще один интерфейс, кликая по синему плюсу, но теперь мы не ставим галочку напротив Upstream и при этом выбираем порт тот, на который мы будем перебрасывать IPTV - то есть тот, к которому подключено устройство, на котором мы будем смотреть IPTV.
В нашем случае это bridge, потому что к нему подключен стационарный ПК.
То есть в первом случае мы указывали порт, куда входят данные, а теперь – откуда выходят.
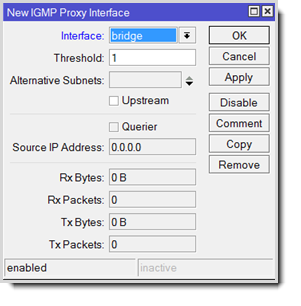
После мы нажимаем кнопку Settings и ставим галочку напротив Quick Leave. Делаем мы это для того, чтобы иметь возможность быстро переключаться между каналами.
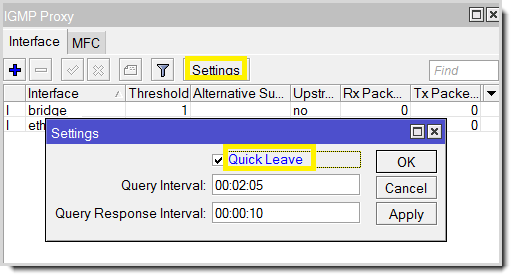
Настройка Firewall
Настраиваем наш Firewall, который не пропускает IPTV на данный момент, для этого мы создаем новый терминал, нажимаем New Terminal и открывается вот такое окно:

Теперь мы должны выполнить в этой консоли несколько команд:
/ip firewall filter add action=accept chain=input comment="Allow IGMP" disabled=no in-interface=ether2-master protocol=igmp
/ip firewall filter add action=accept chain=input comment="IPTV UDP incoming" disabled=no dst-port=1234 in-interface=ether2-master protocol=udp
/ip firewall filter add action=accept chain=forward comment="IPTV UDP forwarding" disabled=no dst-port=1234 protocol=udp
1234 – порт неофициально зарегистрированный для передачи потокового видео и IPTV
ether2-master - это интерфейс, на который приходит IPTV от провайдера.
Далее нужно в меню IP выбрать пункт Firewall и перейти на вкладку Filter Rules. Мы создали исключающие правила, и чтобы они работали, они должны быть выше запрещающих. Перетягиваем их вверх с помощью мыши.
Настройка Wi-Fi
В случае, если вы раздаете или собираетесь раздавать IPTV посредством Wi-Fi нужно добавить дополнительные настройки. Для этого открываем по порядку:
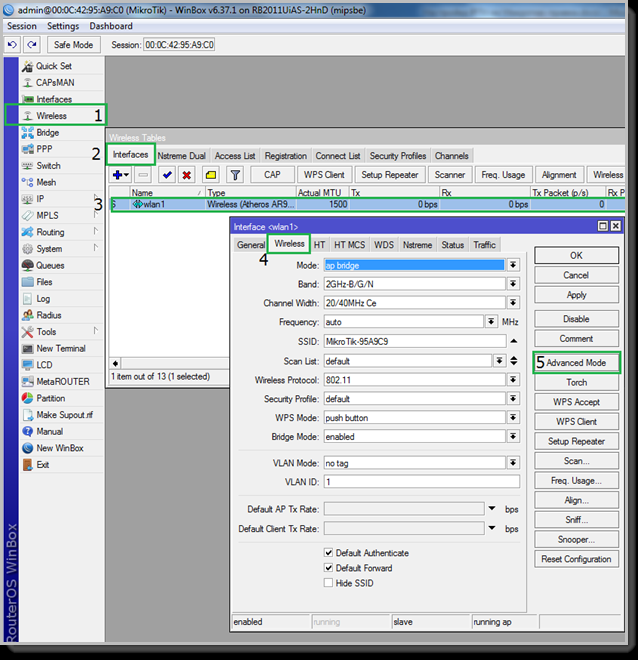
После нажатия кнопки Advanced Mode появляются дополнительные параметры:
- В поле WMM Support ставим enabled -включаем поддержку передачи multimedia по Wi-Fi.
- В поле Multicast Helper ставим full. Этот параметр включает отправку мультикаст клиентам, сидящим на Wi-Fi.
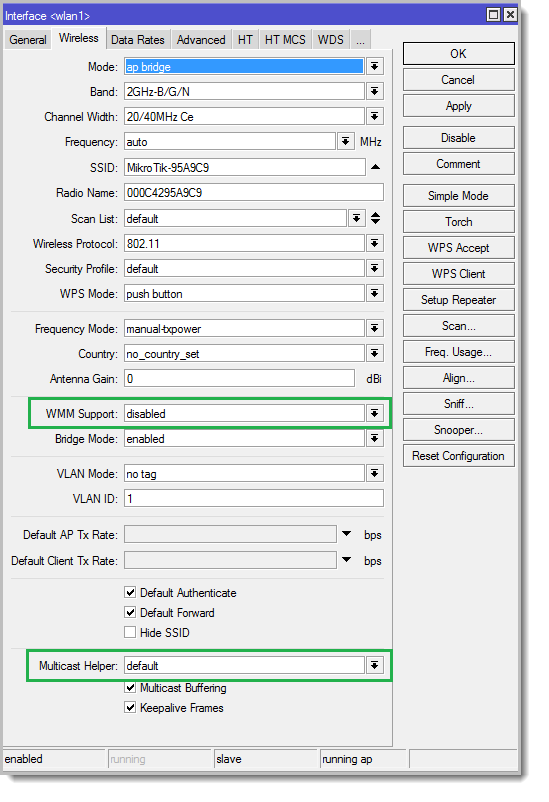
Все, подтверждаем кнопкой OK и наслаждаемся просмотром программ.
Осталось только проверить работоспособность нашей конфигурации. Мы использовали для этого IPTV плеер, предварительно загрузив лист каналов для нашего провайдера (Велтон Телеком) в настройках плеера.
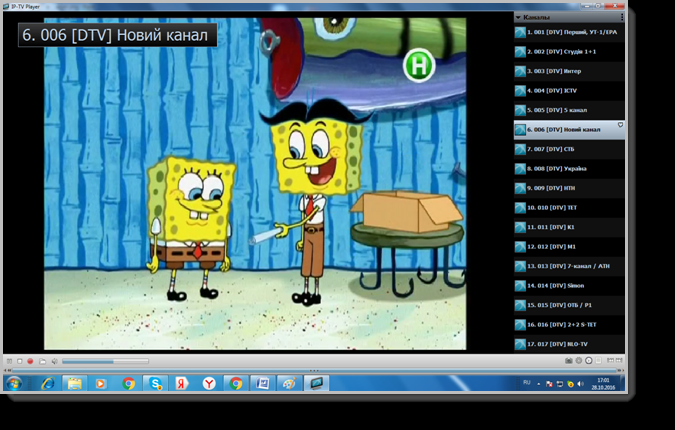
Мы можем видеть, что наша настройка полностью работоспособна. Приятного просмотра!





