Операционная система RouterOS позволяет сохранить настройки MikroTik, и быстро восстановить резервную копию, чтобы возобновить работу устройства. Это очень удобно, если вы напортачили с настройками, или вам нужно выполнить одинаковую настройку нескольких устройств MikroTik. В этой статье мы расскажем, как создать резервную копию настроек MikroTik, восстановить ее или перенести на другое устройство.
Сохранение и восстановление настроек MikroTik
Чтобы сохранить настройки MikroTik, выполните следующее:
- Откройте в программе Winbox меню Files.
- Нажмите кнопку Backup.
- Во всплывающем окне нажмите кнопку Backup.
При желании можете указать в поле Name имя файла и пароль в поле Password.
По умолчанию файлы бэкапов шифруются, чтобы злоумышленники не смогли извлечь из них пароли, например, к Wi-Fi. Галочка Don't encrypt позволяет отключить шифрование файла с резервными настройками.
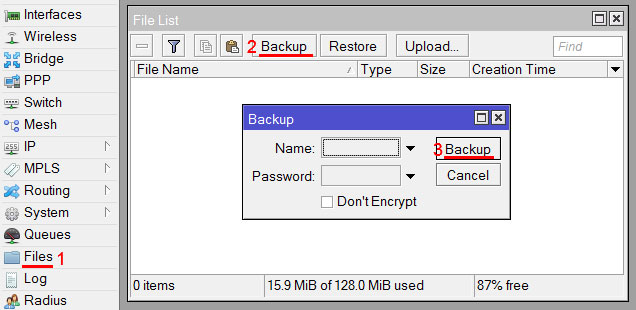
После этого в списке появится файл с именем MikroTik-xxxxxxxx-xxxx.Backup , где ххххххxx-хххх - это дата и время создания файла.
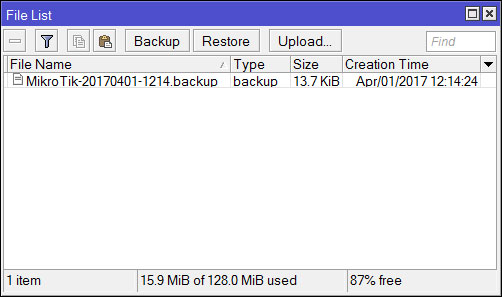
Для переноса настроек используются специальные файлы в текстовом формате, описанные ниже в разделе Перенос настроек MikroTik на другое устройство.
Далее резервную копию конфигурации MikroTik можно сохранить на компьютер, перетащив файл на рабочий стол или в проводник Windows.
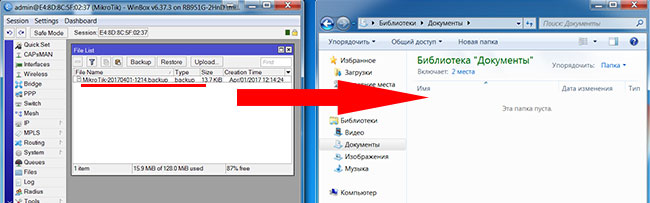
Перед восстановлением настроек, нужно сбросить все настройки устройства, чтобы в нем не остались какие-то настройки из текущей конфигурации.
- Откройте меню System - Reset Configuration.
- Поставьте галочку No Default Configuration.
- Нажмите кнопку Reset Configuration.
- В всплывающем окне нажмите Yes для сброса настроек и перезагрузки устройства.
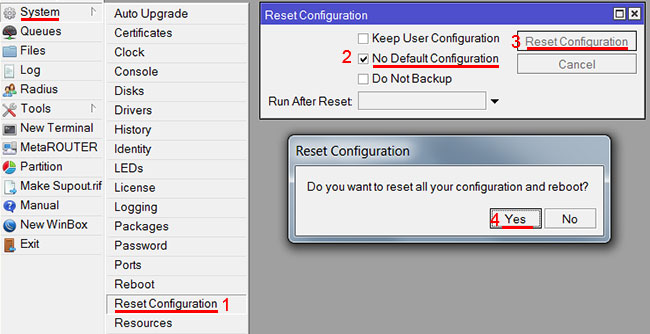
После перезагрузки подключайтесь к устройству по MAC адресу, поскольку IP адрес будет отсутствовать. В программе Winbox нужно нажать мышкой на MAC-адрес устройства и нажать кнопку Connect.
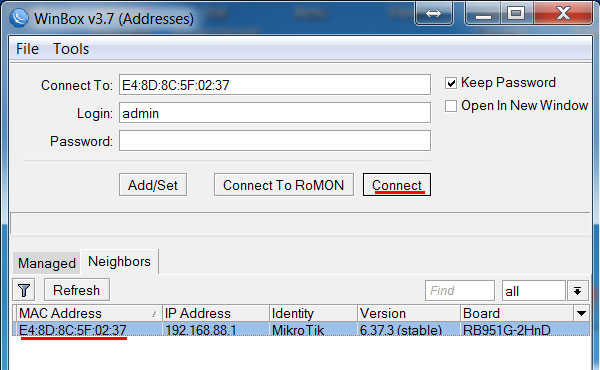
Чтобы восстановить конфигурацию MikroTik, выполните следующее:
- Откройте меню Files.
- Выберите файл с резервной копией.
- Нажмите кнопку Restore.
- В появившемся окне нажмите кнопку Restore.
Если вы делали бэкап с паролем, то введите пароль в поле Password. - В всплывающем окне нажмите Yes для восстановления конфигурации и перезагрузки устройства.
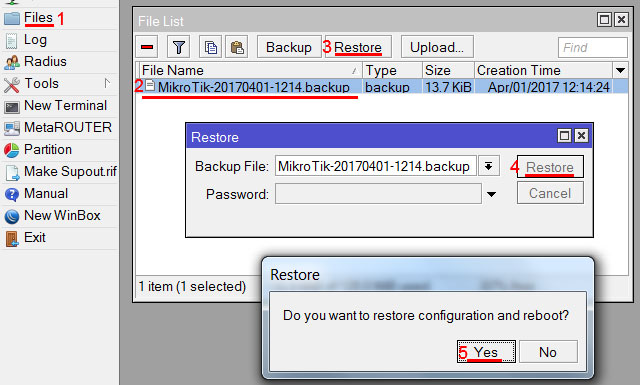
Перенос настроек MikroTik на другое устройство
Для переноса настроек на другое устройство MikroTik, нужно сохранить настройки в файл в текстовом виде. Этот файл можно будет редактировать, если возникнут проблемы при переносе настроек.
Переносить настройки можно только на устройства MikroTik со схожей аппаратной конфигурацией. Вы не сможете перенести настройки с роутера на 10 LAN портов, на роутер с 5-ю LAN портами. При этом будут выдаваться ошибки. Можно конечно вручную отредактировать файл с настройками, но это довольно сложный и долгий процесс.
Чтобы сохранить настройки MikroTik в текстовом формате, откройте меню New Terminal и выполните следующую команду:
Название файла может быть любым. В названии файла желательно указывать дату, чтобы потом не запутаться. В данном случае в названии файла указана дата 20121030 - 4 апреля 2017 года. Файлы с датой, указанной таким образом, будет очень удобно сортировать по имени в проводнике или в файловом менеджере Total Commander, FAR Manager или MC (Linux).
Далее нужно скопировать созданный файл в другое устройство. Для этого сначала перетащите файл на рабочий стол Windows. После этого перетащите его в новое устройство в меню Files.
Перед импортированием настроек, нужно сбросить конфигурацию устройства, иначе будет конфликт с текущими настройками и при импорте будут выдаваться ошибки.
- Откройте меню System - Reset Configuration.
- Поставьте галочку No Default Configuration.
- Нажмите кнопку Reset Configuration.
- В всплывающем окне нажмите Yes для сброса настроек и перезагрузки устройства.
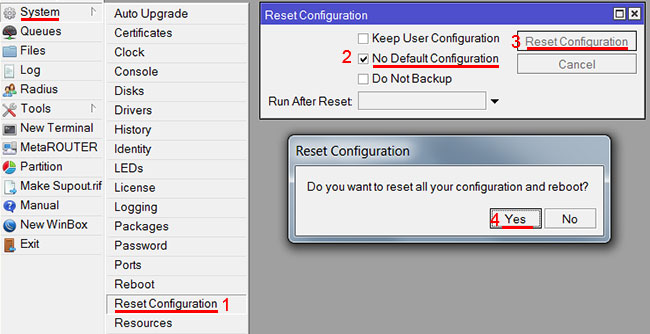
Чтобы импортировать настройки MikroTik, откройте меню New Terminal и выполните следующую команду:
При переносе настроек между похожими роутерами MikroTik с одинаковым количеством портов, но с разными процессорами или памятью, во время импорта могут возникать ошибки. Я как-то пытался перенести настройки между двумя очень схожими роутерами. При этом выдавало ошибку, что указанная частота памяти не поддерживается устройством. В этом случае откройте файл с настройками на компьютере, отредактируйте необходимую настройку или удалите ее.
Частичный перенос настроек
Бывают ситуации, когда нужно сохранить часть настроек, например, правила фаервола, скрипты, NAT, правила маркировки пакетов и т.п. Для этого помогут следующие команды:
ip firewall mangle export file=mangle.rsc
ip firewall nat export file=nat.rsc
ip firewall filter export file=filter.rsc
queue simple export file=simple.rsc
ip dns export file=dns.rsc
files Backup export file=Backup.rsc
system script export file=script.rsc
system scheduler export file=scheduler.rsc
tool e-mail export file=email.rsc
ip firewall address-list export file=address-list.rsc
ip route export file=route.rsc
ip dhcp-server network export file=network.rsc
queue type export file=type.rsc
queue tree export file=tree.rsc
queue simple export file=simple.rsc
interface ethernet export file=ethernet.rsc
ip pool export file=pool.rsc
ppp profile export file=profile.rsc
log export file=log.rsc
Автоматическое создание резервных настроек MikroTik и отправка на email
Чтобы не забывать делать резервные копии конфигурации MikroTik, вы можете автоматизировать этот процесс и отправлять бэкапы себе на email.
Создание скрипта
Откройте меню System - Scripts и нажмите "красный плюсик", чтобы добавить новый скрипт. В поле Name укажите название скрипта, в поле Source вставьте скрипт и нажмите кнопку OK.
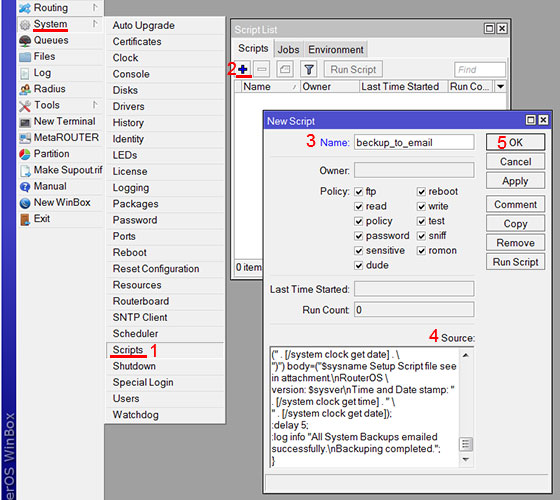
Чтобы протестировать работу скрипта, нажмите кнопку Run Script, и на ваш почтовый ящик будут высланы резервные копии. Процесс выполнения скрипта можно отслеживать в меню Log.
Скрипт для отправки резервной копии настроек MikroTik на email:
Для RouterOS v6.x
:log info "Starting Backup Script...";
:local sysname [/system identity get name];
:local sysver [/system package get system version];
:log info "Flushing DNS cache...";
/ip dns cache flush;
:delay 2;
:log info "Deleting last Backups...";
:foreach i in=[/file find] do={:if ([:typeof [:find [/file get $i name] \
"$sysname-Backup-"]]!="nil") do={/file remove $i}};
:delay 2;
:local smtpserv [:resolve "smtp.gmail.com"];
:local Eaccount "your_account@gmail.com";
:local pass "your_gmail_password";
:local Backupfile ("$sysname-Backup-" . \
[:pick [/system clock get date] 7 11] . [:pick [/system \
clock get date] 0 3] . [:pick [/system clock get date] 4 6] . ".Backup");
:log info "Creating new Full Backup file...";
/system Backup save name=$Backupfile;
:delay 2;
:log info "Sending Full Backup file via E-mail...";
/tool e-mail send from="<$Eaccount>" to=$Eaccount server=$smtpserv \
port=587 user=$Eaccount password=$pass start-tls=yes file=$Backupfile \
subject=("$sysname Full Backup (" . [/system clock get date] . ")") \
body=("$sysname full Backup file see in attachment.\nRouterOS version: \
$sysver\nTime and Date stamp: " . [/system clock get time] . " " . \
[/system clock get date]);
:delay 5;
:local exportfile ("$sysname-Backup-" . \
[:pick [/system clock get date] 7 11] . [:pick [/system \
clock get date] 0 3] . [:pick [/system clock get date] 4 6] . ".rsc");
:log info "Creating new Setup Script file...";
/export verbose file=$exportfile;
:delay 2;
:log info "Sending Setup Script file via E-mail...";
/tool e-mail send from="<$Eaccount>" to=$Eaccount server=$smtpserv \
port=587 user=$Eaccount password=$pass start-tls=yes file=$exportfile \
subject=("$sysname Setup Script Backup (" . [/system clock get date] . \
")") body=("$sysname Setup Script file see in attachment.\nRouterOS \
version: $sysver\nTime and Date stamp: " . [/system clock get time] . " \
" . [/system clock get date]);
:delay 5;
:log info "All System Backups emailed successfully.\nBackuping completed.";
}
В примере указан скрипт для сервиса Gmail. При отправке через Gmail нужно предварительно разрешить ненадежным приложениям доступ к аккаунту. Для этого залогиньтесь, на странице "Мой аккаунт" перейдите в раздел "Ненадежные приложения" и выберите "Включить". Подробнее читайте Как разрешить ненадежным приложениям доступ к аккаунту.
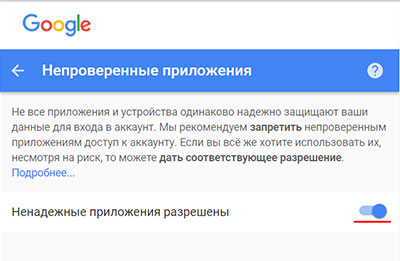
Чтобы использовать сервис Рамблер Почта, замените в скрипте smtp.gmail.com на mail.rambler.ru. Чтобы использовать сервис Яндекс Почта, замените в скрипте smtp.gmail.com на smtp.yandex.ru. Также не забудьте изменить значения your_account@gmail.com и your_gmail_password на свои.
Настройка планировщика
Теперь нужно настроить с какой периодичностью будут создаваться резервные копии, и отправляться на email. Для этого настроим планировщик (Sheduler).
Откройте меню System - Sheduler и нажмите кнопку "плюсик", чтобы добавить новую задачу.
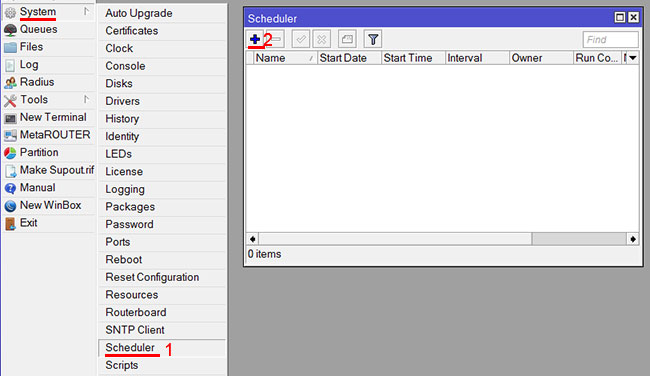
В открывшемся окне настраиваем параметры задачи:
- в поле Name указываем имя задачи, например send_Backup_to_email;
- в поле Interval указываем с какой периодичностью будет выполняться скрипт. Мы указали интервал 24 часа. Для отладки работы планировщика укажите интервал 5 минут и текущее время Start Time. И не забудьте настроить время на MikroTik в меню System - Clock;
- в поле On Event указываем, какую команду необходимо выполнить при запуске задачи. Мы указали команду /system script run Backup_to_email, которая запускает скрипт Backup_to_email;
- нажимаем кнопку OK для сохранения задачи.
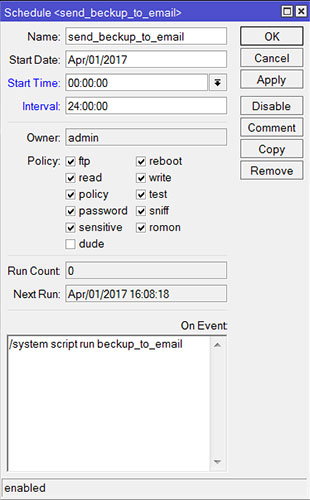
Теперь каждый день в 00:00:00 будет создаваться резервная конфигурация MikroTik и отправляться вам на email.
technotrade





