Тестирование программно-аппаратного комплекса Ubiquiti CRM Point
Компания Ubiquiti Networks является одним из крупнейших поставщиков оборудования для провайдеров беспроводной связи. Широко известны такие серии устройств, как Rocket M и Rocket AC, Nanostation и Nanobeam. При их помощи можно построить беспроводные сети любого масштаба: от простого радиомоста, связывающего два дома до сетей, обеспечивающих подключение к Интернету в масштабах целого города или даже области. При создании крупных сетей, включающих десятки, сотни, а часто и тысячи устройств управление ими становится серьезным вызовом. Даже простой контроль работоспособности и производительности каждого устройства, не говоря уже о массовом распространении обновлений или настроек, начинает занимать слишком много времени и усилий. Для решений этих проблем и предназначено новое устройство Ubiquiti CRM Point.
Комплектация и аппаратные характеристики устройства.
1. Внешний вид Ubiquiti CRM Point

2. Комплектация устройства

3. Разъемы microUSB и microSD

4. Порт Gigabit Ethernet/PoE

Подключение и начальная настройка Ubiquiti CRM Point.
Устройство CRM Point может получать электропитание двумя способами. Первый – по технологии PoE. Устройство поддерживает стандарт 802.3af (48В) и может подключаться к любому совместимому коммутатору (например, Ubiquiti UniFi Switch или Ubiquiti EdgeSwitch). При необходимости можно использовать блок питания PoE (Ubiquiti Carrier Gigabit POE Adapter 48V 0,5A). Также можно использовать блок питания USB (5 вольт и не менее 1 А).
По умолчанию, CRM Point настроен на автоматическое получение IP адреса по DHCP. Для того, чтобы облегчить поиск устройства после первого подключения к сети рекомендуется использовать программу Ubiquiti Device Discovery Tool, которая доступна как кросс-платформенное JAVA приложение или расширение для браузера Google Chrome. На данный момент в WEB интерфейсе устройства отсутствует возможность работы со статическими адресами (она будет добавлена в одном из будущих обновлений ПО). Если в сети отсутствует DHCP сервер, то настроить статический сетевой адрес для подключения к устройству можно подключившись к нему по SSH и выполнив приведенные ниже настройки (логин и пароль по умолчанию root/ubnt, адрес по умолчанию 192.168.1.20):
Необходимо выполнить изменения в файле /etc/systemd/network/eth0.network заменив приведенные в примере адреса на используемые для вашей сети:
- [Match]
- Name=eth0
- [Address]
- Address=192.168.1.57/24
- [Route]
- Gateway=192.168.1.1
- [Network]
- DNS = 192.168.1.1
- DNS = 8.8.8.8
Выполнить команду nohup sh -c 'ifconfig eth0 0.0.0.0; systemctl restart systemd-networkd'
5. Автоматическое обновление ПО
6. Завершение обновления
7. Лицензионное соглашение
8. Создание аккаунта пользователя
На следующем этапе CRM Point предложит выполнить обнаружение устройств AirMax и AirMax AC в сети. Доступно автоматическое обнаружение устройств Ubiquiti и сканирование определенного сетевого диапазона адресов. В дальнейшем инструмент обнаружения может быть запущен в интерфейсе в закладке «Discover». Для подключения устройства к CRM Point необходимо знать логин и пароль локального администратора.
9. Обнаружение устройств Ubiquiti в сети.
10. Запуск сканирования IP диапазона
11. Процесс сканирования
12. Обнаруженные устройства
После обнаружения и подключения устройств информация об их текущем статусе доступна в основной панели управления (Dashboard). Система показывает данные о режиме работы, настройках, рабочих частотах, количестве подключенных клиентов и много другой полезной информации.
13. Подключенные устройства
Очень важной задачей является поддержание актуальности прошивок устройств. CRM Point позволяет держать на устройстве библиотеку прошивок под разные типы устройств и централизованно выполнять обновление.
14. Добавление прошивки в библиотеку CRM Point
15. Управление загруженными прошивками
16. Обновление прошивки подключенного устройства Ubiquiti AirMax
17. Процесс обновления запущен
Очень интересной функцией CRM Point является возможность размещения устройств на карте местности. Используются карты Google Maps. После того, как ярлык устройства размещен на карте, можно выполнять поиск устройств на местности по адресу, месту или координатам. Также на закладке карты доступен удобный инструмент «симуляция линка», при помощи которого можно проверить возможность установления связи между устройствами и ожидаемые характеристики каналов связи.
18. Карта и инструмент «симуляция линка»
Программное обеспечение CRM Control на текущий момент находится в стадии разработки и бета тестирования. Поэтому, еще не все функции доступны в полной мере. В ближайшее время будут добавлены функции расширенной настройки устройства CRM Point, в том числе управления сетевыми параметрами непосредственно из интерфейса. Также будет добавлена возможности прямой настройки подключенных устройств AirMax и возможность управления устройствами серии AirFiber. На данный момент через интерфейс управления можно изменить пароль администратора системы и запустить обновление прошивки.
19. Системные настройки CRM Point
Тестирование контроллера Ubiquiti UniFi Cloud Key
Система Ubiquiti UniFi представляет собой мощную платформу для построения беспроводных сетей уровня предприятия с практически неограниченным масштабированием. Центральной частью сети UniFi является программный контроллер, который используется для настройки и управления всеми сетевыми компонентами: шлюзом, коммутаторами и беспроводными точками доступа. До недавнего времени контроллер поставлялся только в программном варианте – для развертывания на отдельном компьютере, работающем под управлением операционных систем Windows, MacOS или Linux. Такая схема достаточно удобна для крупных сетей. Однако, в небольших организациях или в домашних условиях не всегда есть возможность для выделения отдельного компьютера; для установки контроллера. Проблема получила свое решение с появлением программно-аппаратного комплекса Ubiquiti UniFi Cloud Key.
Комплектация и аппаратные характеристики устройства.
Технически UniFi Cloud Key представляет собой компактный микрокомпьютер с четырехъядерным процессором Mediatek и 1 Гб оперативной памяти. Устройство имеет минимальное число разъемов (сетевой гигабитный порт, microUSB и разъем для карты памяти microSD). Электропитание обеспечивается по PoE (802.3af) или через microUSB (5В 1А).
В поставку входит сам UniFi Cloud Key, руководство пользователя, короткий Ethernet кабель и карта памяти microSD емкостью 8 Гб. Операционная система Linux и программное обеспечение контроллера уже предустановлены на устройство. Карта памяти используется для хранения резервных копий базы данных и конфигурации контроллера.
1. Внешний вид UniFi Cloud Key

2. Комплектация устройства

3. Ethernet порт

4. Порты microUSB и microSD

Подключение и начальная настройка UniFi Cloud Key.
Контроллер UniFi Cloud Key может получать электропитание двумя способами. Первый – по технологии PoE. Устройство поддерживает стандарт 802.3af (48В) и может подключаться к любому совместимому коммутатору (например, Ubiquiti UniFi Switch или Ubiquiti EdgeSwitch). Также можно использовать блок питания USB (5 вольт и не менее 1 А).
По умолчанию, UniFi Cloud Key настроен на автоматическое получение IP адреса по DHCP. Для того, чтобы облегчить поиск устройства после первого подключения к сети рекомендуется использовать программу Ubiquiti Device Discovery Tool, которая доступна как кросс-платформенное JAVA приложение или расширение для браузера Google Chrome. Если в сети отсутствует DHCP сервер, то возможно использовать статический сетевой адрес для подключения к устройству (адрес по умолчанию 192.168.1.30).
Управление UniFi Cloud Key реализовано через WEB интерфейс. Могут использоваться браузеры Google Chrome (предпочтительный), Internet Explorer версии 10 и выше, Firefox. Для получения доступа к интерфейсу управления необходимо просто набрать в адресной строке https://<сетевой адрес устройства>.
Перед началом работы желательно провести обновление ПО UniFi Cloud Key, сменить параметры аутентификации по умолчанию и выполнить (при необходимости) дополнительные настройки, такие как имя устройства в сети и прочее. Для этого на стартовой странице выбрать кнопку «Configure your UniFi Cloud Key» и в появившемся окне ввести параметры аутентификации. По умолчанию, логин и пароль – root/ubnt.
5. Экран аутентификации UniFi Cloud Key

6. Экран текущего статуса

7. Настройка имени устройства и сетевых параметров

8. Изменение пароля администратора и обновление прошивки устройства

9. Подтверждение запуска процесса обновления

10. Стартовый экран UniFi Cloud Key – вход в настройки контроллера

Все дальнейшие действия не отличаются от настройки программного контроллера, предназначенного для установки на отдельный компьютер. Первоначально выбирается регион, в котором установлена беспроводная сеть. Данная настройка крайне важна, поскольку от нее будет зависеть частотный диапазон точек доступа и максимальная мощность излучения.
11. Региональные настройки контроллера
Беспроводную сеть можно настроить как в начальном мастере, так и позже – уже в основном интерфейсе контроллера. Мастер позволяет сразу создать как стандартную, так и гостевую сеть. Обнаружить и добавить к контроллеру точки доступа можно как в мастере настройки, так и позже в основном интерфейсе. На следующем этапе необходимо задать логин и пароль администратора контроллера. Необходимо помнить, что логин и пароль администратора устройства, который был задан ранее относится к операционной системе UniFi Cloud Key и не связан с ПО контроллера.
12. Создание WiFi сетей

13. Создание параметров аутентификации администратора.

После завершения работы мастера будет открыто окно аутентификации для входа в основной интерфейс контроллера. Контроллер готов к работе.
14. Экран аутентификации контроллера UniFi

15. Экран статуса сети.
Для удобства управления сетевыми устройствами сеть UniFi может быть представлена в наглядном виде. Контроллер поддерживает загрузку карты офиса, на которой могут быть размещены иконки всех сетевых устройств семейства UniFi с наглядным отображением зоны покрытия сети.
16. Карта офиса

Контроллер поддерживает автоматическое обнаружение точек доступа и других устройств UniFi при условии, что все они находятся в одной сети L2. В случае, если устройства обслуживались другим контроллером, их можно переключить на текущий зная логин и пароль старого контроллера.
17. Поиск устройств UniFi в сети.

Многие сетевые параметры могут быть настроены только из основного интерфейса. Изменить параметры можно на уровне сайта, группы беспроводных сетей и собственно на уровне конкретной беспроводной сети. Крайне важными являются настройки на уровне группы сетей. В частности, именно тут можно активировать режим «бесшовного роуминга» или «zero handoff», когда точки доступа представляются для клиентов в качестве единой «суперточки». Тут же можно активировать ограничение числа клиентов на точку доступа и режим поддержки устаревших стандартов связи 802.11 b/g.
18. Настройки сайта

19. Настройки группы WLAN
Контроллер UniFi позволяет создавать до 4 отдельных беспроводных сетей. Для некоторых их них можно активировать «гостевой» режим доступа в котором можно применить ограничения сетевого доступа, гостевой портал с показом рекламы и доступом клиентов по гостевому паролю или ваучерам.
20. Настройки гостевой сети
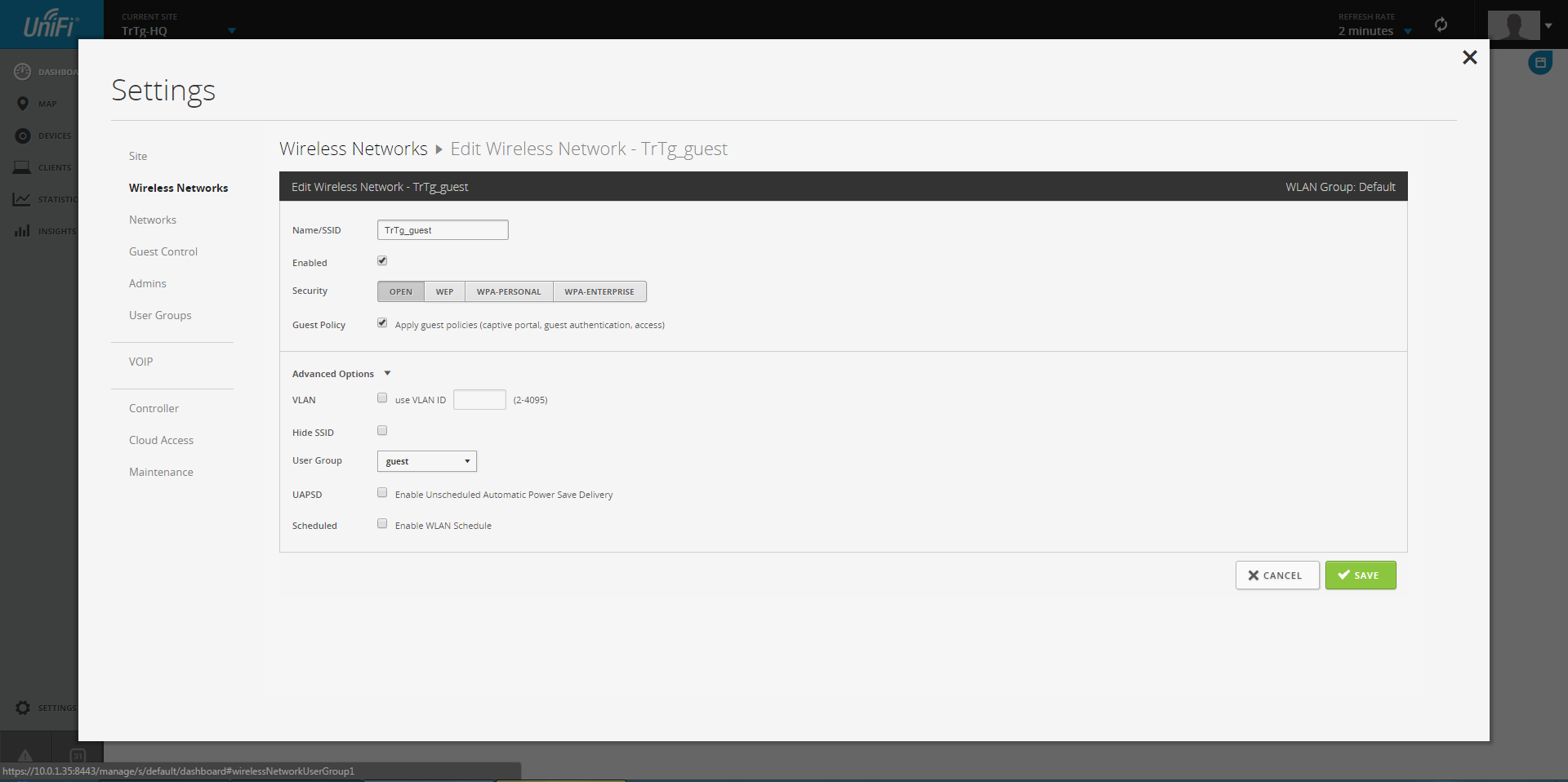
21. Изоляция клиентов гостевой сети

Помимо портала конфигурации «Configure your UniFi Cloud Key» часть возможностей по настройке и обновлению устройства доступна и в интерфейсе контроллера на закладке «Maintenance». В данном разделе можно также выполнить обновление операционной системы и ПО контроллера, выполнить перезагрузку и отключение устройства.
22. Обслуживание контроллера UniFi Cloud Key
©wifimag
























