Это вступительная статья о новом мобильном приложении для Ubiquiti UniFi. В ней описываются некоторые из его функций, ограничений и конфигураций, которые можно использовать для настройки Вашей сети, находясь за пределами помещения, в котором эта сеть развернута.
Содержание
- Введение
- Автономный режим и режим контроллера
- Автономный режим: как подключить новую точку доступа, настроить ее и заблокировать клиента.
- Режим контроллера
- Использование прямого доступа
- Использование облачного доступа
- Настройка устройства
- Настройка клиента
- Первоначальная настройка устройств
1. Введение
UniFi Mobile App - это мобильное приложение (UI) для Ubiquiti UniFi. Вы можете следить за состоянием своей сети или быстро совершать настройку, когда находитесь "далеко" от сети. Это отличное решение для круглосуточной поддержки сети. Существуют версии для Android и iOS, доступные бесплатно в App Store и Google Play. Приложение также связано с блогом Ubiquiti, поэтому Вы будете всегда в курсе новых обновлений.
2. Автономный режим и режим контроллера
Перед настройкой устройств Вы должны решить, хотите ли вы использовать программное обеспечение контроллера или настроить свои точки доступа без него.
Режим контроллера
Это предпочтительный метод настройки устройств UniFi. Вы сможете просматривать панель мониторинга, устройства, клиентов, статистику, сведения, оповещения, события и многое другое; а также просматривать подробную информацию об устройствах и клиентах. Многие параметры конфигурации и настройки также доступны, и вы можете использовать их практически из любой точки мира.
Преимущества: все функции доступны с подробной информацией и конфигурацией; доступ из любой точки мира (с включенным облачным доступом).
Недостатки: программное обеспечение контроллера должно быть установлено и включено (на компьютере, сервере или UniFi Cloud Key).
Автономный режим
Это альтернативный метод настройки точек доступа UniFi AP. Приложение предназначено для быстрой настройки точек доступа, не тратя время на настройку контроллера. Рекомендуется пользователям, которые имеют малое количество точек доступа и хотят упростить процесс настройки.
Преимущества: легко настраивается; для настройки никакое программное обеспечение не требуется.
Недостатки: доступно очень мало функций; поддерживаются только точки доступа AP UniFi; Вы должны находится на месте для доступа к устройствам.
3. Автономный режим: как подключить новую точку доступа, настроить ее и заблокировать клиента.
В этом примере показано, как можно настроить точку доступа UniFi AP AC LITE с использованием автономного режима.
1. Подключите точку доступа к сети Интернет и питанию (для удобства Вы можете использовать UniFi Switch). Откройте приложение UniFi Mobile App и дождитесь появления устройства в разделе "Devices Nearby". Нажмите на устройство, которое Вы хотите подключить.
Важно: Если сеть Wi-Fi еще не настроена, нажмите кнопку "+" и следуйте указаниям мастера настройки, прежде чем продолжить следующие шаги.
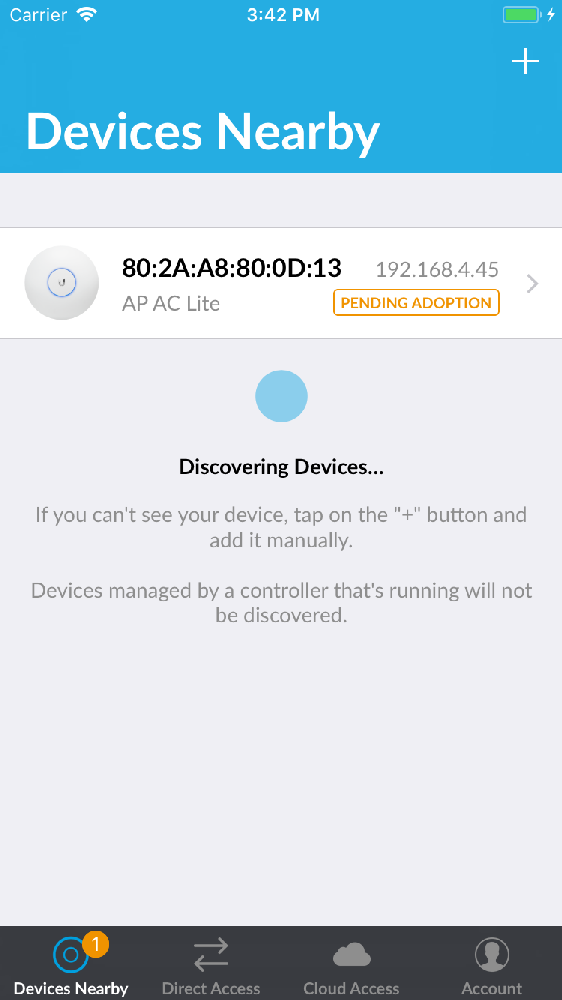
2. Перейдя в раздел "Overview", чтобы настроить Ваше устройство, нажмите кнопку "Configure" в верхнем правом углу.

3. Имя пользователя, пароль и страна заполнены по умолчанию, Вам необходимо ввести свои данные. После всех изменения нажмите "Done".
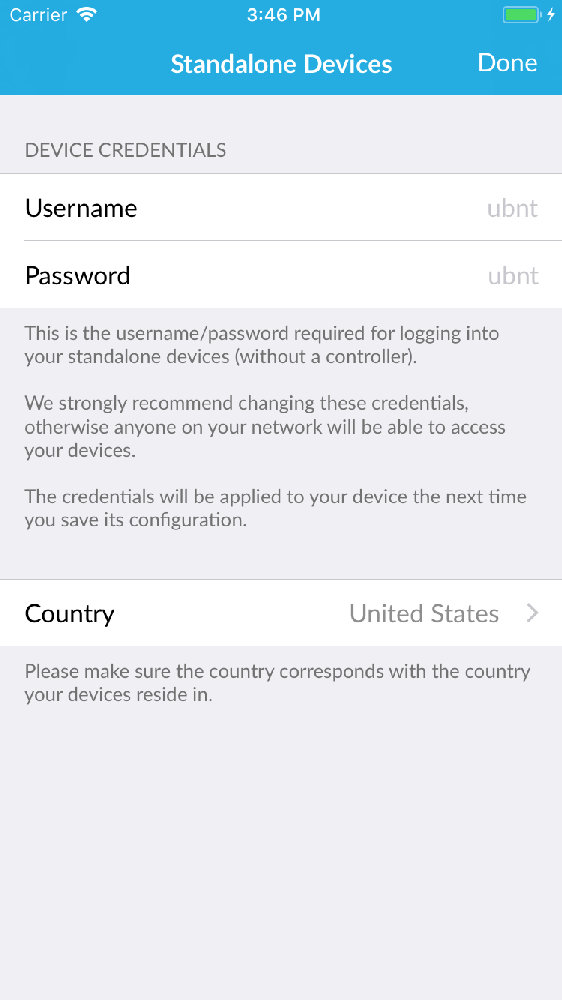
4. В разделе "Configuration" Вы можете изменить следующие настройки: имя устройства для удобства идентификации; включить/выключить светодиодную индикацию; настроить WLAN; узнать, какую версию прошивки использует устройство, и обновить ее. Также есть возможность произвести сброс заводские настройки, нажав на кнопку "Reset". Не забудьте нажать "Save" в верхнем правом углу после внесения Ваших изменений.
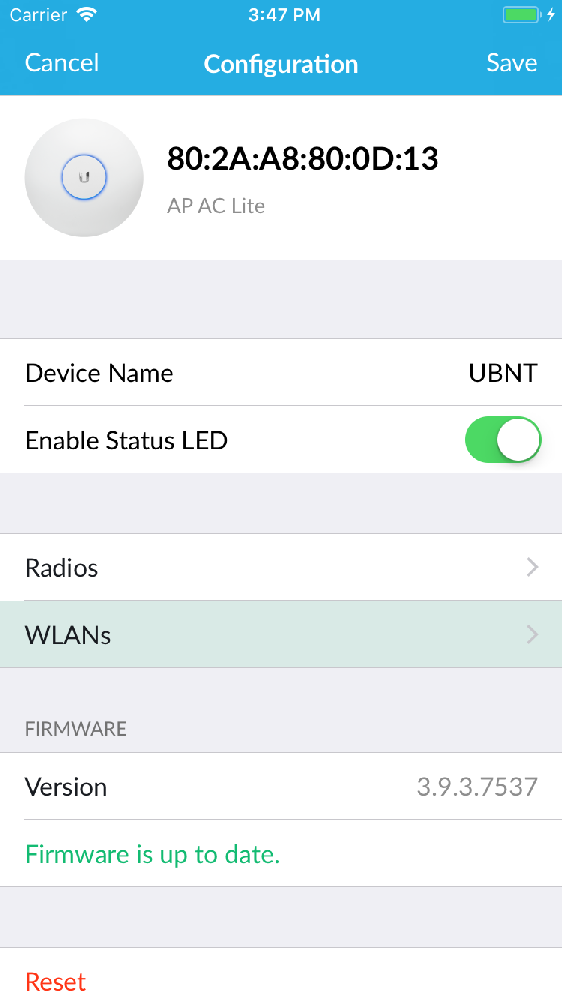
5. В разделе "Device" производятся следующие настройки на устройстве: поиск/перезапуск и радио окружения. Отсюда же можно получить доступ к клиентам. Тут можно увидеть заблокированных или подключенных клиентов, нажав на нужный Вам раздел.
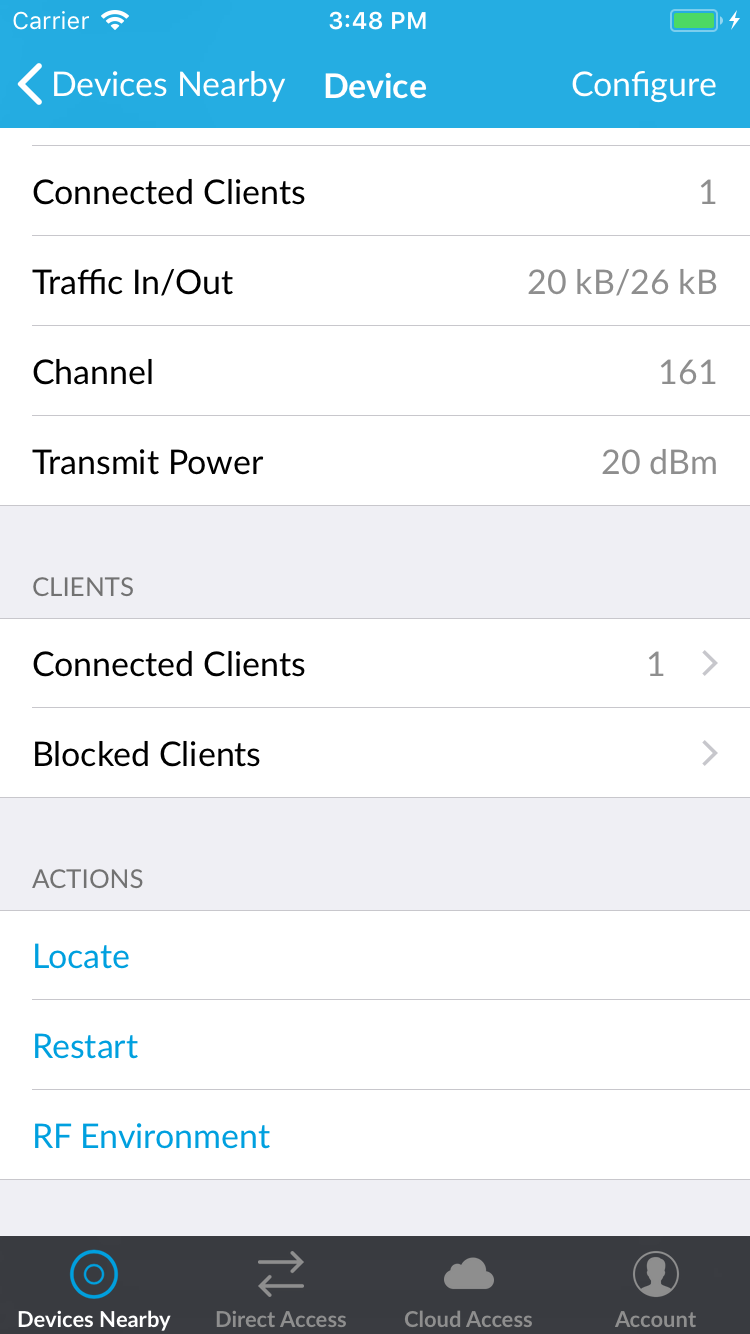
6. Нажмите "Connected Clients", чтобы просмотреть список подключенных клиентов. Нажмите на клиента, если хотите увидеть подробную информацию о нем.
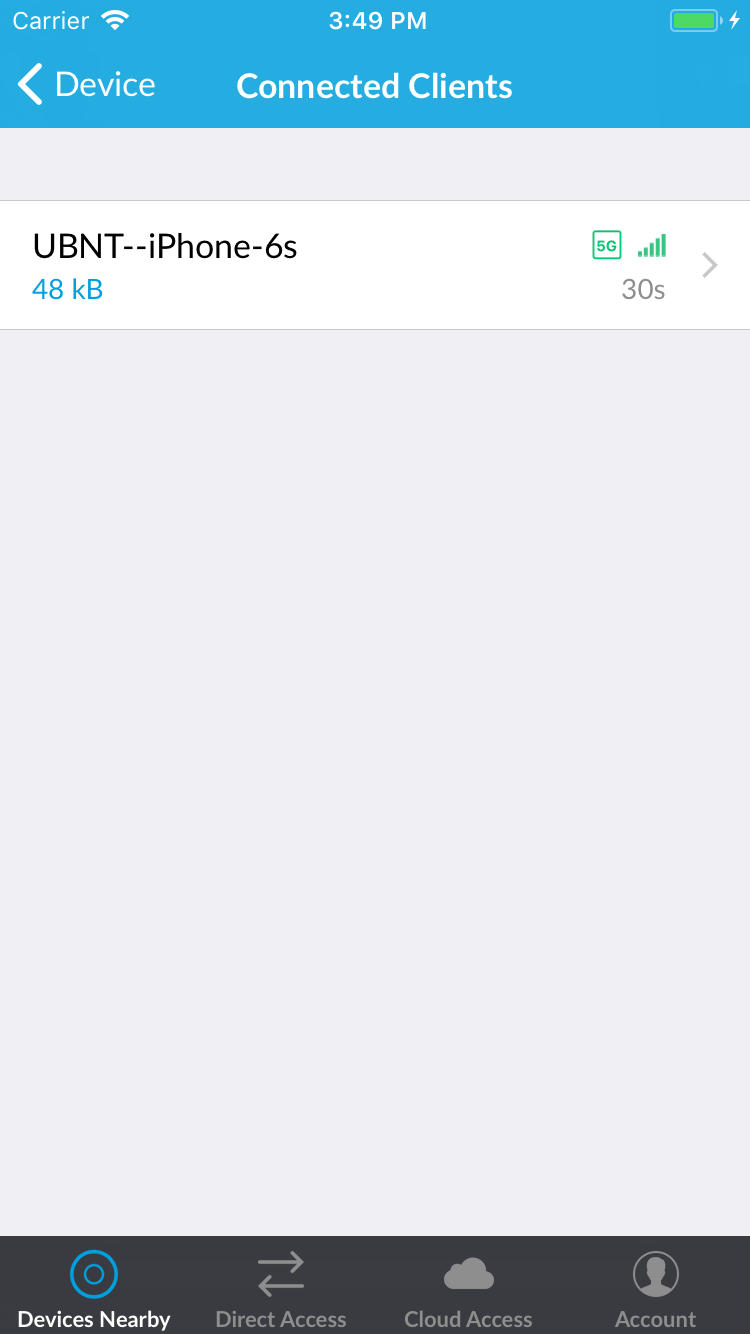
7. Здесь Вы можете увидеть подробную информацию о клиенте, в том числе, как долго он подключен к Вашей сети, трафик, который он использовал. Нажмите "Block", если хотите чтобы этот клиент не смог больше подключиться к Вашей точке доступа.
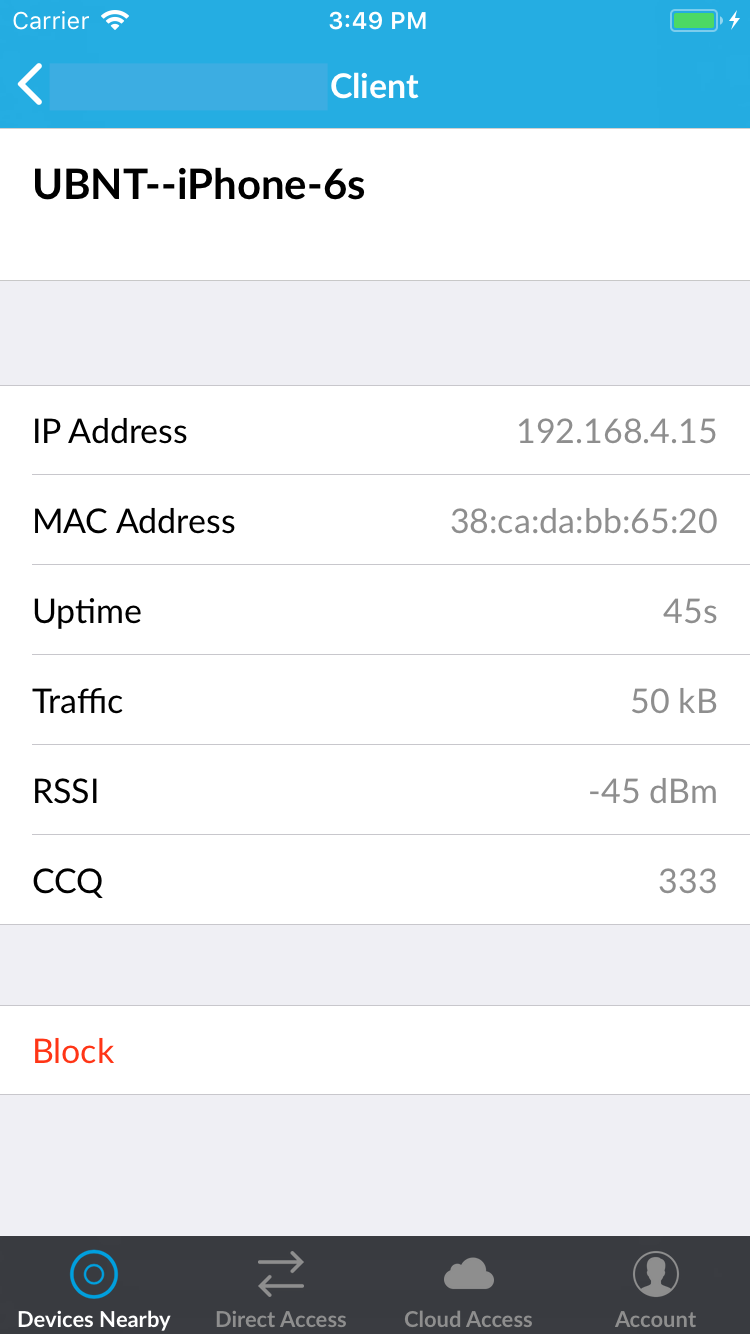
4. Режим контроллера
В следующем разделе показано, как добавить и получить доступ к Вашим контроллерам. Если у Вас есть Cloud Key, который еще не настроен, перейдите к пункту 5.
4.1. Использование прямого доступа
Прямой доступ является основным методом доступа к контроллерам, если Вы находитесь "в сети" (при условии, что Вы находитесь в той же сети, что и контроллер).
1. Откройте приложение UniFi Mobile App и нажмите "Direct Access". Любые доступные Вам контроллеры будут запоминаться и отображаться здесь. Вы можете отредактировать их, нажав на кнопку "Info" или удалить их - "Delete".
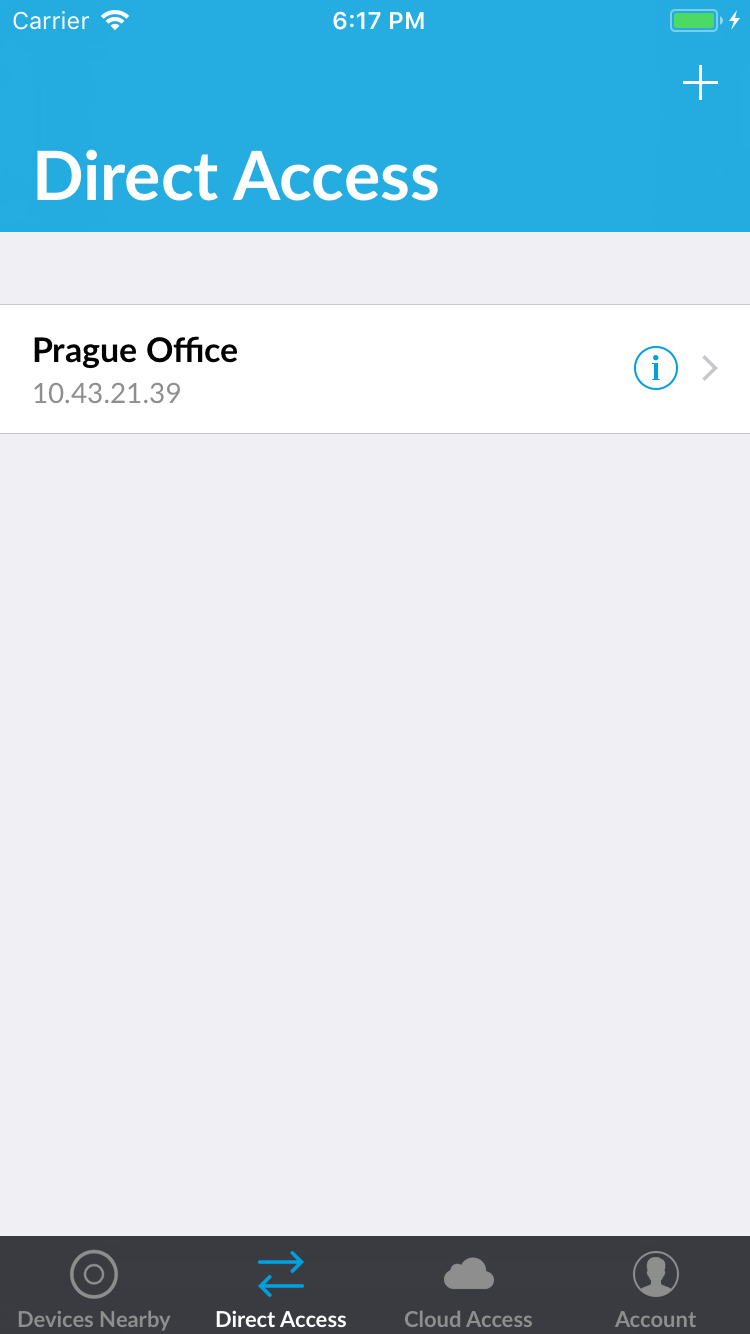
2. Нажмите кнопку "+", чтобы добавить новый контроллер. Введите учетные данные и войдите в систему.
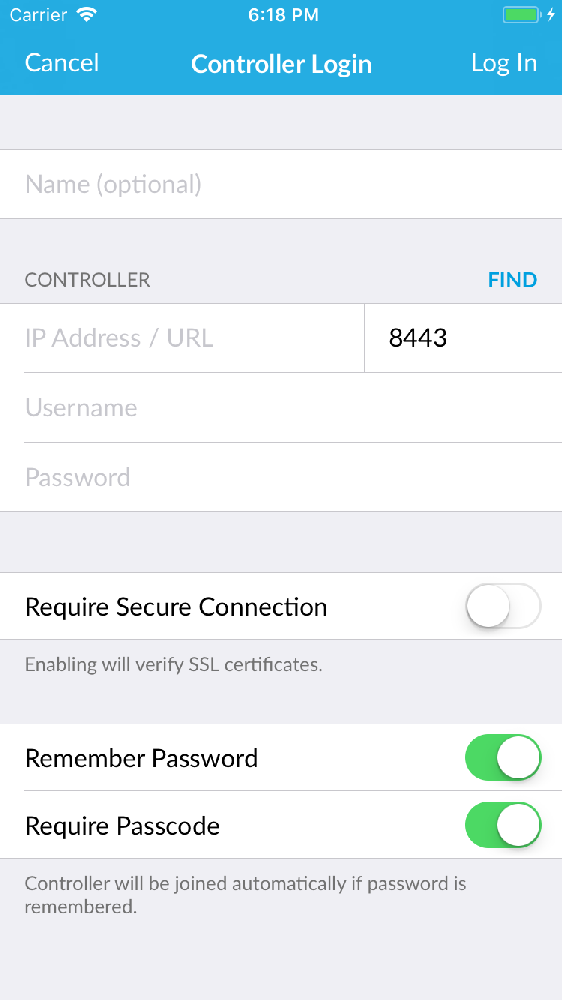
3. Если вход успешно завершен, Вы будете перенаправлены в "Dashboard".
4. Теперь Вы можете изучить режим контроллера. Статистика и режим работы Ваших устройств отображены на экране "Devices". Если Вы решите вернуться к "Прямому доступу", нажмите на кнопку "Controllers" в Личном кабинете.
4.2. Использование облачного доступа
1. Используя облачный доступ, Вы можете легко получить доступ к своим контроллерам из любой точки мира без необходимости иметь публичный IP-адрес или открытые порты.
2. После входа в систему облачные контроллеры будут отображаться в разделе "Cloud Access".
3. Чтобы использовать облачный доступ на контроллере, сначала подключитесь к нему с использованием "Прямого доступа" (см. Пункт 4.1). Затем перейдите в раздел "More > Settings > Cloud Access" и включите его.
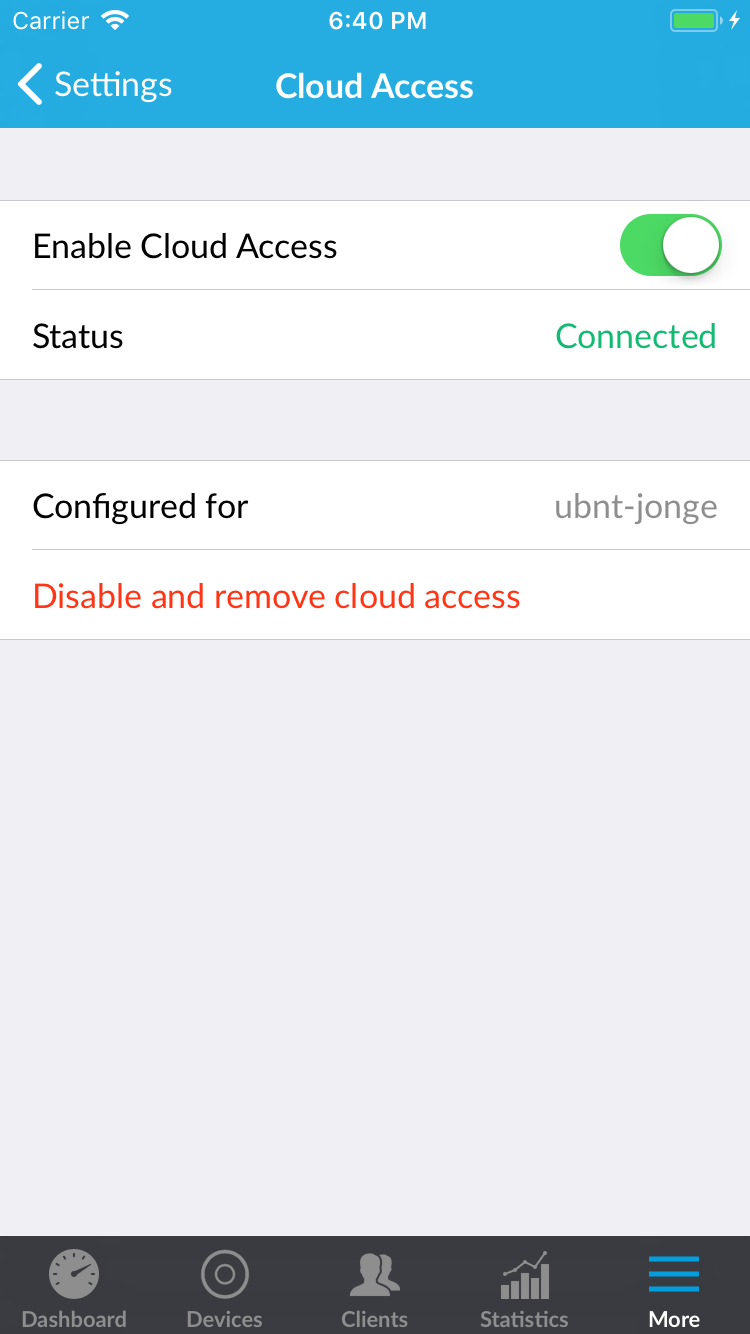
4. Ваш контроллер подключен! Перейдите в панель управления "Dashboard" и нажмите "Controllers", чтобы вернуться к списку Ваших контроллеров. Теперь Ваш контроллер появится в списке "Cloud Access" и будет доступен из любого места. Если Вы хотите подключиться к нему, просто нажмите его, и через несколько секунд Вы будете перенаправлены на интерфейс контроллера.
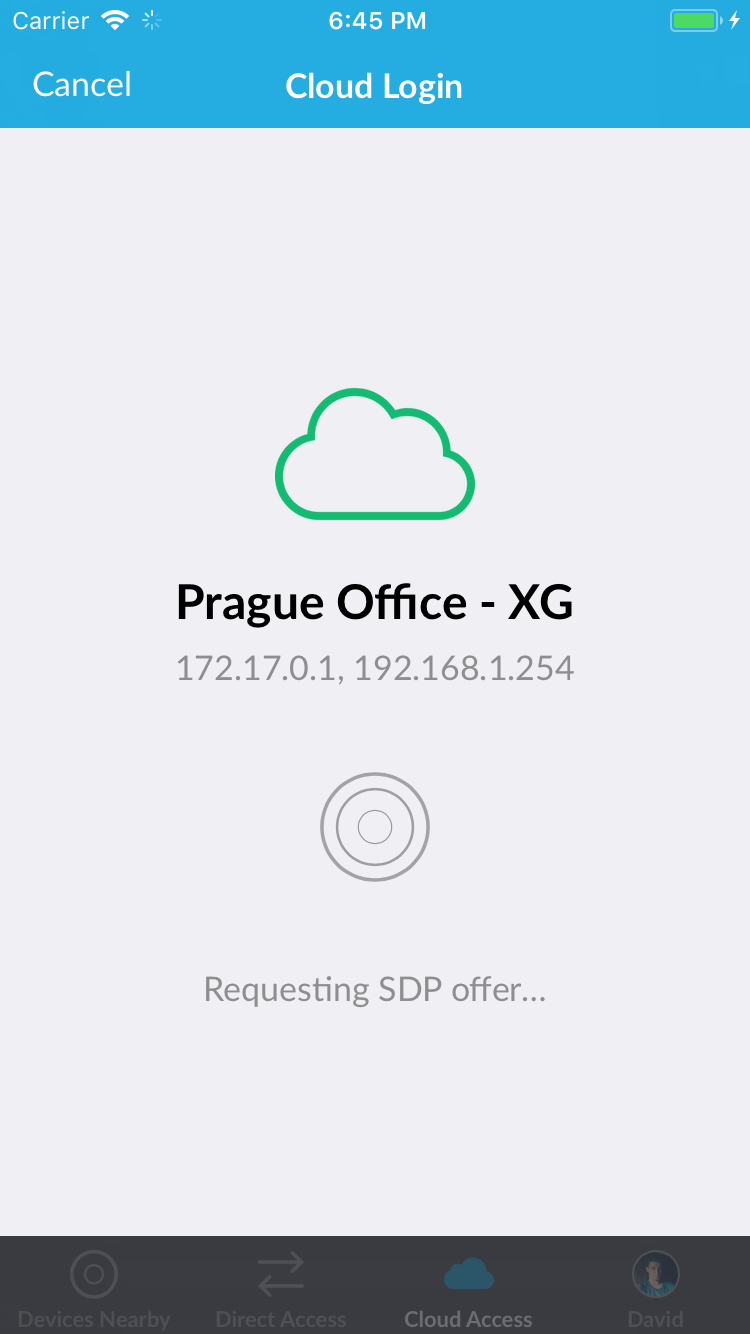
4.3. Настройка устройства
1. После входа в приложение и выбора контроллера нажмите "Devices" в нижнем меню. Перед Вами экрану со списком всех устройств Вашего контроллера. Коснитесь устройства, чтобы выбрать его, Вы перейдете к разделу "Overview", где можно увидеть подробную информацию об устройстве, а также найти или перезапустить устройство. Также нажав "Configure" в верхнем правом углу, Вы сможете внести изменения в настройки этого устройства.
2. В разделе "Configuration" можно изменить "псевдоним" устройства, чтобы упростить идентификацию и настроить те же действия, что и с веб-контроллером.
3. Прокрутите страницу вниз, чтобы открыть раздел "Manage Device", где Вы можете выполнять пользовательские обновления, отключать, предоставлять доступ пользователям или отключить устройство "Forget", если Вы больше не хотите управлять этим устройством. Все конфигурации устройства, установленные веб-контроллером или мобильным приложением, будут удалены.
4.4. Настройка клиента
1. Нажмите "Clients" на нижней панели инструментов - этот раздел покажет список всех клиентов. Выберите тот, информация о котором Вам нужна, нажав на его имя.
2. В разделе "Client" видно подробную информацию о пользователе, есть информация о Deep Packet Inspection (DPI), также "История" и "Статистика", можно заблокировать или переподключить пользователя. Нажмите "Configure" в правом верхнем углу, чтобы внести изменения для этого клиента.
3. С помощью раздела "Client Configuration" можно изменить имя клиента для упрощения идентификации, добавитьв "Note" любые заметки, которые Вы хотите сохранить об этом клиенте, изменить группу пользователей или сеть, если Вы хотите использовать фиксированный IP-адрес.
5. Первоначальная настройка устройств
Некоторые специальные устройства (например, UniFi Cloud Key и UniFi Application Server) могут потребовать первоначальной настройки перед тем, как будут готовыми к использованию.
Эти устройства будут отображаться в разделе "Devices Nearby". Когда Вы нажмете на них, вам будет представлен мастер. Просто следуйте инструкциям по настройке устройства.
Важно: Если Вы не видите свое устройство, нажмите кнопку "+" и добавьте его вручную.
Авторский перевод "UniFi - Getting Started with the UniFi Mobile App"













