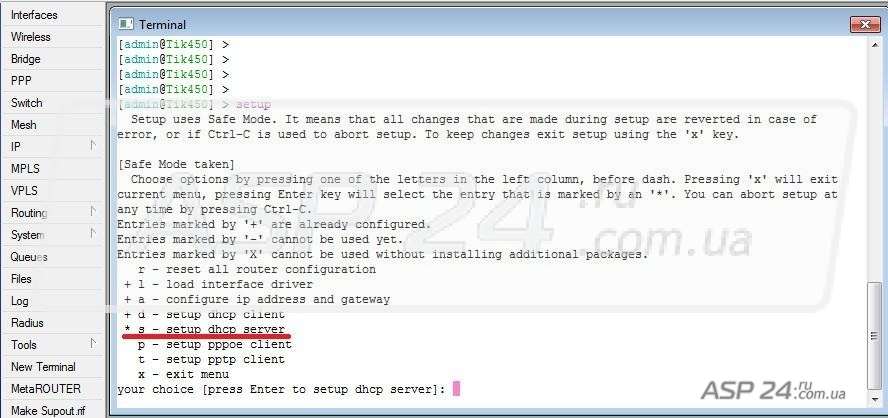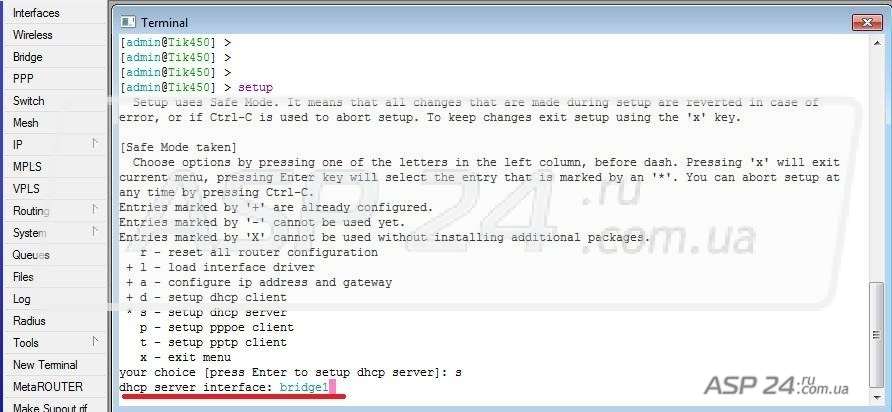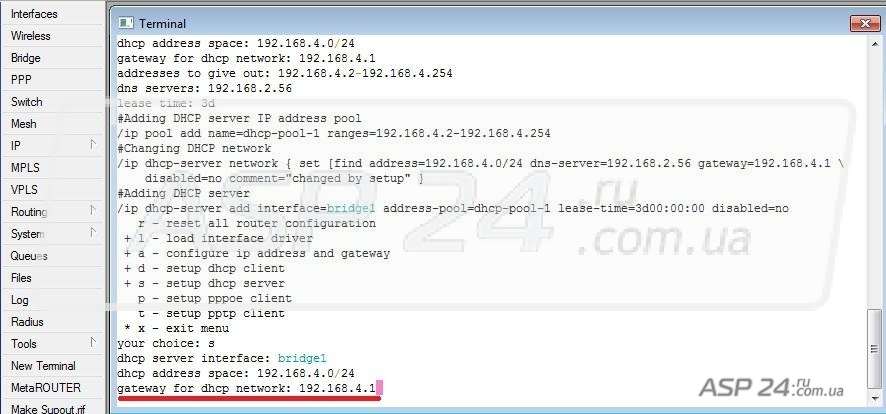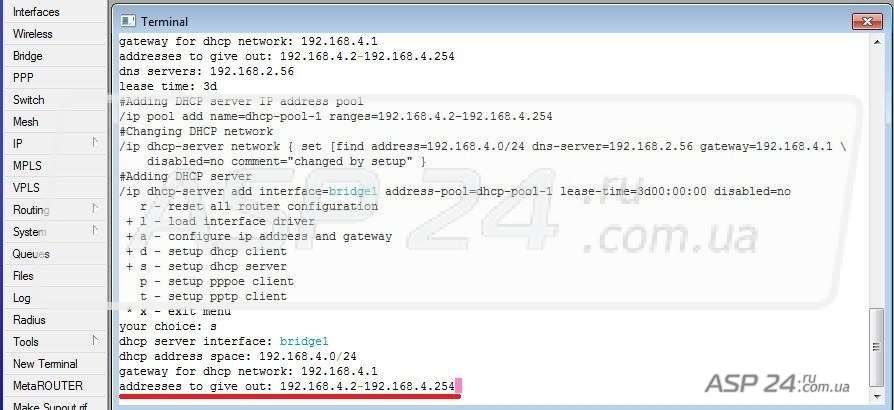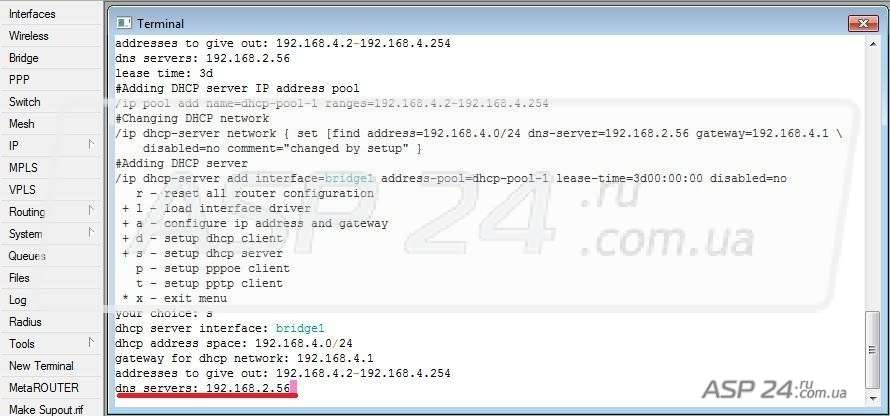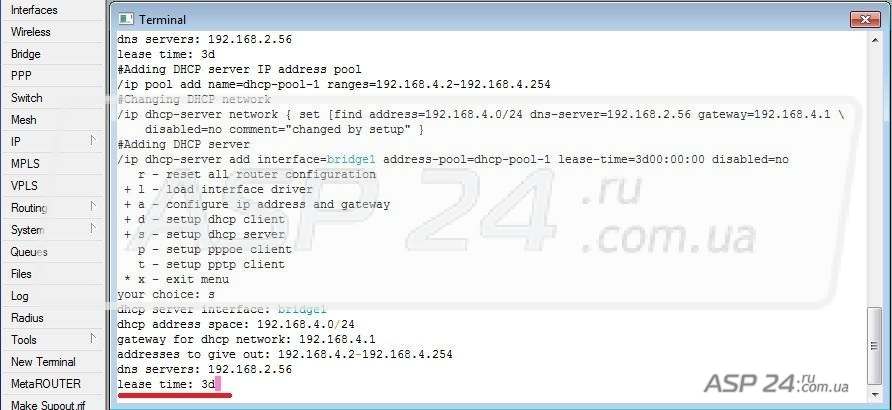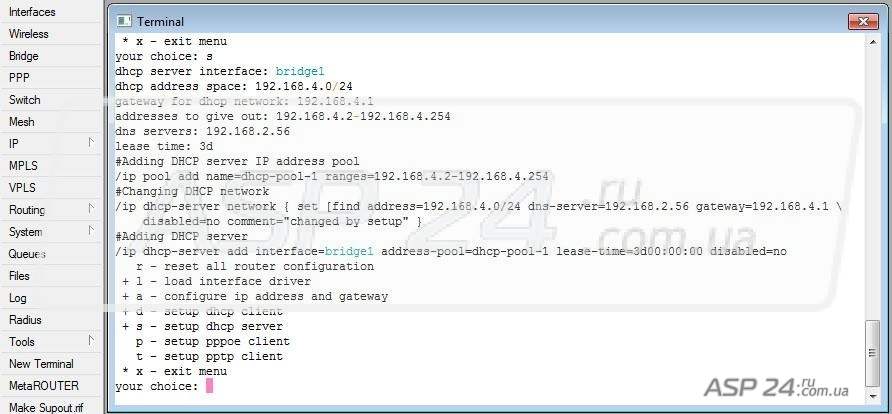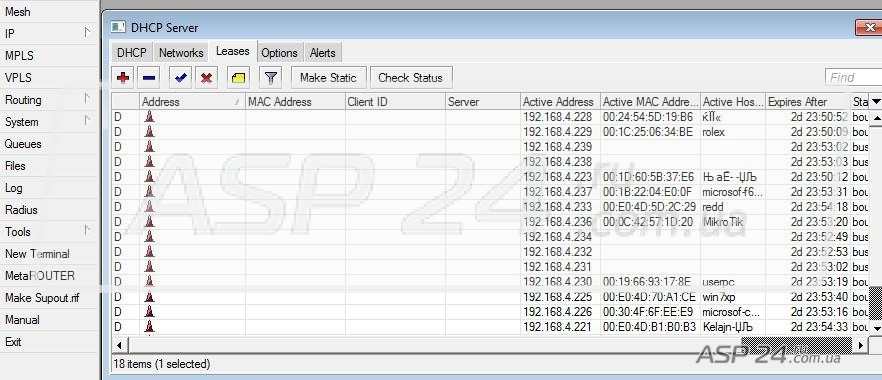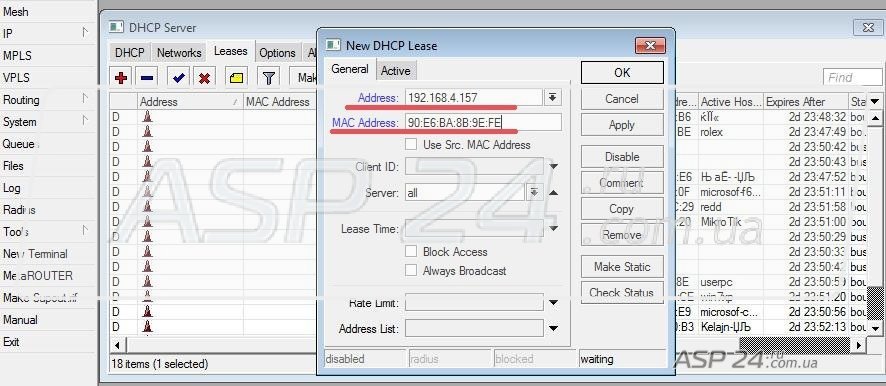Маленькие дети - маленькие проблемы, большие дети - большие проблемы. С сетью все точно также. Если сеть небольшая, то все что нам нужно – это купить Mikrotik RouterBoard 750G или Mikrotik RouterBoard 450G.
1. Испытать свою нервную систему и попытаться объяснить по телефону, потом оставить эту провальную затею и сходить к пользователю.
2. Воспользоваться возможностями DHCP сервера.
DHCP ( Dynamic Host Configuration Protocol — «протокол динамической конфигурации узла») — это сетевой протокол, который позволяет компьютерам получать IP-адрес и необходимые параметры для работы в сети TCP/IP автоматически. Этот протокол работает на основе модели «клиент-сервер». Для автоматической конфигурации «компьютер-клиент» на этапе конфигурации сетевого устройства обращается к серверу DHCP, получая от него необходимые настройки. Сетевой администратор может задать диапазон адресов, распределяемых сервером среди компьютеров, что даёт возможность избежать ввода данных вручную, уменьшая таким образом количество возможных ошибок. Протокол DHCP применяется в большинстве крупных (и чуть поменьше) сетей TCP/IP.
Приступим к настройке DHCP сервера на Mikrotik.
Запускаем терминал. Вводим команду setup, выбираем setup dhcp server нажатием клавиши S.
Рис.2. Выбор интерфейса.
Вводим интерфейс, на котором DHCP сервер будет обслуживать клиентов.
Рис.3. Выбор подсети.
Выбираем подсеть, в которой будет работать DHCP сервер.
Клиент должен знать, кто его выпускает в Интернет, поэтому без шлюза никуда. Вводим IP-адрес шлюза, который получит клиент.
Рис.5. Вводим диапазон IP-адресов.
Вводим диапазон IP-адресов, из которого будут присваиваться IP-адреса клиентам. 192.168.4.2 – это начальный IP в диапазоне, 192.168.4.254 – конечный IP.
Как известно, без воды – и не туды, и не сюды.(с) И без ДНС точно также. Без него интернет как бы есть, но без доменных имен неудобно пользоваться.
Рис.7. Аренда IP-адреса.
DHCP сервер не дарит IP-адреса, а сдает их в аренду. Поэтому мы можем выставить время, на которое клиент может арендовать IP-адрес. По умолчанию это 3d, то есть три дня.
DHCP сервер добавлен. В принципе, если не применяется каких-то дополнительных требований к DHCP серверу, на этом можно и остановится. Арендованные IP можно увидеть в разделе /IP DHCP Server на вкладке Leases.
Рис.9. Список арендованных IP-адресов.
Если оставить все как есть, то DHCP сервер будет выдавать любой IP в порядке обращения к нему.
А если нам нужно знать, какому компьютеру какой IP будет присвоен? Для этого в DHCP сервере есть возможность назначать IP-адреса в соответствии с MAC адресом. Нажимаем на плюс и в появившемся окне вводим IP-адрес, который получит пользователь, если у него будет соответствующий MAC адрес. Всё.
Евгений Рудченко