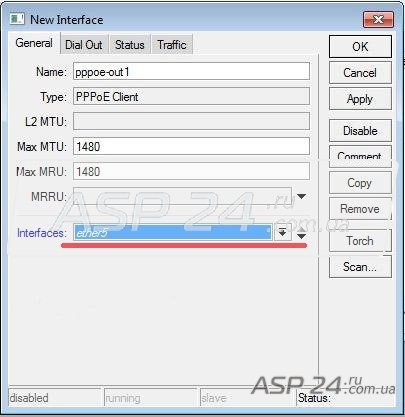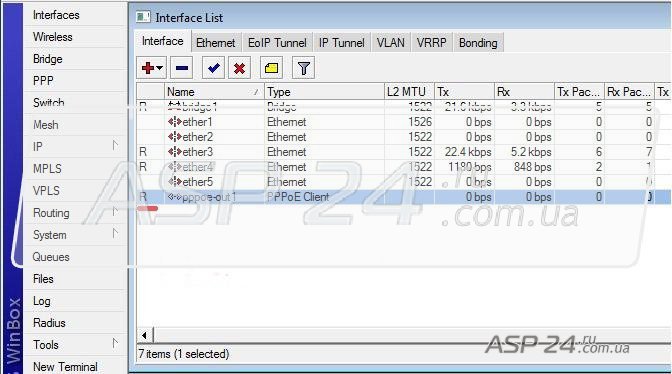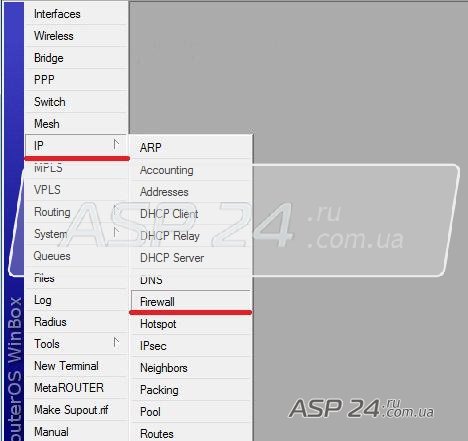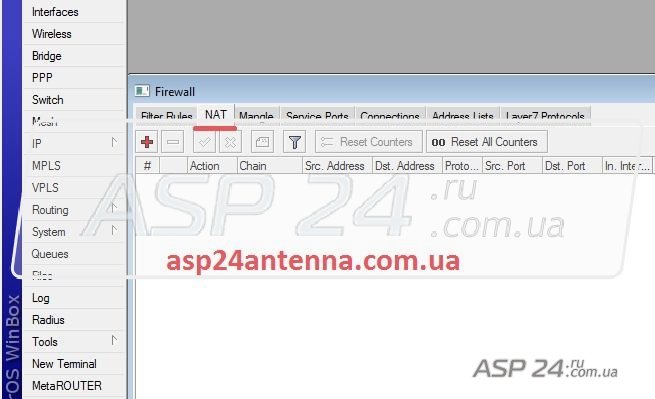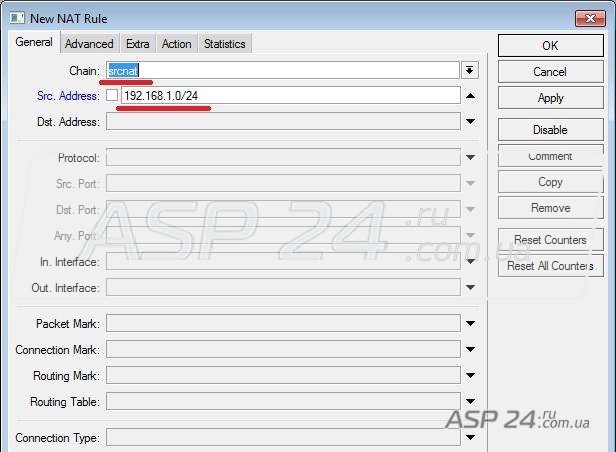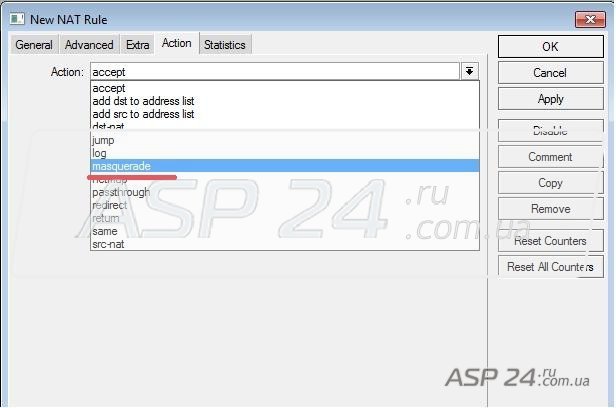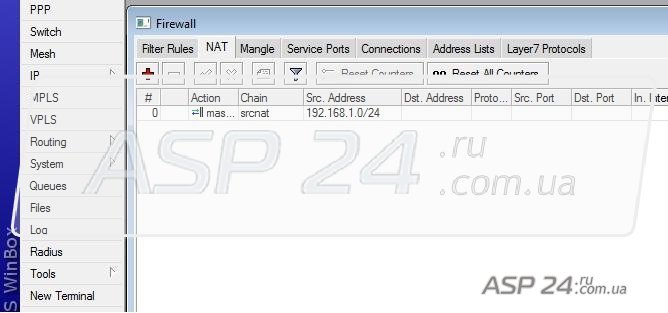Сейчас уже никого не удивляет наличие двух и более компьютеров у одного человека. У кого-то может быть компьютер и ноутбук, или NAS сервер. В современном мире компьютер не подключеный к сети Интернет - уже и не компьютер. Поэтому приступим к настройке Mikrotik routerboard, чтобы подключить несколько компьютеров к сети. Почему Mikrotik routerboard?
В появившемся окне на вкладке General выбираем интерфейс, в который подключен кабель от провайдера.
Переходим на вкладку Dial Out.
Рис.3. Вводим настройки для подключения.
Тут вводятся настройки для подключения к Интернет. Первое - это User, тоесть имя пользователя, в нашем случае "тест". Password это пароль. Идем дальше. Ставим галочку возле Add Default Route. По-русски это значит - добавить маршрут по умолчанию. Это нужно, чтобы при подключении к Интернет, Mikrotik сам прописывал маршрут, по которому наши компьютеры будут выходить в Интернет, тем самым избавив нас от необходимости прописывать его в ручную. Дальше ставим галочку напротив Use Peer DNS – это нужно, чтобы Mikrotik получал DNS от провайдера. С настройкой PPPoE Client закончили. Жмем кнопку Ok и смотрим, подключился ли наш Mikrotik к Интернет. О том, что Mikrotik подключился к Интернет, говорит буква R возле интерфейса pppoe-out1.
К интернету подключились. Теперь выпустим компьютеры в сеть. Для этого нам понадобится NAT (от англ. Network Address Translation — «преобразование сетевых адресов»). Переходим в раздел IP FIREWALL.
Рис.5. Выбираем раздел IP Firewall.
Здесь нас интересует вкладка NAT.
Рис.6. Переход на вкладку NAT.
Жмем плюс и в появившемся окне выбираем Chain – srcnat, а в Src.Address прописываем нашу подсеть 192.168.1.0/24.
Рис.7. Добавляем правило NAT.
Переходим на вкладку Action и выбираем masquerade.
Рис.8. Вторая часть правила NAT.
Рис.9. Готовое правило NAT.
Теперь в Mikrotik все настроено, чтобы все компьютеры могли выйти в Интернет.
Евгений Рудченко